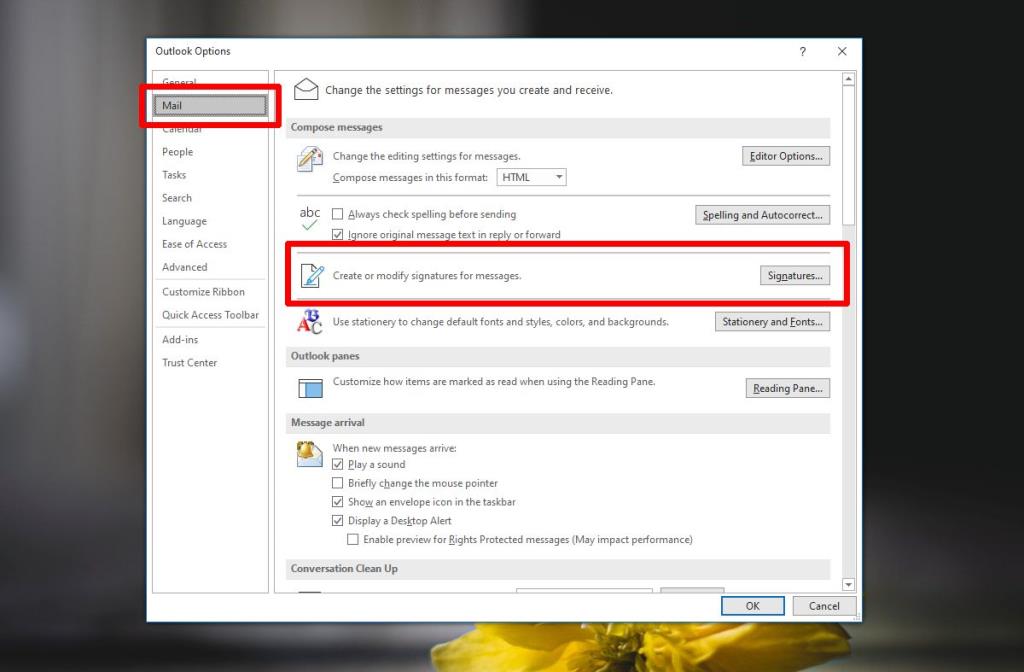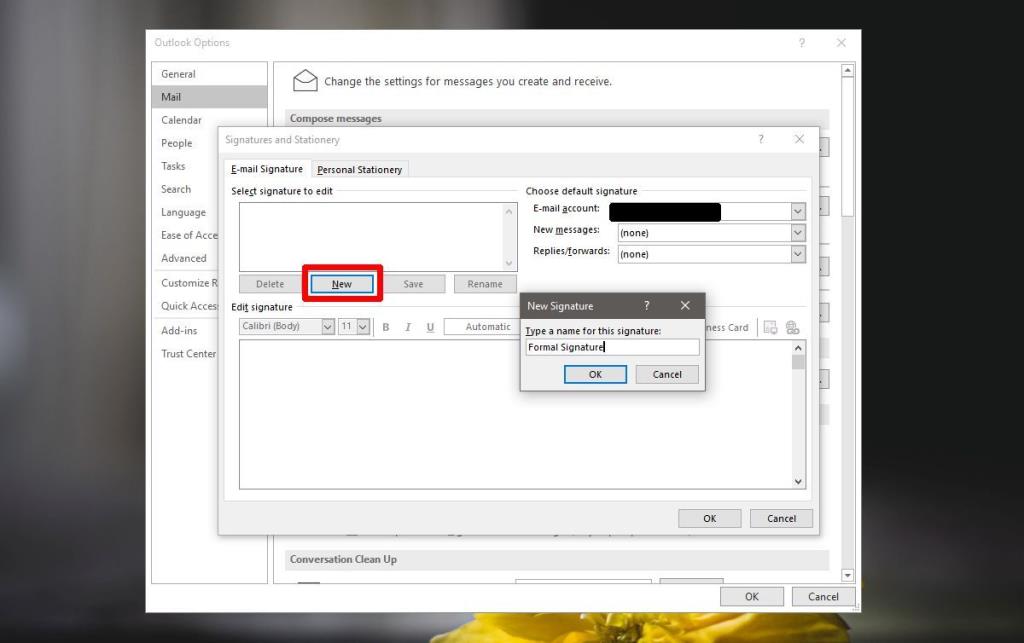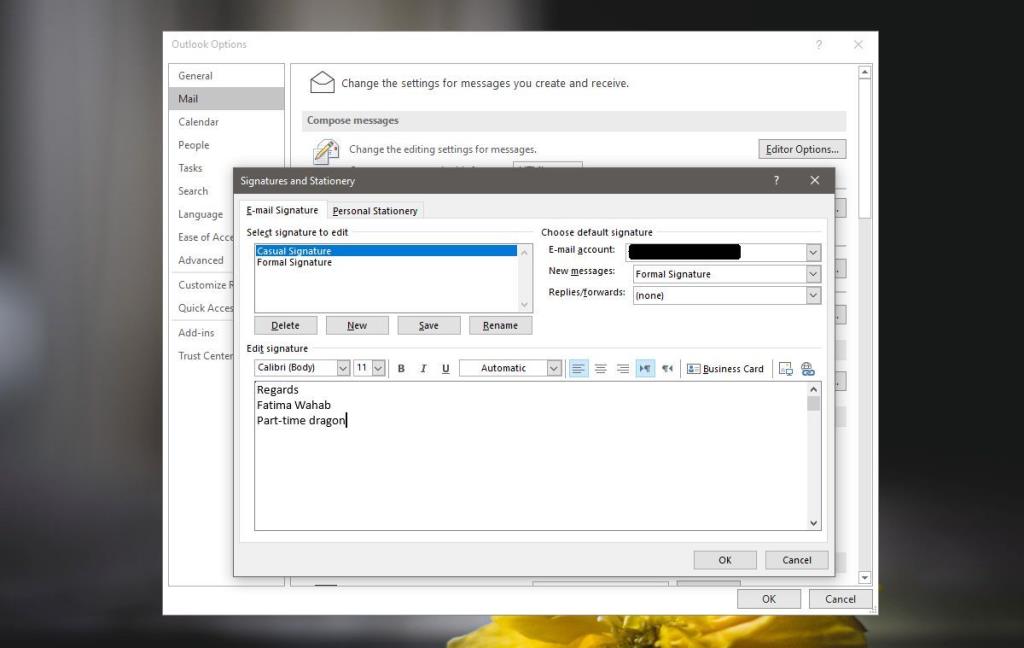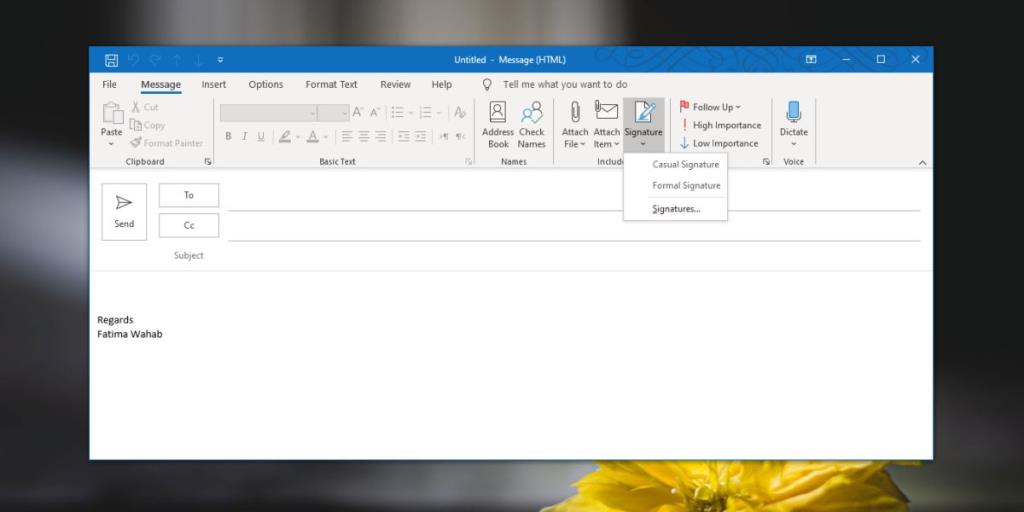Outlook unterstützt mehrere Signaturen. Wenn Sie Outlook mit Office 365 verwenden, können Sie eine E-Mail-Signatur auf der Weboberfläche und auch auf der Outlook-Desktop-App erstellen. Wenn Sie mehr als eine Signatur erstellen möchten, können Sie beim Verfassen einer Nachricht auswählen, welche Signatur verwendet werden soll. So erstellen Sie eine Signatur in Outlook für Office 365.
Signatur in Outlook für Office 365
Öffnen Sie Outlook auf Ihrem Windows 10-Desktop und gehen Sie zu Datei > Optionen. Gehen Sie im Fenster Optionen zur Registerkarte E-Mail und klicken Sie auf die Schaltfläche "Unterschriften".
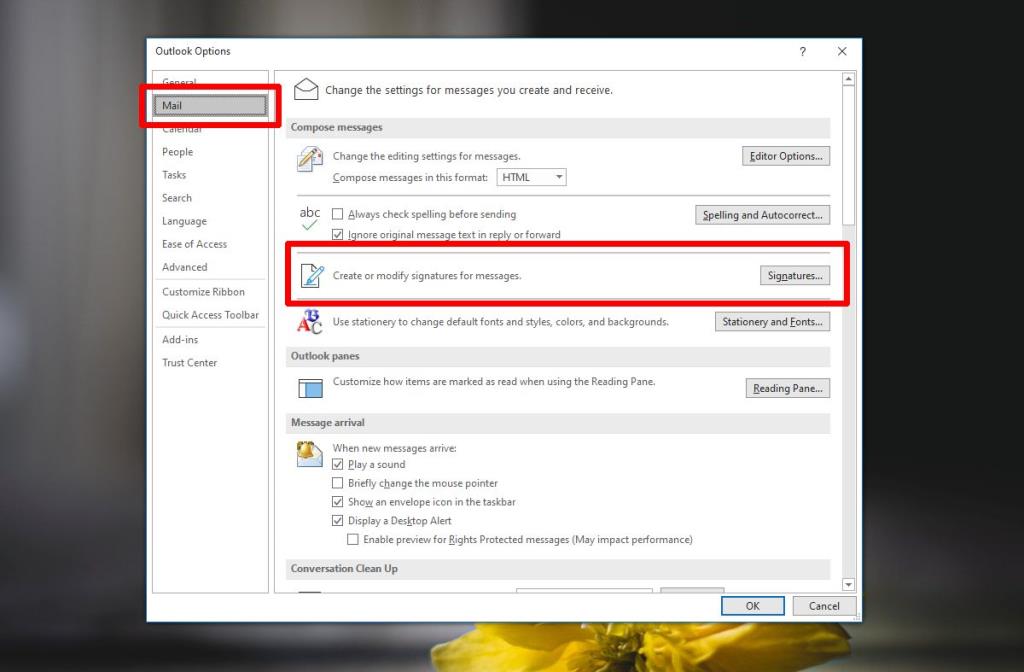
Ein neues Fenster wird geöffnet. Klicken Sie auf die Schaltfläche „Neu“ und geben Sie Ihrer Signatur einen Namen. Halten Sie es kurz und präzise. Wenn Sie mehrere E-Mail-Konten mit Outlook konfiguriert haben, verwenden Sie das Dropdown-Menü "E-Mail-Konto", um das Konto auszuwählen, für das Sie eine Signatur erstellen. Diese Signaturen werden pro Konto erstellt. Nachdem der Name erstellt wurde, geben Sie die Signatur in das Feld „Signaturen bearbeiten“ darunter ein.
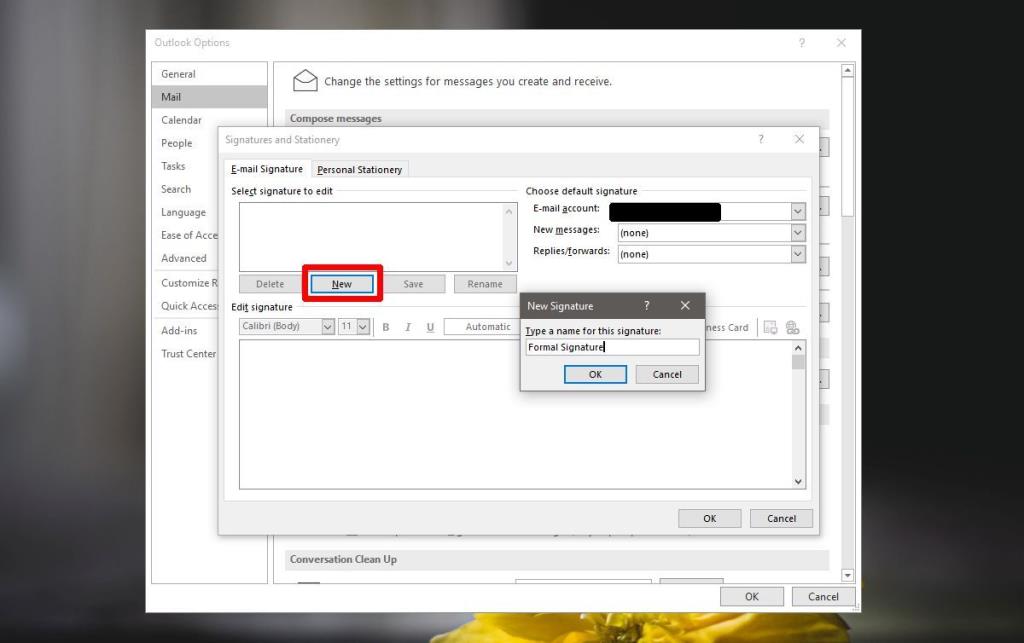
In einer Outlook Office 365-Signatur können Sie Text hinzufügen und beliebig formatieren, Sie können eine Visitenkarte, Fotos und Hyperlinks einfügen. Halten Sie es einfach und vermeiden Sie, wenn möglich, Bilder einzufügen, da einige E-Mail-Dienste sie möglicherweise blockieren und Ihrer Signatur ein unprofessionelles Aussehen verleihen oder sie einfach als Spam markieren.
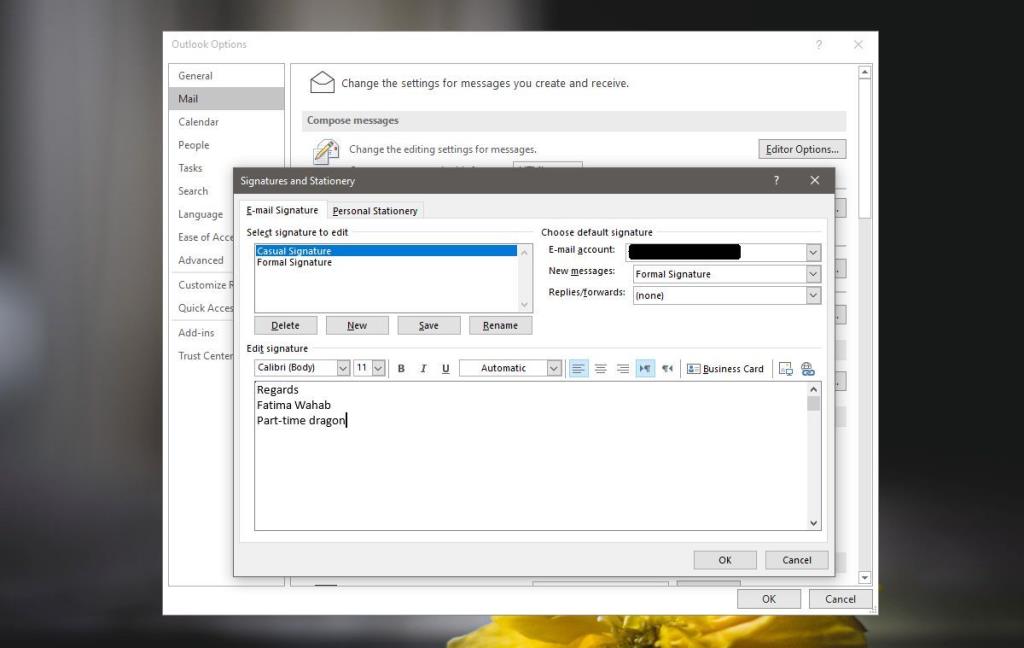
Hinzufügen einer Signatur
Outlook fügt einer Nachricht standardmäßig eine Signatur von denen hinzu, die Sie eingerichtet haben, Sie können sie jedoch jederzeit in eine andere ändern. Um die in einer Nachricht verwendete Signatur zu ändern, klicken Sie im Nachrichtenfenster auf der Registerkarte Nachricht auf das Dropdown-Menü "Signatur" und wählen Sie eine der Signaturen aus, die Sie verwenden möchten. Wenn Sie auf die Option 'Signaturen' klicken, gelangen Sie zum Signatur-Composer von Outlook, wo Sie weitere Signaturen bearbeiten oder erstellen können.
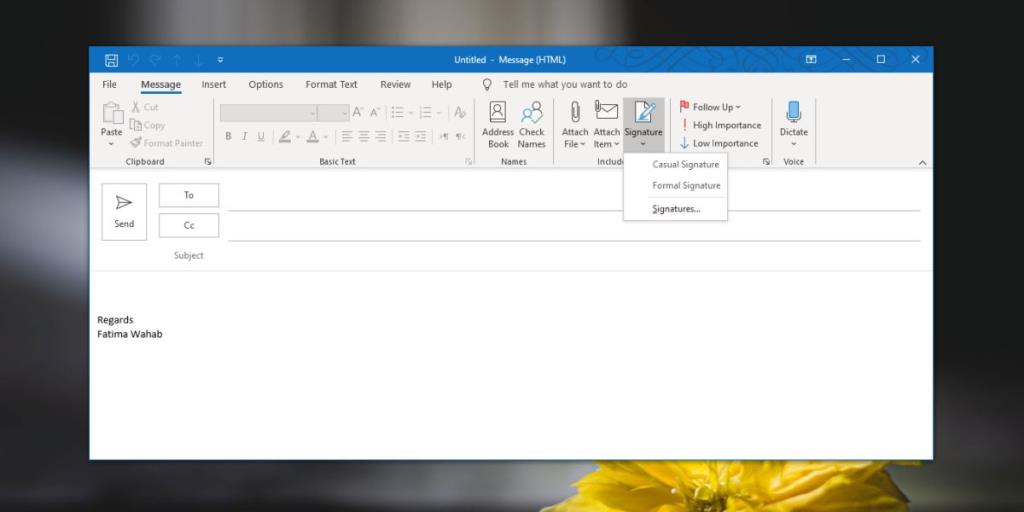
Signaturen sind für Ihre Empfänger sichtbar, unabhängig davon, auf welcher Plattform (Desktop oder Mobilgerät) oder in welcher App (Gmail, Thunderbird, Mail unter macOS, Mail unter Windows 10 usw.) sie die Nachricht anzeigen. Die Signaturen von Outlook ersetzen alle E-Mail-Signaturen, die Sie in der Webversion eines E-Mail-Dienstes eingerichtet haben. Sie können beispielsweise in Gmail eine E-Mail-Signatur erstellen, aber wenn Sie Ihr Gmail-Konto mit Outlook verbinden und eine Nachricht aus Outlook verfassen und senden, wird die in Gmail erstellte Signatur nicht verwendet. Stattdessen verwendet Outlook die Signatur, die in der Outlook-App erstellt wurde. Wenn in Outlook keine Signatur erstellt wurde, wird die Nachricht ohne eine gesendet.