Wir haben keine wirklichen Statistiken, die dies belegen, aber wir können nur davon ausgehen, dass die meisten PC-Benutzer ab und zu Screenshots auf ihrem Windows 10 machen müssen .
Egal, ob Sie einem Freund etwas Lustiges auf Ihrem PC zeigen möchten, sich eine wichtige Information merken oder sogar Bild-Tutorials für Online-Publikationen erstellen möchten, Sie benötigen ein Screenshot-Tool, das Ihnen dabei hilft.
Sie können sogar Text aus Screenshots extrahieren, wenn Sie über einen Bildeditor verfügen, der die OCR-Technologie unterstützt.
Screenshot Windows 10
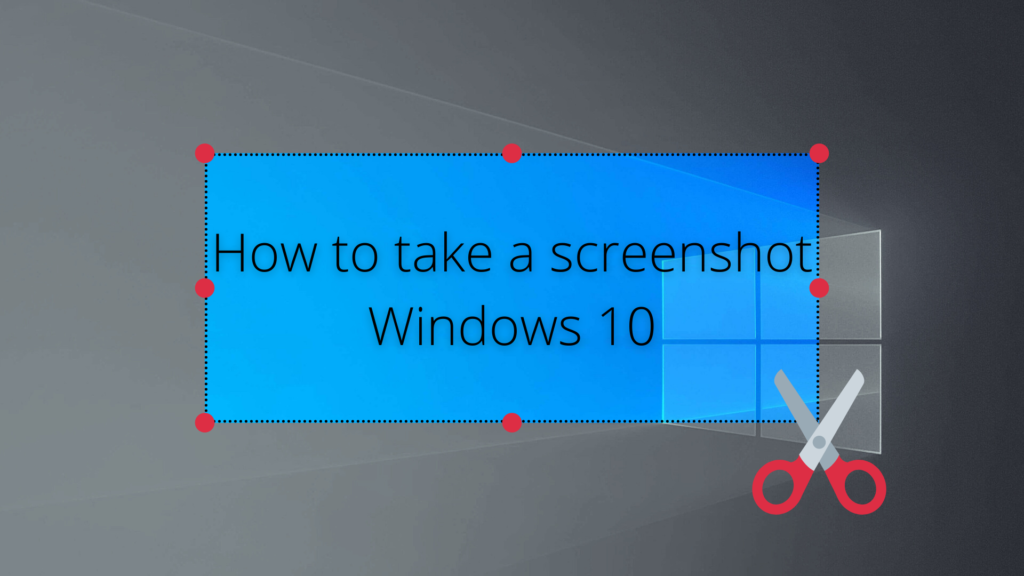
Glücklicherweise bietet Windows 10 eine integrierte Unterstützung für Image-Snapshots. Tatsächlich gibt es mehrere Möglichkeiten, Ihren Computerbildschirm auf dem Betriebssystem von Microsoft zu erfassen, und wir zeigen Ihnen, wie.
Einige ziehen es vor, die Eingabeaufforderung zum Erfassen des Bildschirms zu verwenden , aber wir werden einen praktischeren Ansatz verfolgen und uns auf einfachere Methoden konzentrieren, die mit einer grafischen Benutzeroberfläche ausgestattet sind.
Bildschirmaufnahme unter Windows 10
1. Verwenden Sie die Taste Bildschirm drucken
Schauen Sie auf Ihrer Tastatur nach und suchen Sie nach einer Taste für den Druckbildschirm . Es befindet sich normalerweise in der obersten Reihe unter den Funktionstasten. Sie können es aber auch in der Nähe der Home-Taste oder sogar auf Ihrem Nummernblock erkennen, je nach Tastaturhersteller und -modell.
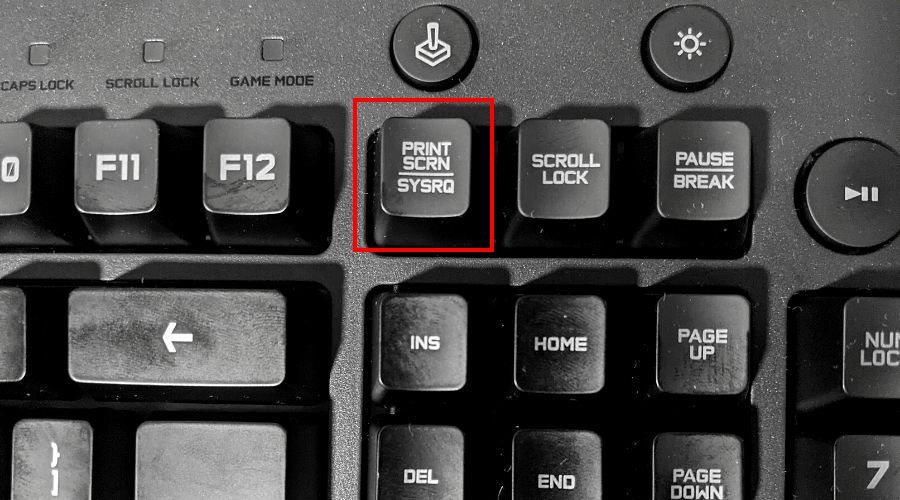
Wohin mit Screenshots?
Drücken Sie Print Screen , um den gesamten Desktop zu erfassen. Windows 10 gibt Ihnen kein Zeichen, dass es etwas kopiert hat. Sie können jedoch einen Bildeditor wie Paint oder Paint 3D öffnen, um das Bild einzufügen.
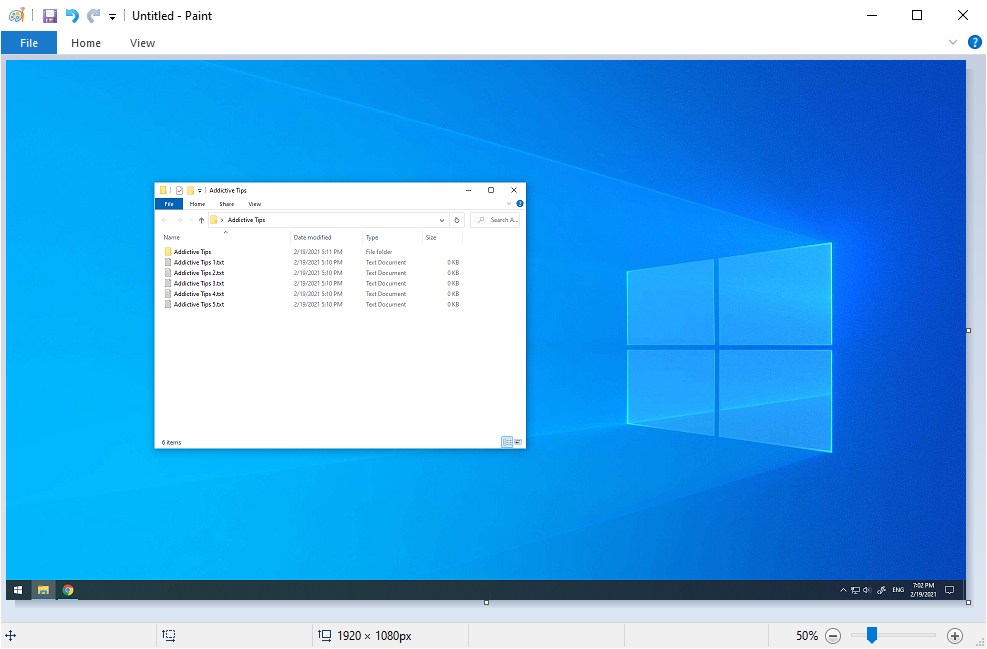
Wenn Sie die Alt- Taste gedrückt halten, während Sie Print Screen drücken , erhalten Sie anstelle des Vollbilds einen Screenshot des aktiven Fensterfensters .
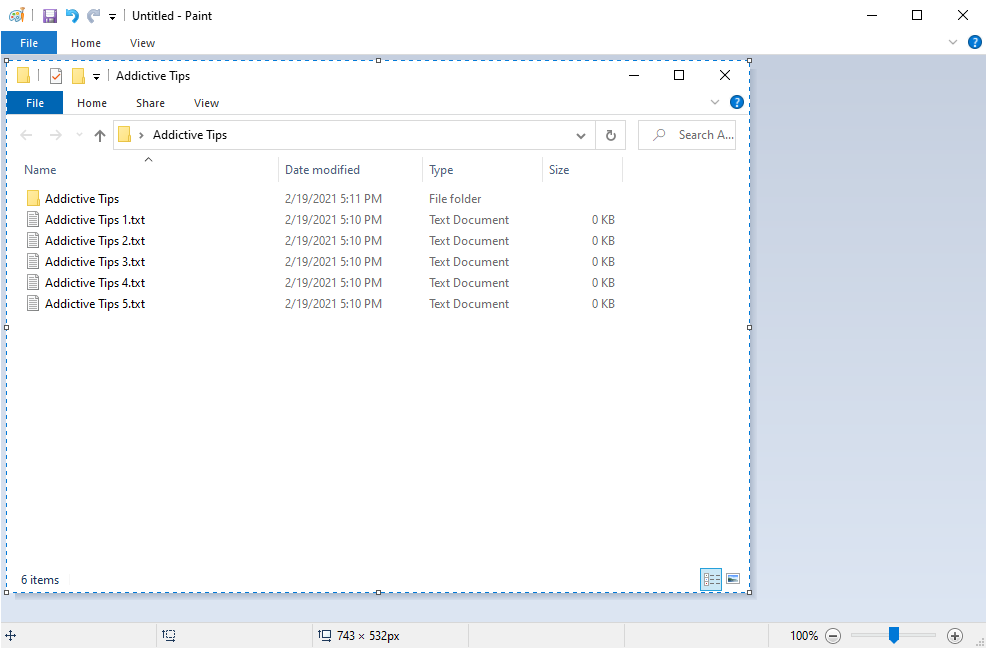
Es ist eine großartige und einfache Möglichkeit, sich auf eine einzelne Anwendung zu konzentrieren, anstatt Zeit mit einem Bildbearbeitungsprogramm zu verschwenden, um unerwünschte Teile eines Vollbildbildes auszuschneiden.
2. Verwenden Sie die Tastenkombination Win + Bildschirm drucken
Wenn Sie die Win- Taste gedrückt halten und die Print Screen- Taste drücken, werden ähnliche Effekte wie bei der vorherigen Methode erzielt, mit zwei wesentlichen Unterschieden.
Erstens können Sie tatsächlich erkennen, dass Sie einen Schnappschuss machen, da der gesamte Bildschirm vorübergehend abgedunkelt wird.
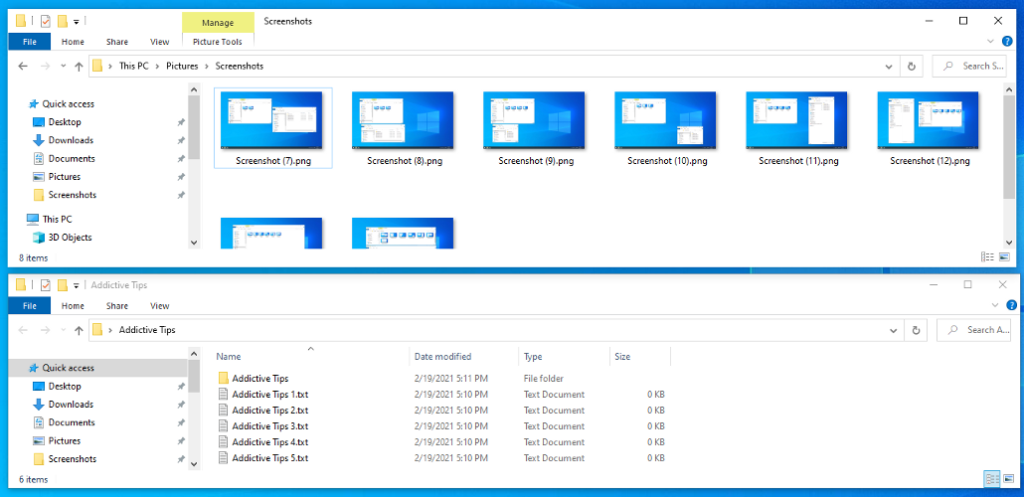
Wo werden Screenshots gespeichert?
Zweitens werden die Vollbild-Bilder automatisch auf der Festplatte gespeichert. Sie finden sie unter Bilder > Screenshots . Es ist möglich, den Standardspeicherort im Abschnitt Eigenschaften > Standort zu ändern .
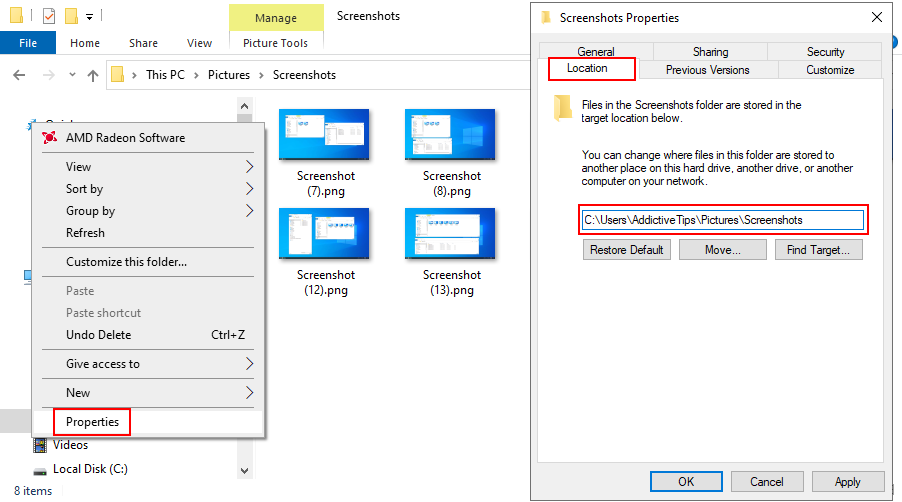
Das aufgenommene Bild wird jedoch auch in die Zwischenablage kopiert, sodass Sie weiterhin einen Editor öffnen, das Bild einfügen und bei Bedarf mit der Bearbeitung fortfahren können.
Im Vergleich zum vorherigen Modus ist die Verwendung der Tastenkombination Win + Print Screen ideal, wenn Sie in Eile mehrere Screenshots aufnehmen müssen und keine Zeit haben, jeden einzelnen manuell in einer Datei zu speichern.
3. Verwenden Sie das Snipping-Tool
Snipping Tool ist ein spezielles Dienstprogramm, das in Windows 7 implementiert wurde, um Ihnen beim Erstellen von Screenshots zu helfen. Und es ist weiterhin unter Windows 10 verfügbar. Neben der Erfassung des Vollbilds und des aktiven Fensters können Sie damit auch einen Freiform- oder rechteckigen Ausschnitt erstellen.
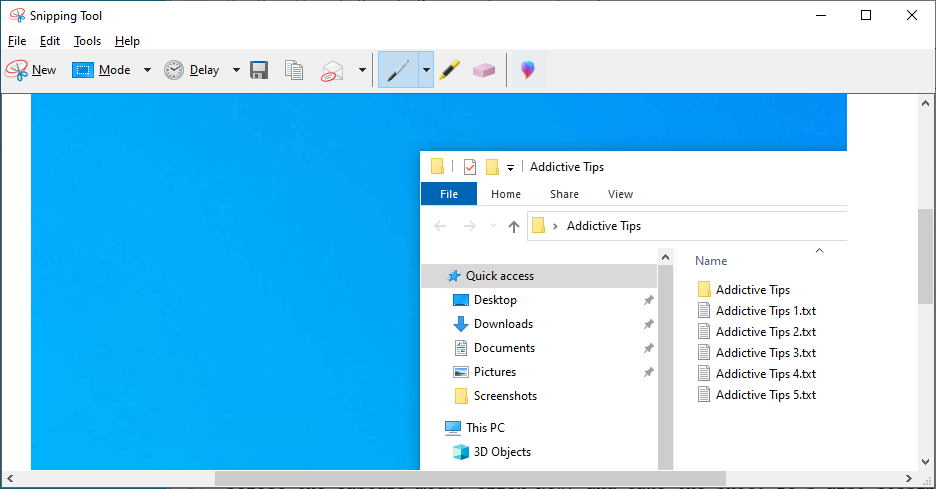
Wählen Sie den Aufnahmemodus aus, klicken Sie auf Neu und nehmen Sie die Aufnahme auf. Es ist auch möglich, eine Verzögerungszeit (bis zu 5 Sekunden) anzugeben.
Sie können den Ausschnitt als PNG-, GIF- oder JPG-Datei speichern, kopieren oder als E-Mail-Anhang versenden. Zuvor können Sie mit einem Stift oder Textmarker auf dem Bild zeichnen, um auf wichtige Stellen hinzuweisen, auf die Sie die Aufmerksamkeit des Betrachters lenken möchten.
4. Verwenden Sie die Xbox-Spielleiste
Xbox Game Bar ist eine weitere in Windows 10 integrierte Funktion. Sie wurde speziell entwickelt, um Ihnen beim Aufnehmen von Screenshots und Aufzeichnen von Videos zu helfen, während Sie Spiele spielen oder mit Vollbildanwendungen arbeiten. Sie können es schnell aufrufen, indem Sie den Hotkey Win + G drücken.
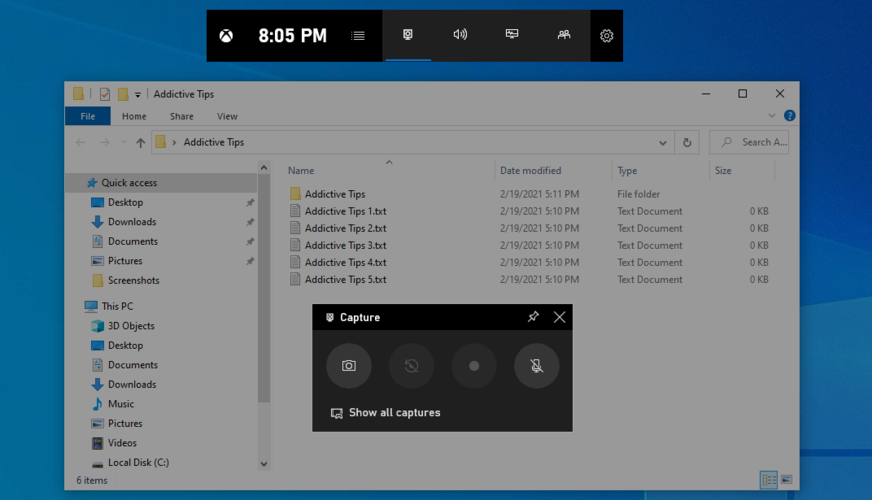
Oder Sie können direkt die Tastenkombination Win + Alt + Bildschirm drucken verwenden, um den gesamten Bildschirm aufzunehmen. Es wird in die Zwischenablage kopiert, Sie müssen also nur einen Editor öffnen, das Bild einfügen und in einer Datei speichern.
5. Verwenden Sie GreenShot
Wenn Sie mehr Kontrolle haben möchten, z. B. beim Planen von Screenshots , können Sie sich an Softwaretools von Drittanbietern wenden. Es gibt zahlreiche Optionen im Internet, aber wir denken, dass Greenshot eine der besten in der Branche ist.
Greenshot ist komplett Freeware. Es verfügt über mehrere Aufnahmemodi, z. B. Vollbild, aktives Fenster, benutzerdefinierte Region oder letzte Region.
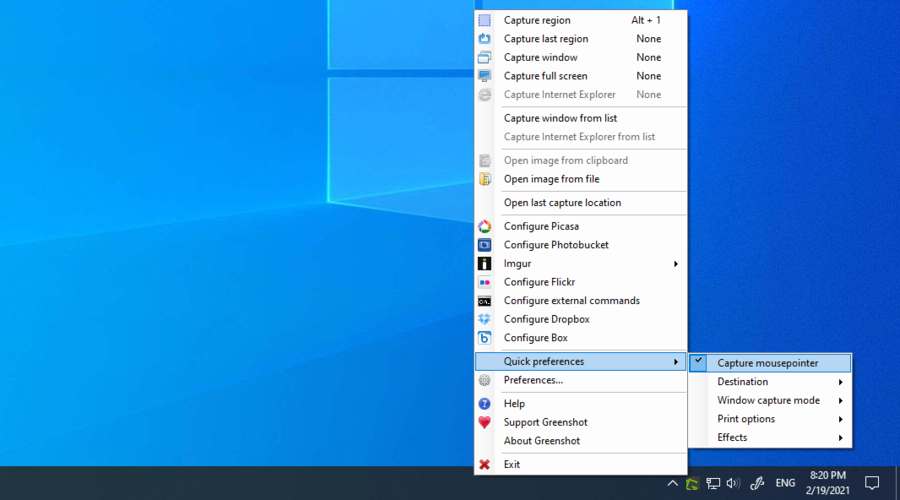
Sie können Hotkeys konfigurieren, Screenshots als lokale Dateien speichern und sie zu Bildhosting-Diensten wie Imgur, Photobucker, Flickr oder Dropbox hochladen.
Darüber hinaus können Sie Ihren Mauszeiger in die Bilder ein- oder ausschließen, die Fenstertransparenz beibehalten und die Bilder sogar in Schwarzweiß oder mit invertierten Farben drucken.
Fazit
Zusammenfassend lässt sich sagen, dass Sie ganz einfach Screenshots auf Ihrem Windows 10-PC erstellen können, indem Sie die Taste Bildschirm drucken verwenden oder indem Sie Bildschirm drucken bei gedrückter Alt-Taste aktivieren. Es ist sogar möglich , Screenshots von Apps zu erstellen, die diese Funktion blockieren .
Sie können aber auch das Windows 10 Snipping Tool oder die Xbox Game Bar verwenden. Wenn Sie jedoch mehr Kontrolle über Ihre Screenshots wünschen, ist es eine gute Idee, sich an eine zuverlässige Anwendung eines Drittanbieters wie GreenShot zu wenden.
Haben wir etwas Wichtiges verpasst? Wie erstellen Sie am liebsten Schnappschüsse unter Windows 10? Lassen Sie es uns im Kommentarbereich unten wissen.
![Automatische Backup-Software für USB-Laufwerke [Windows] Automatische Backup-Software für USB-Laufwerke [Windows]](https://tips.webtech360.com/resources8/r252/image-4071-0829093733946.jpg)
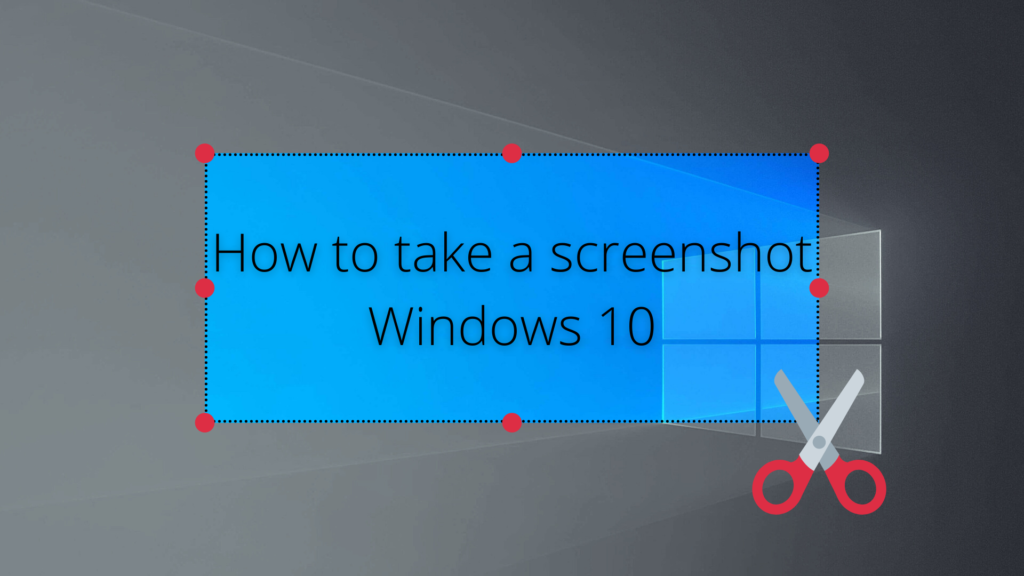
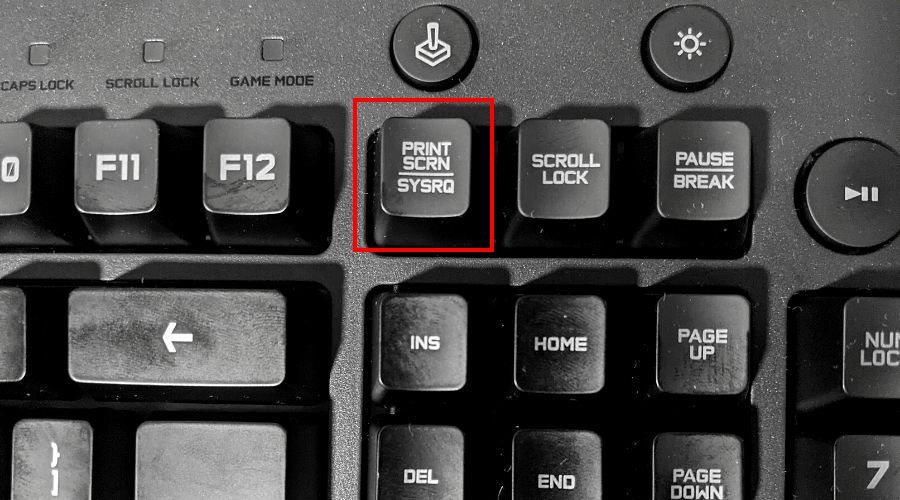
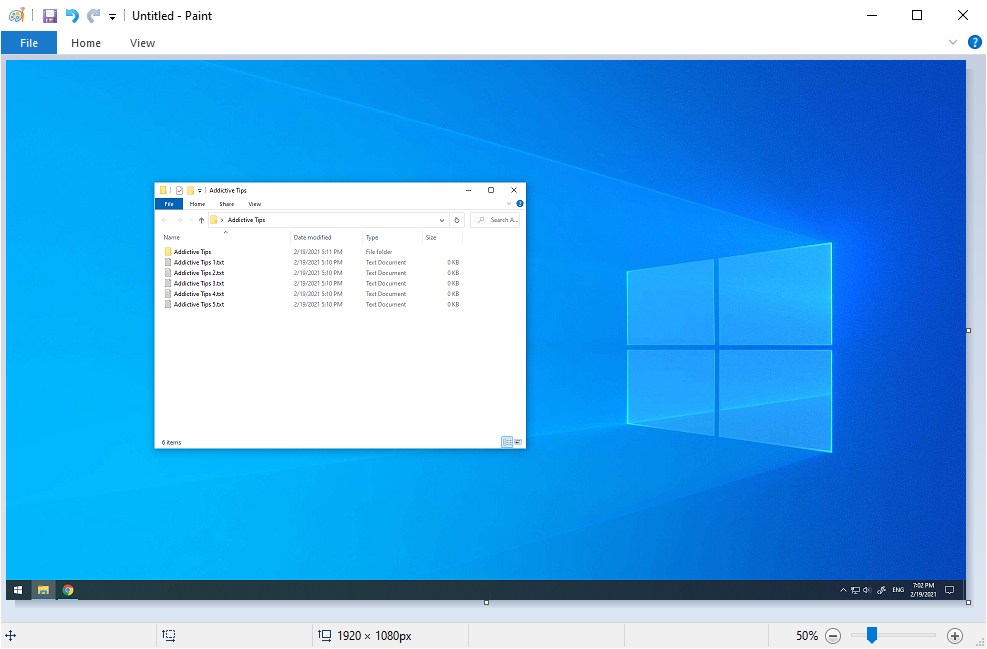
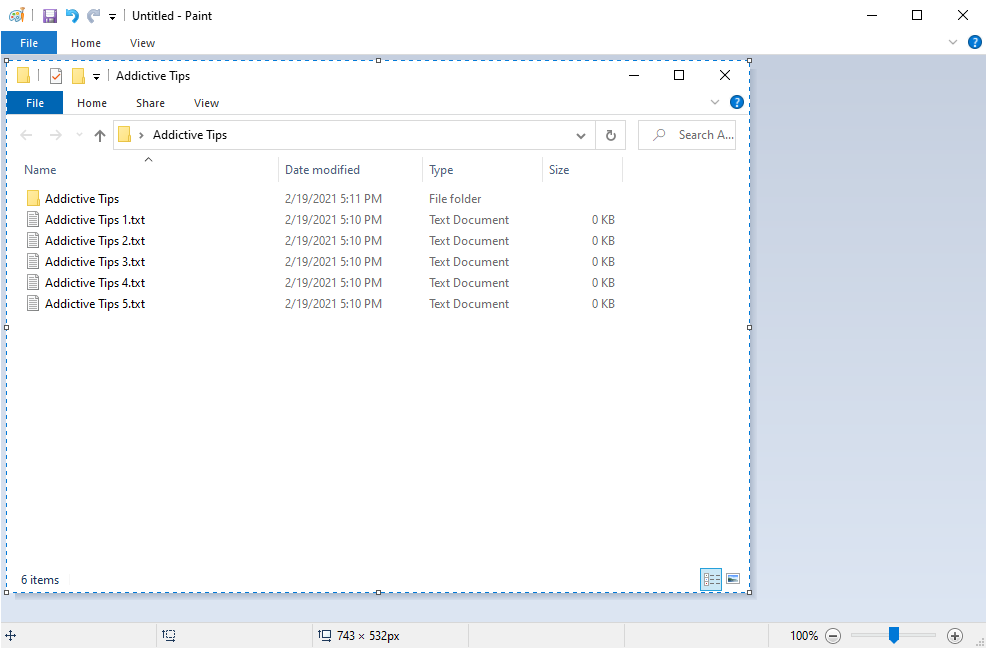
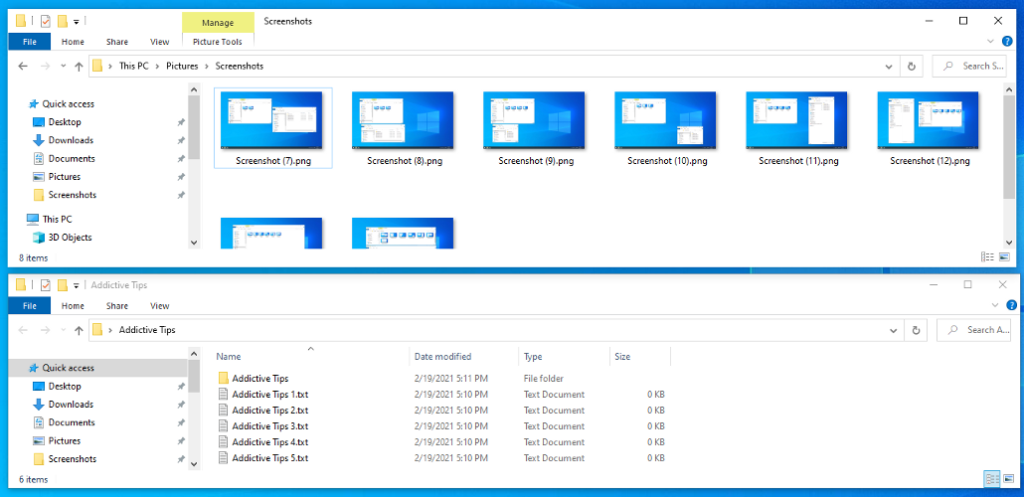
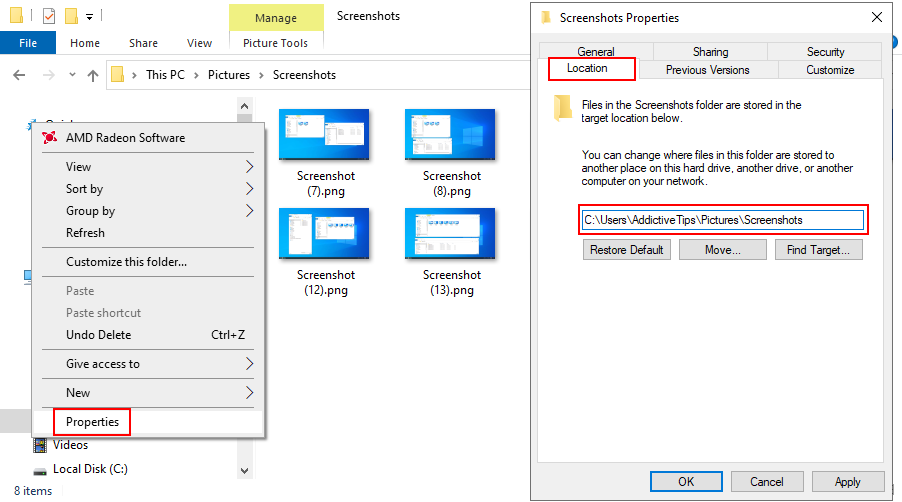
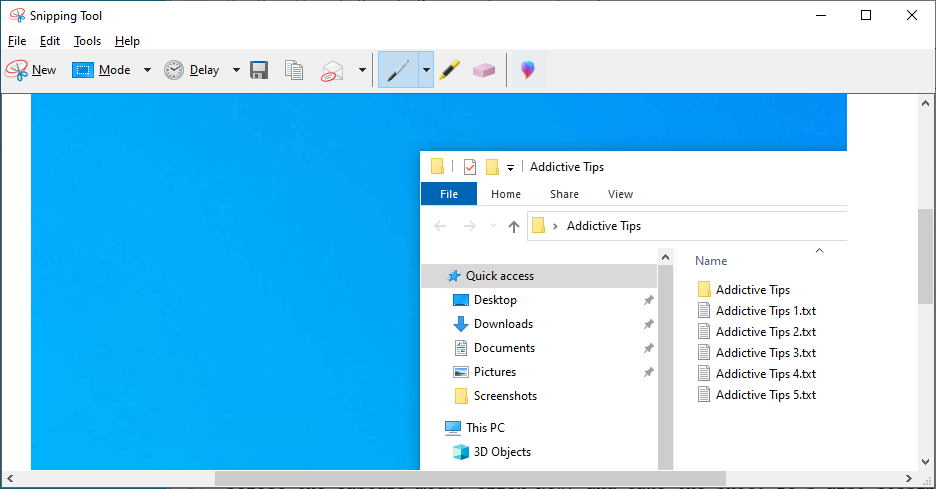
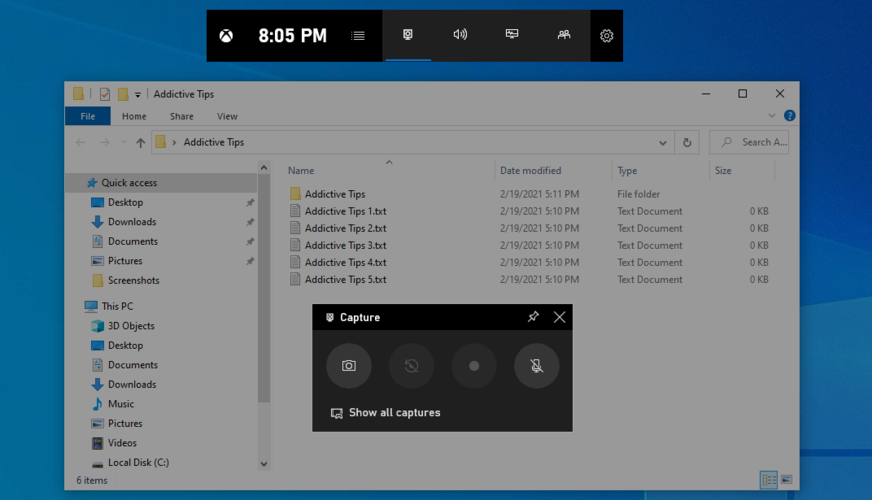
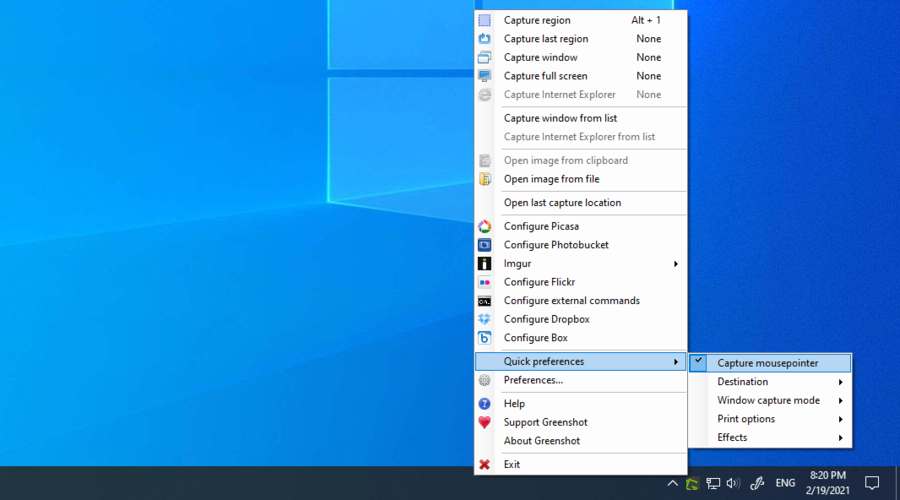

![So installieren Sie Windows auf einem Mac mit Boot Camp [Anleitung] So installieren Sie Windows auf einem Mac mit Boot Camp [Anleitung]](https://tips.webtech360.com/resources8/r252/image-9806-0829094650349.jpg)

![Dateityp bearbeiten, AutoPlay, Standardprogrammeinstellungen [Windows 7/Vista] Dateityp bearbeiten, AutoPlay, Standardprogrammeinstellungen [Windows 7/Vista]](https://tips.webtech360.com/resources8/r252/image-5457-0829093416584.jpg)
![Optimierung des SSD-Laufwerks [Windows] Optimierung des SSD-Laufwerks [Windows]](https://tips.webtech360.com/resources8/r252/image-2143-0829093415212.jpg)


