Das Windows 7 Snipping Tool ist eine praktische Ergänzung von Microsoft für diejenigen, die häufig ein Bildschirmbild von ihrer Workstation für Arbeitsnachweise, Fehlererkennung, Remote-Support usw. erfassen müssen.
Microsoft hat diese App jedoch eingestellt und die Bereitstellung von Updates für Windows 7 eingestellt . Wenn das Snipping Tool also fehlschlägt, müssen Sie herausfinden, wie Sie unter Windows 7 einen Screenshot ohne Snipping Tool erstellen können.
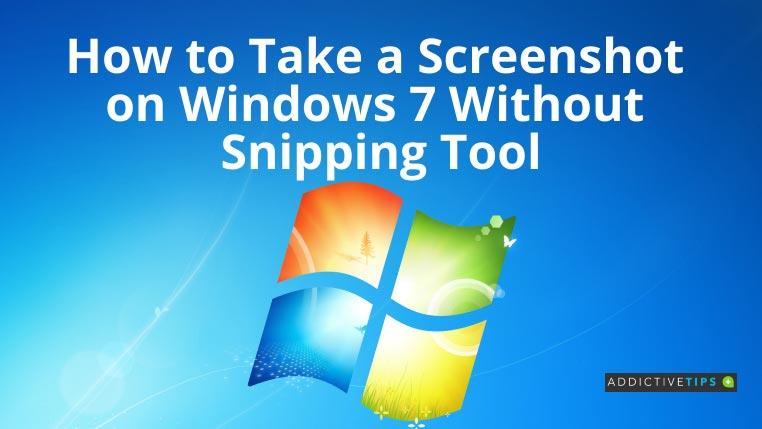
Machen Sie einen Screenshot unter Win 7 ohne Snipping-Tool: Windows+PrtScr
Verwenden Sie diese Methode, wenn Sie einen Vollbild-Screenshot benötigen und ihn ohne Bildverarbeitungstool als Bilddatei speichern möchten. Probieren Sie diese Schritte aus, um die Magie zu sehen:
- Während Sie sich in einem beliebigen Computerprogrammfenster befinden, drücken Sie gleichzeitig die Tasten „Windows“ und „ Druckbildschirm“ ( PrtScr auf einigen Tastaturen).
- Windows speichert den Bildschirmbereich automatisch als Bilddatei.
- Um auf die Bilder zuzugreifen, öffnen Sie den Ordner „Bilder“ unter „Bibliotheken“ .
- Sie finden Bibliotheken im Computerfenster .
Diese Methode ist hardwareempfindlich. Wenn durch die Aktion keine Datei im Ordner „Bilder“ gespeichert wird, wird dies von der Hardwarekonfiguration des Computers nicht unterstützt.
Machen Sie einen Screenshot ohne Snipping-Tool: PrtScr
Die Schaltfläche „Bildschirm drucken“ ist die am häufigsten verwendete Methode zum Erstellen eines Screenshots unter Windows 7. Folgendes müssen Sie tun:
- Navigieren Sie zu dem Fenster, für das Sie einen Screenshot benötigen.
- Klicken Sie auf der Tastatur auf die Schaltfläche „Bildschirm drucken“ oder „Drucken“ .
- Das Windows-Betriebssystem speichert das Bild in seiner Zwischenablage.
- Öffnen Sie die Paint- App.
- Drücken Sie Strg+V , um die Daten der Zwischenablage als Screenshot zu speichern.
- Sie können die Datei jetzt als JPEG oder PNG speichern , indem Sie in der Paint- App Strg+S drücken .
So erstellen Sie einen Screenshot ohne Snipping-Tool: Alt+PrtScr
Sie können einfach einen Screenshot der aktiven Fenster erstellen, anstatt den gesamten Bildschirm mit der Windows-Benutzeroberfläche wie der Taskleiste anzuzeigen. Hier ist wie:
- Gehen Sie zu dem Bildschirm, auf dem Sie einen Screenshot machen müssen.
- Drücken Sie die Tasten Alt + PrtScr ( Druckbildschirm ) auf Ihrer Tastatur .
- Öffnen Sie das Malwerkzeug und drücken Sie Strg+V , um das Screenshot-Bild einzufügen.
- Speichern Sie nun das Bild, indem Sie die zuvor genannten Schritte ausführen.
Machen Sie einen Screenshot auf Windows 7-Laptops
Die meisten Windows 7-Laptops verfügen über eine zusätzliche Taste zwischen der Strg- und der Windows- Taste. Sie wird als Fn- Taste bezeichnet. Es steuert spezielle Tastaturtasten wie Funktionstasten ( F1 bis F12 ), einschließlich der Taste „Bildschirm drucken“ .
Auf diesen Geräten müssen Sie also die Fn- Taste zusammen mit den oben genannten Tastenkonfigurationen drücken, um einen Screenshot zu erstellen.
In seltenen Fällen verfügt ein Laptop möglicherweise nicht über eine spezielle Schaltfläche zum Drucken des Bildschirms . In diesem Fall können Sie gleichzeitig Windows + Fn + Leertaste drücken , um Screenshots aufzunehmen.
Abschließende Gedanken
Das Schöne am Microsoft Windows 7-Betriebssystem ist, dass es immer einige Alternativen gibt, wie zum Beispiel die oben genannten Tricks, wenn das Snipping Tool fehlschlägt oder Ihre Anforderungen nicht erfüllt.
Obwohl Tools von Drittanbietern praktisch erscheinen mögen, versuchen Sie, die manuellen Methoden zu verwenden, da Sie auf Arbeitscomputern möglicherweise Administratorrechte benötigen , um solche Tools zu installieren.
Daher soll Ihnen dieses Tutorial zum Erstellen eines Screenshots unter Windows 7 ohne Snipping-Tool dabei helfen, umsetzbare Bildschirmbilder zu erhalten.

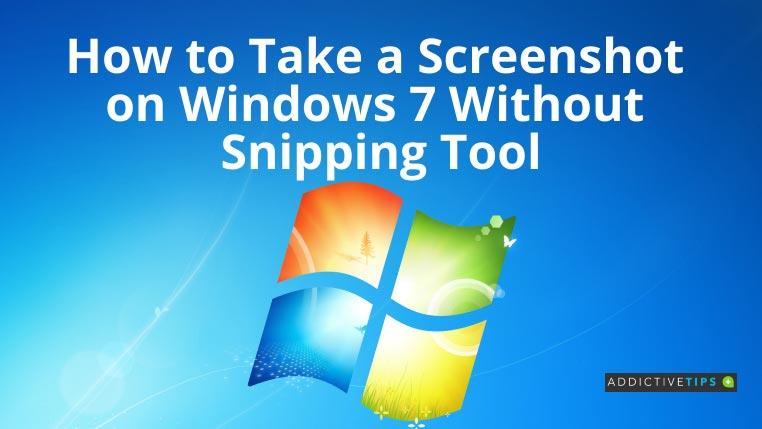


![So fügen Sie Ihren Bildern in Photoshop Kanten hinzu [Tutorial] So fügen Sie Ihren Bildern in Photoshop Kanten hinzu [Tutorial]](https://tips.webtech360.com/resources8/r252/image-4440-0829093900681.jpg)




