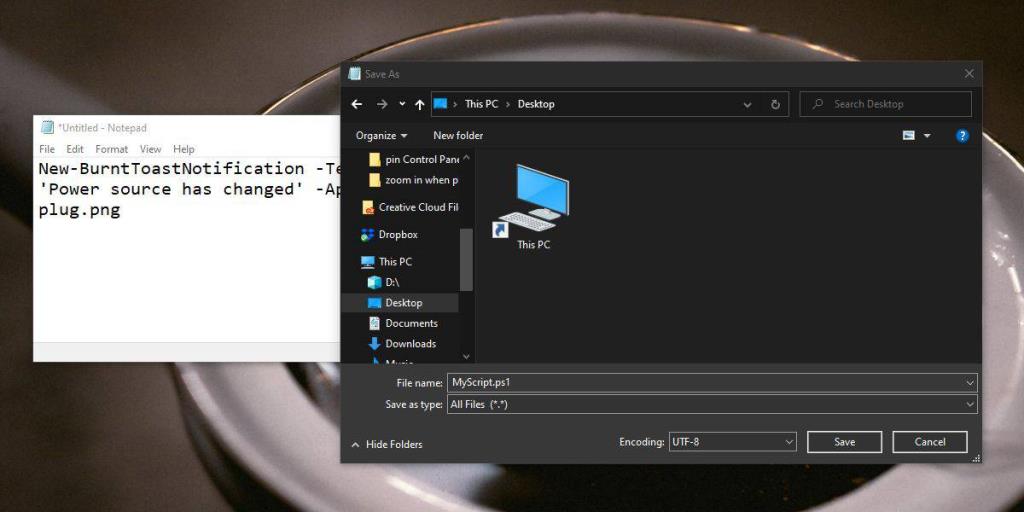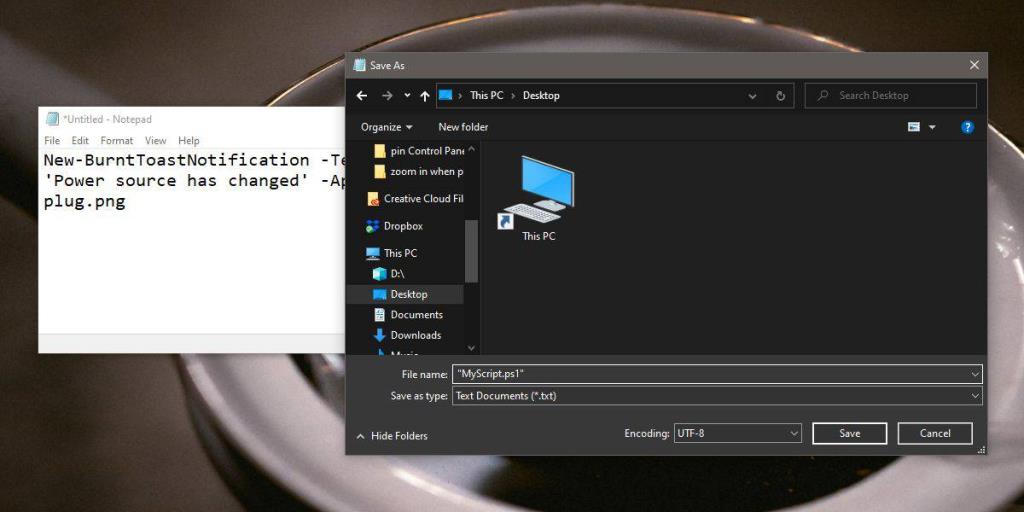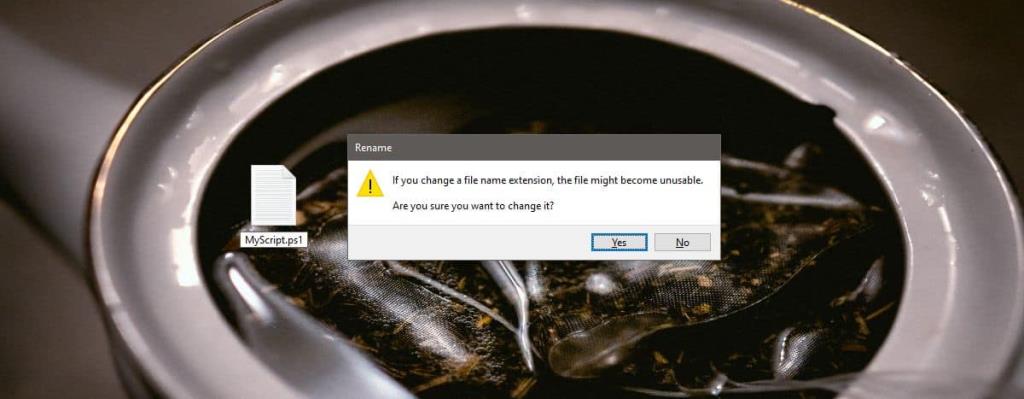Viele der Tipps, die wir auf TipsWebTech360 behandeln, beinhalten die Verwendung von Skripten. Einige dieser Skripte können unverändert verwendet werden, während andere für individuelle Anwendungsfälle angepasst werden müssen. Unabhängig davon muss die Skriptdatei dennoch auf dem System erstellt werden, auf dem sie ausgeführt werden soll, und wir empfehlen immer, Notepad zu verwenden, um die Arbeit zu erledigen. Notepad ist der Standard-Texteditor unter Windows 10 und ist einfach. Sie können die Schriftart in Notepad ändern, aber darüber hinaus können Sie nichts tun. Die App speichert Dateien standardmäßig immer im TXT-Format. So können Sie sie zum Erstellen von Skripten verwenden.
Skripte im Notepad erstellen
Der Trick zum Erstellen eines Skripts in Notepad besteht darin, die Dateierweiterung zu ändern. Sie müssen zwei Dinge wissen, bevor Sie beginnen können. Die erste ist, welche Art von Skript Sie erstellen, dh ist es ein Batch-Skript , ein PowerShell-Skript, ein VBS-Skript, ein AutoHotKey-Skript oder etwas anderes. Dies ist wichtig, da der Skripttyp das zu verwendende Dateiformat bestimmt. Die zweite Sache ist natürlich die richtige Dateierweiterung, mit der das Skript gespeichert werden muss.
Batch-Skript: BAT
PowerShell-Skript: PS1
VBS-Skript: VBS
AutoHotKey-Skript: AHK
Öffnen Sie eine neue Notepad-Datei. Fügen Sie das Skript ein, das Sie erstellen möchten. Verwenden Sie zum Speichern die Tastenkombination Strg+S. Hier geben Sie den Namen des Skripts ein und legen seine Erweiterung fest. Da wir Notepad verwenden, fügt es automatisch '*.txt' in das Feld Dateiname ein.
Die erste Methode, die Sie verwenden können, um die Erweiterung zu ändern, besteht darin, das Dropdown-Menü "Speichern als Typ" zu öffnen und daraus "Alle Dateien (*.*)" auszuwählen. Anschließend können Sie im Feld Dateiname den Namen der Datei und ihre neue Erweiterung eingeben, zB MyScript.ps1.
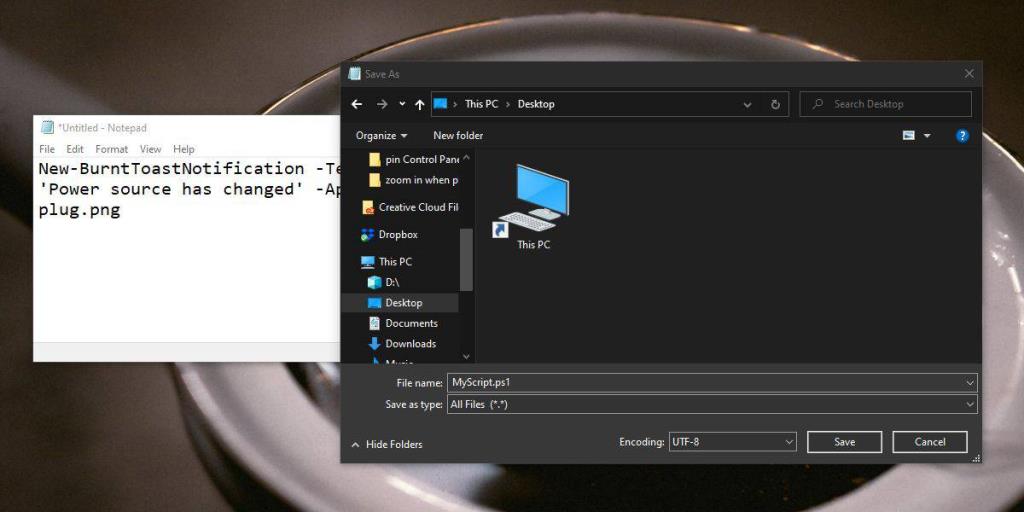
Die zweite Methode verwendet doppelte Anführungszeichen. Sie müssen keine Auswahl in einer Dropdown-Liste ändern. Geben Sie stattdessen den Namen des Skripts und seine Erweiterung in das Feld Dateiname ein und schließen Sie es in doppelte Anführungszeichen ein (siehe Screenshot unten).
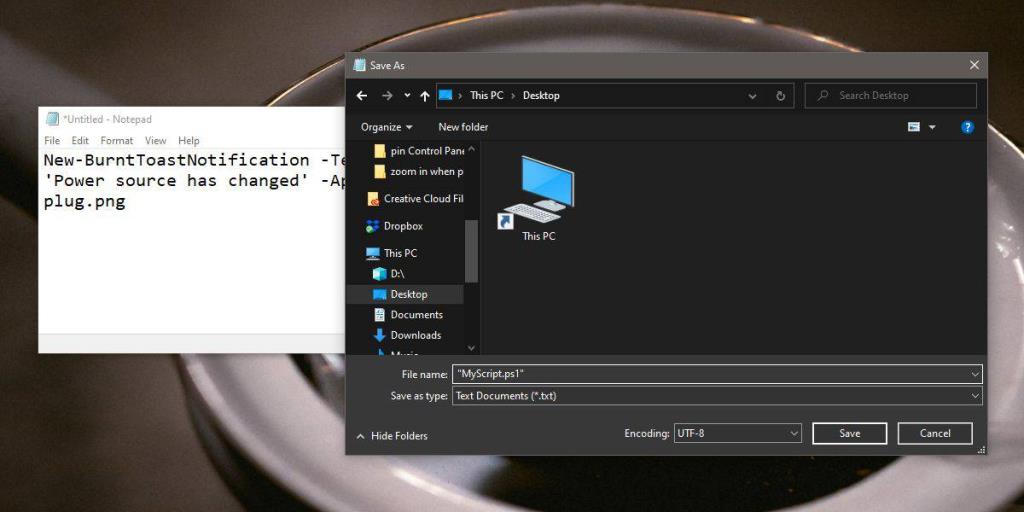
Die dritte Methode besteht darin, die Dateierweiterung zu ändern, nachdem Sie das Skript als TXT-Datei gespeichert haben. Speichern Sie das Skript als Textdatei und klicken Sie dann mit der rechten Maustaste im Datei-Explorer darauf. Wählen Sie Umbenennen aus. Ändern Sie den Namen nicht. Löschen Sie stattdessen die Erweiterung und ersetzen Sie sie durch die, die Sie verwenden möchten. Sie sehen eine Warnmeldung auf dem Bildschirm, die Ihnen mitteilt, dass eine Änderung der Erweiterung die Datei möglicherweise unbrauchbar macht. Akzeptieren Sie es und die Dateierweiterung wird geändert. Die Miniaturansicht der Datei wird auch für den Dateityp aktualisiert, um den es sich handelt.
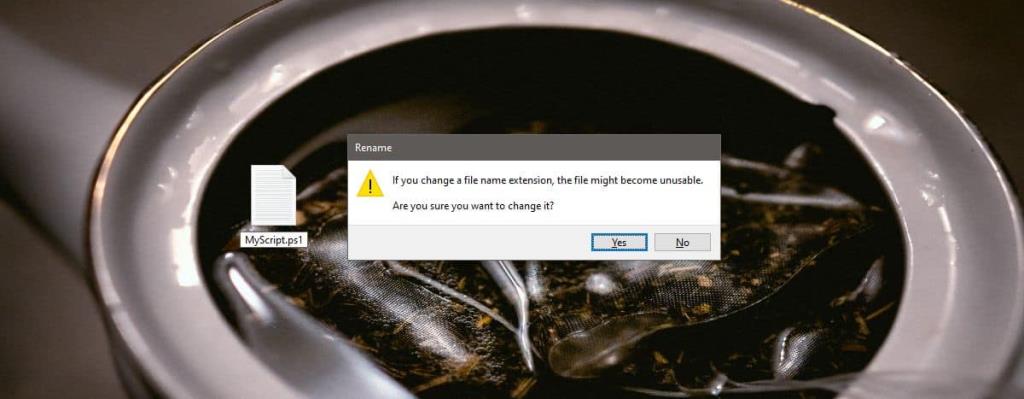
Von diesen drei Methoden können Sie wählen, was Sie wollen. Notepad ist nicht das einzige Tool, mit dem Sie Skripte erstellen können. Wenn Sie ein komplexes Skript schreiben müssen, verwenden Sie Notepad++. Es ist ein weitaus ausgereifteres Werkzeug, das Code besser verarbeiten kann als ein einfacher Texteditor. Notepad wird am besten für einfache Skripte verwendet und wenn Sie nichts anderes zur Verfügung haben.