Wenn Sie ein Video haben, aus dem Sie ein Standbild extrahieren müssen, finden Sie einige kostenlose Tools für diesen Job. Allerdings gibt es keine kostenlosen Tools, sie werden nur schlecht beworben. Hier sind drei einfache und kostenlose Möglichkeiten zum Extrahieren eines Frames aus einem Video unter Windows 10.
Screenshot-Video
Diese Methode ist bei weitem die einfachste und Sie haben wahrscheinlich selbst daran gedacht. Spielen Sie Ihr Video in Ihrem bevorzugten Videoplayer ab und pausieren Sie es im richtigen Moment. Verwenden Sie ein beliebiges Screenshot-Tool Ihrer Wahl, um alles auf Ihrem Bildschirm zu erfassen. Sie können Win+Prntscrn unter Windows 10 verwenden, um einen Screenshot zu erstellen, der in der Bilderbibliothek gespeichert wird. Stellen Sie sicher, dass die Steuerelemente des Videoplayers ausgeblendet sind, wenn Sie den Screenshot erstellen.
Filme & TV-App
Wenn Sie keine Screenshots machen möchten, können Sie stattdessen die Filme & Serien App verwenden. Öffnen Sie das Video, aus dem Sie Frames extrahieren möchten, in der Movies & TV-App. Gehen Sie zu dem Teil, von dem Sie ein Bild extrahieren möchten. Klicken Sie unten auf die Schaltfläche Bearbeiten. Wählen Sie im sich öffnenden Menü Foto aus Video speichern aus.
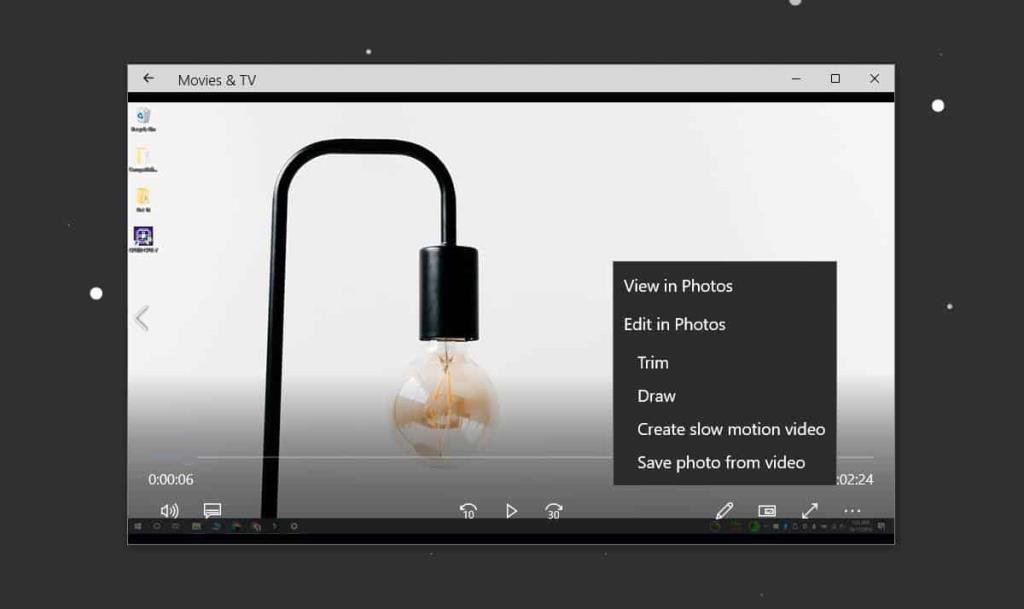
Dies öffnet die Fotos-App. Mit den Pfeilen können Sie Frame für Frame vorwärts oder rückwärts blättern. Wenn Sie ein Foto speichern möchten, klicken Sie auf die Schaltfläche Foto speichern.
VLC-Player verwenden
Mit dem VLC-Player können Sie einen Frame aus einem Video extrahieren. Bevor Sie die App zum Extrahieren von Frames verwenden können, sollten Sie Ihr Video genau auf den Teil trimmen, aus dem Sie Frames extrahieren möchten. Sie müssen das gesamte Video abspielen, um die Frames zu erhalten, daher dauert es einige Zeit.
Vorausgesetzt, Sie haben das Video bereit, können Sie damit beginnen, VLC so einzustellen, dass Frames aus einem Video extrahiert werden. Als erstes sollten Sie einen Ordner erstellen, in den die Frames extrahiert werden sollen. Kopieren Sie den Pfad zu diesem Ordner in Ihre Zwischenablage.
Öffnen Sie den VLC-Player mit Administratorrechten. Gehen Sie zu Extras>Einstellungen. Wählen Sie unten die Schaltfläche „Alle“ aus. Dadurch wird das Einstellungsfenster erweitert und Sie erhalten auf der linken Seite eine Spalte mit vielen weiteren Optionen.
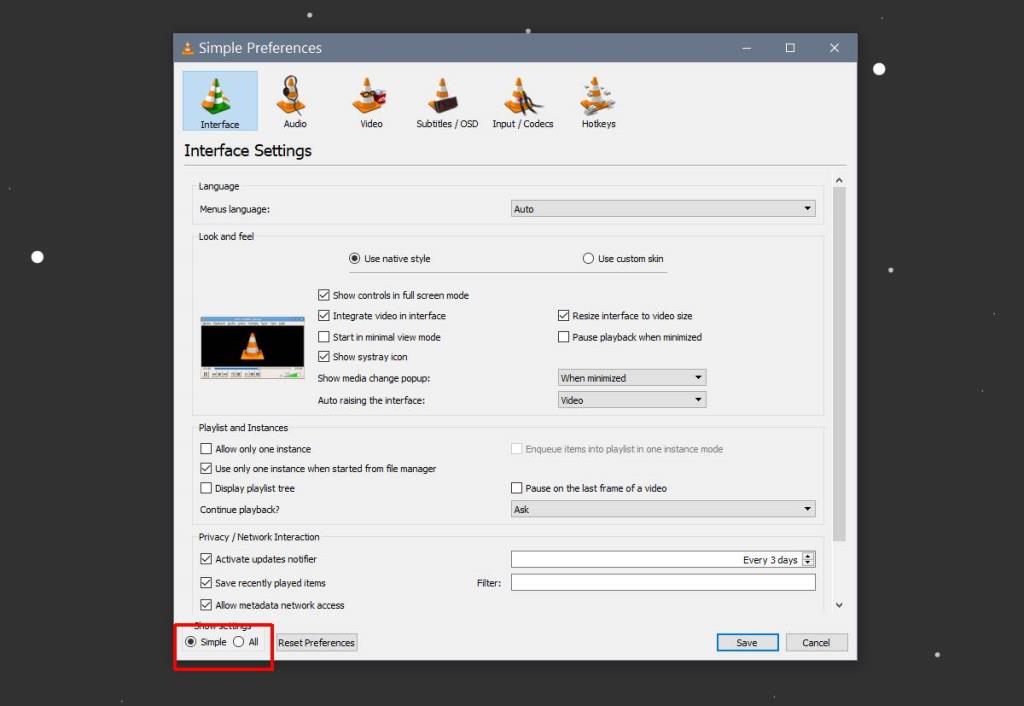
Scrollen Sie in dieser linken Spalte nach unten zum Abschnitt Video und wählen Sie Filter. Erweitern Sie Filter noch nicht. Wählen Sie es zuerst aus und es wird eine Liste mit zusätzlichen Optionen zur Auswahl angezeigt. Wählen Sie aus diesen Optionen den 'Szenenvideofilter' aus und klicken Sie auf Speichern.
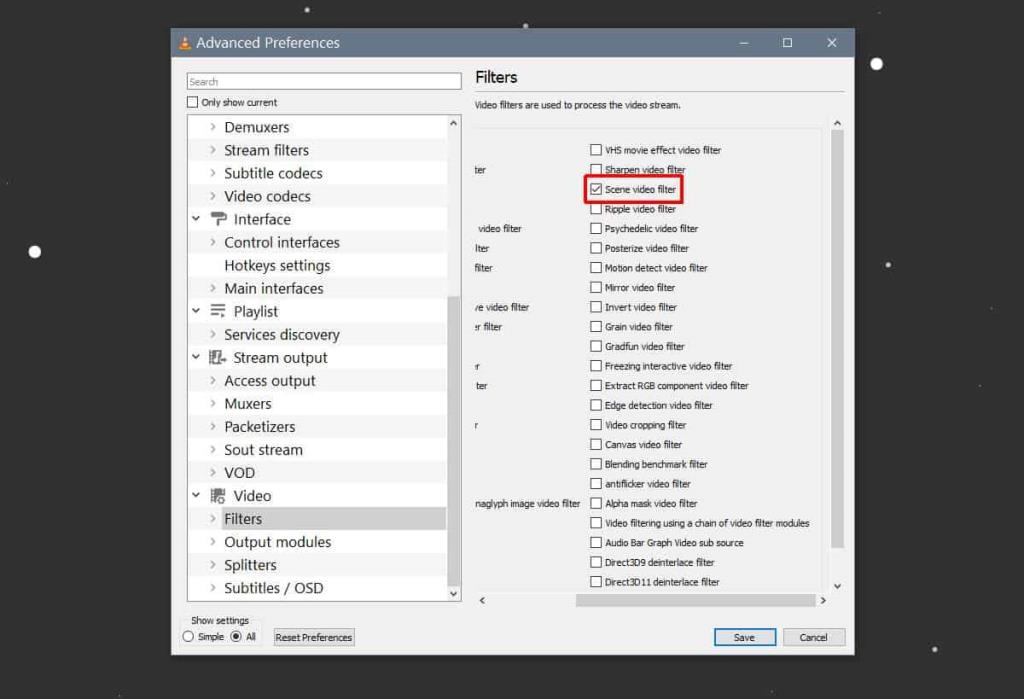
Wenn Sie fertig sind, können Sie die Filteroptionen erweitern und Szenenfilter auswählen. Hier müssen Sie zunächst den zuvor kopierten Ordnerpfad in das Feld 'Verzeichnispfadpräfix' eingeben. Als Nächstes sollten Sie die Felder Bildbreite und Bildhöhe ändern, damit sie der Auflösung des Videos entsprechen .
Als letztes müssen Sie das „Aufnahmeverhältnis“ ändern. Standardmäßig ist es auf 50 eingestellt. Das Aufnahmeverhältnis ist etwas, mit dem Sie ein wenig spielen müssen. Dies hat mit der Bildrate des Videos zu tun, aus dem Sie Bilder extrahieren. Wenn Sie eine bestimmte Anzahl von Frames aus einer bestimmten Anzahl von Frames extrahieren möchten, stellen Sie dies so ein.
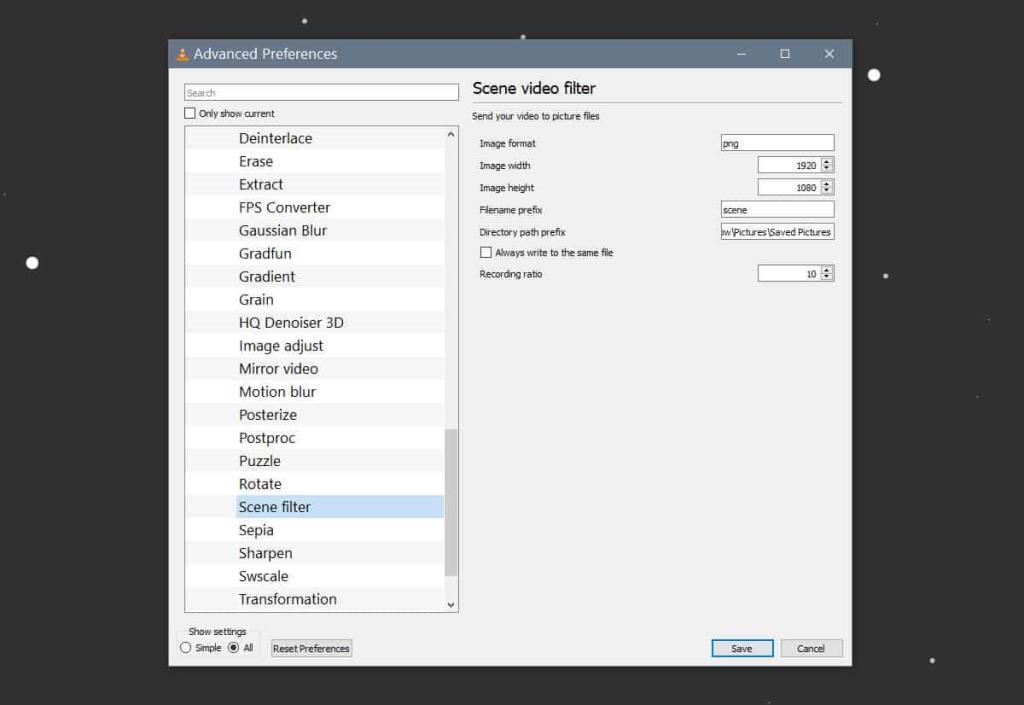
Klicken Sie auf Speichern, wenn Sie fertig sind, und schließen Sie den VLC-Player.
Sie können jetzt Frames extrahieren. Öffnen Sie den VLC-Player mit Administratorrechten. Gehen Sie zu Medien>Datei öffnen. Wählen Sie das Video aus und lassen Sie es abspielen. Sie können den VLC-Player minimieren, aber Sie müssen das Video bis zum Ende abspielen lassen. Unterbrechen Sie es nicht.
Sobald das Video abgeschlossen ist, öffnen Sie den Ordner, den Sie für die Frames erstellt haben, und die Dateien sollten dort sein. Wenn der Ordner nichts enthält, ist es an der Zeit, mit dem Aufnahmeverhältnis zu experimentieren.
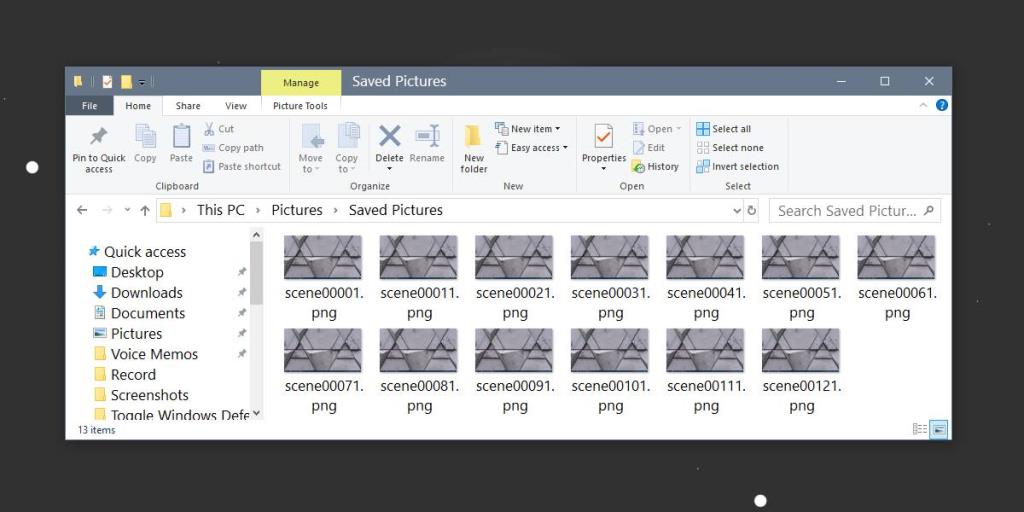
VLC extrahierte 13 Bilder aus einem 5-Sekunden-Video, das mit 30 Bildern pro Sekunde aufgenommen wurde, wobei das Aufnahmeverhältnis auf 10 eingestellt war.

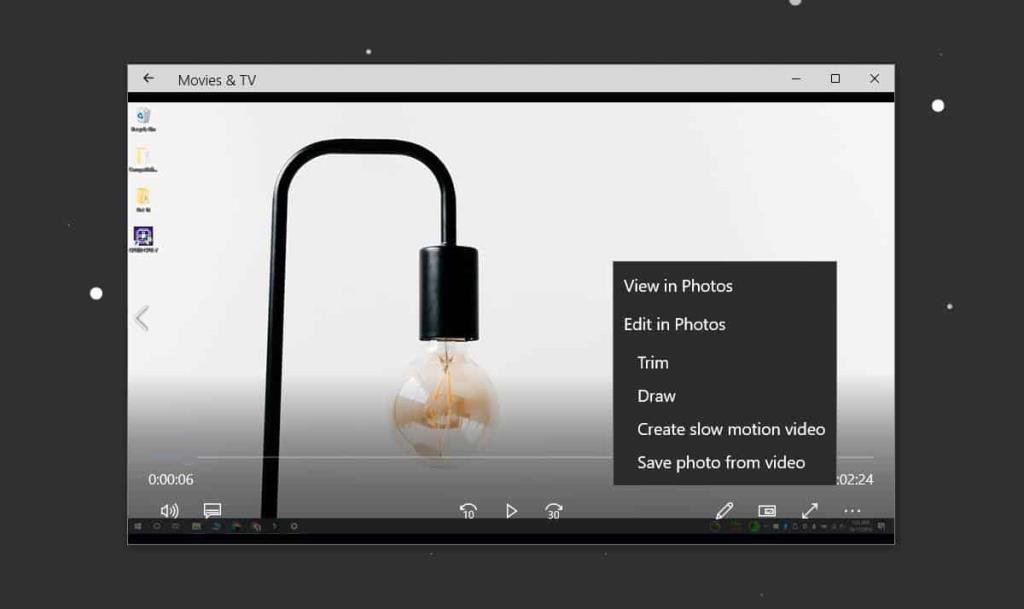
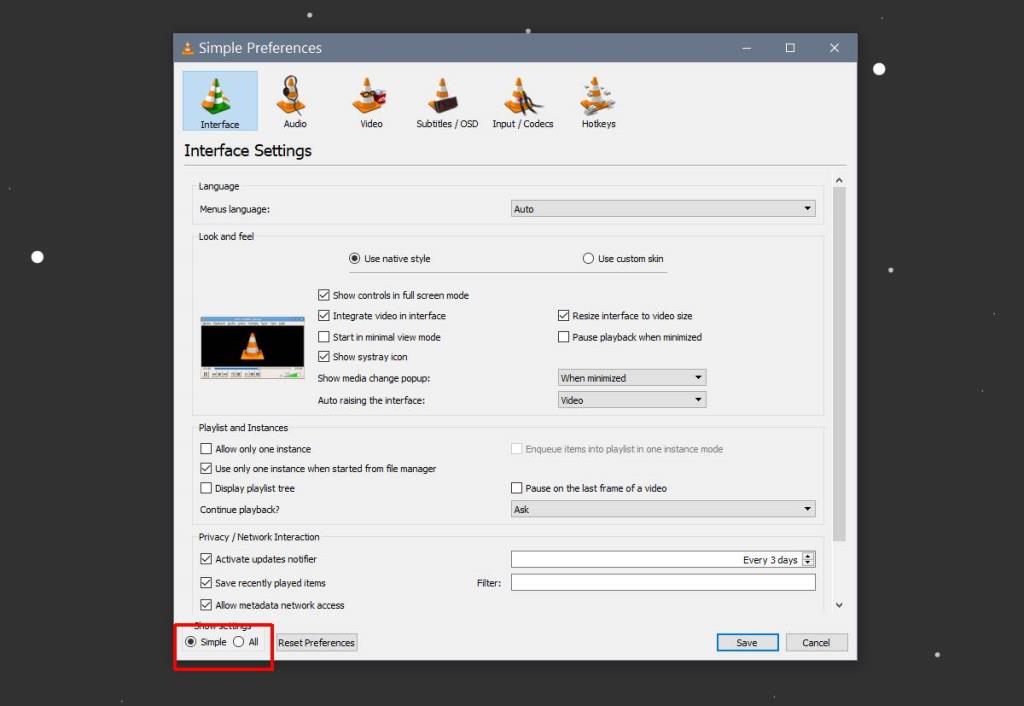
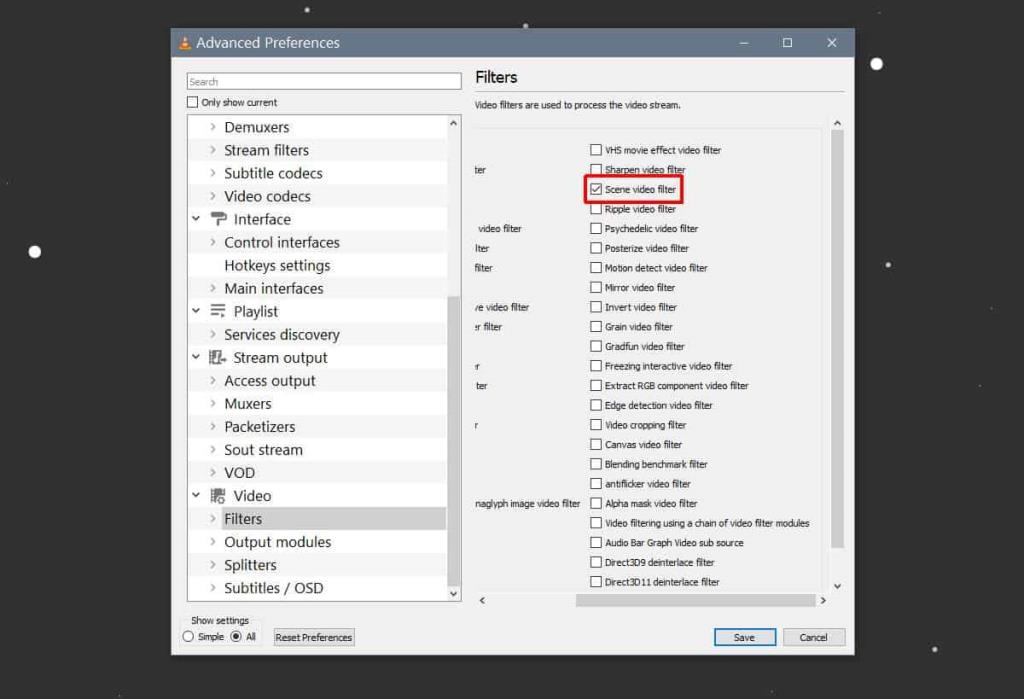
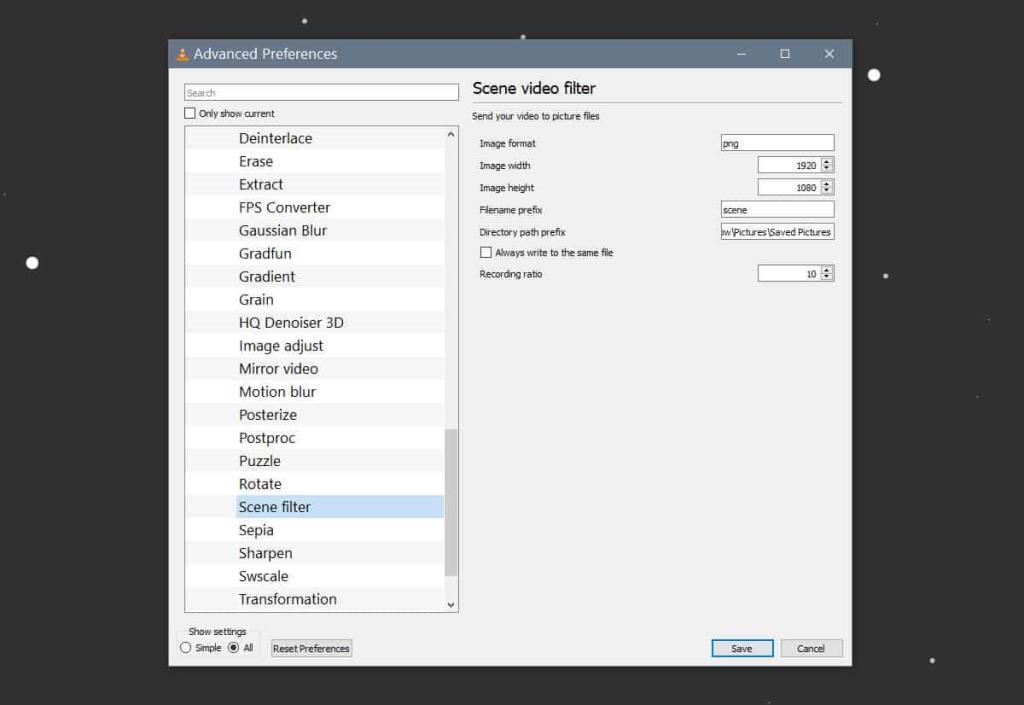
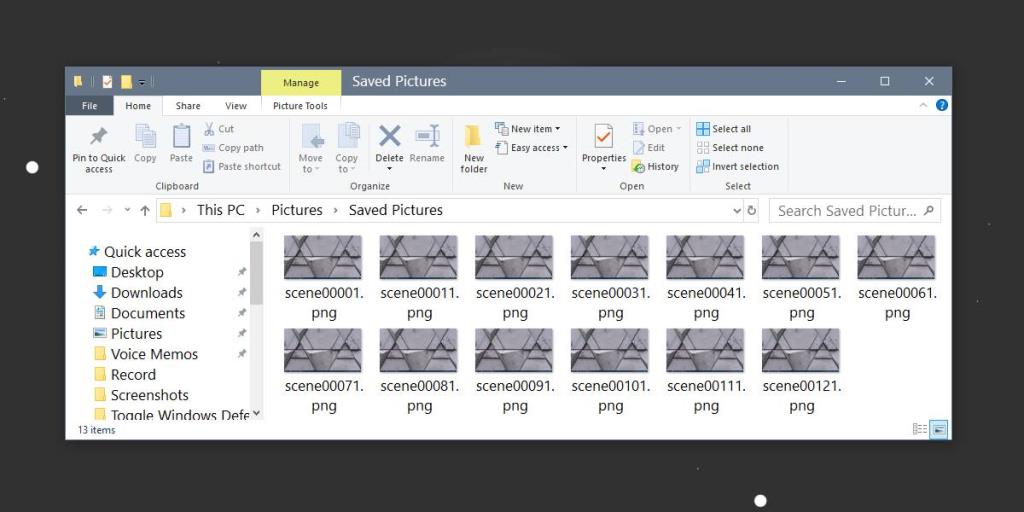


![So fügen Sie Ihren Bildern in Photoshop Kanten hinzu [Tutorial] So fügen Sie Ihren Bildern in Photoshop Kanten hinzu [Tutorial]](https://tips.webtech360.com/resources8/r252/image-4440-0829093900681.jpg)




