Das Hinzufügen von mehr RAM zu einem System ist keine Möglichkeit, einen reibungslosen Betrieb zu gewährleisten. Sie sollten eine angemessene Menge an RAM auf Ihrem System haben, die Ihren Anforderungen entspricht. Ein Gaming-PC benötigt mehr RAM, während ein PC für routinemäßige Office-Aufgaben oder wissenschaftliche Arbeiten mit einer nominellen Menge an RAM betrieben werden kann. Viel RAM zu haben bedeutet nicht, dass immer etwas übrig bleibt. Wenn Apps wissen, dass es freien RAM gibt, verwenden sie ihn, obwohl er nur selten verwendet wird. Wenn Ihr System viel langsamer läuft als es sollte und Sie vermuten, dass etwas zu viel RAM verbraucht, gibt es eine ziemlich einfache Möglichkeit, dies zu überprüfen.
Bevor Sie überprüfen, welche Apps den meisten RAM verbrauchen, sollten Sie sich ansehen, wofür Sie Ihr System verwenden. Wenn Sie kürzlich eine neue App installiert haben, überprüfen Sie die RAM-Anforderungen. Wenn es ziemlich viel RAM benötigt, ist die erhöhte Auslastung normal. Überprüfen Sie in diesem Zusammenhang alle Apps, die Sie normalerweise verwenden, und sehen Sie nach, wie viel RAM sie normalerweise verwenden.
Apps, die den meisten RAM verbrauchen
Öffnen Sie den Task-Manager und suchen Sie auf der Registerkarte Prozesse nach der Spalte Speicher. In dieser Spalte wird die RAM-Nutzung angegeben.
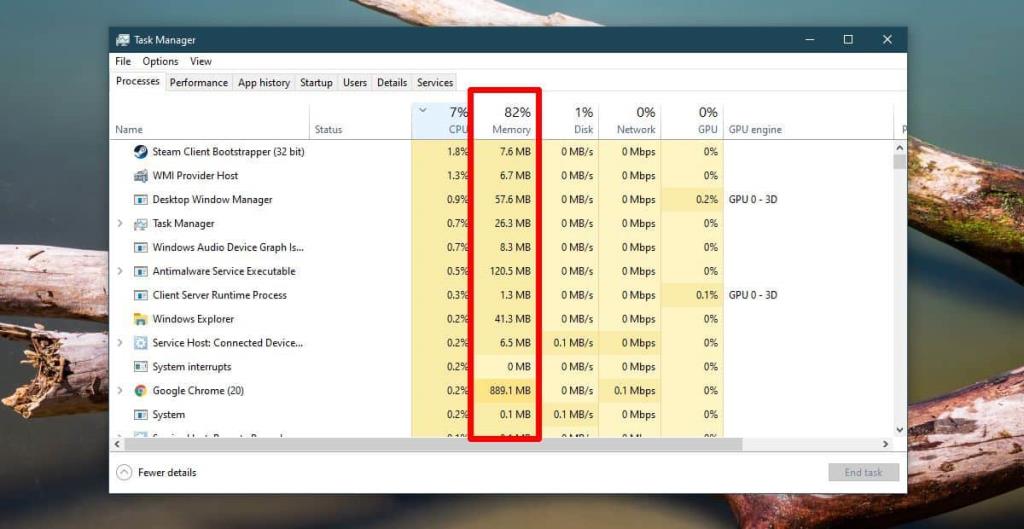
Die gemeldeten Zahlen sehen möglicherweise nicht so aus, als ob viel RAM verbraucht wird, aber das kann daran liegen, dass die Elemente auf der Registerkarte Prozesse nicht nach RAM-Nutzung sortiert sind. Um sie zu sortieren, klicken Sie auf den Titel der Spalte Speicher und die Elemente werden nach Speicherverbrauch sortiert.
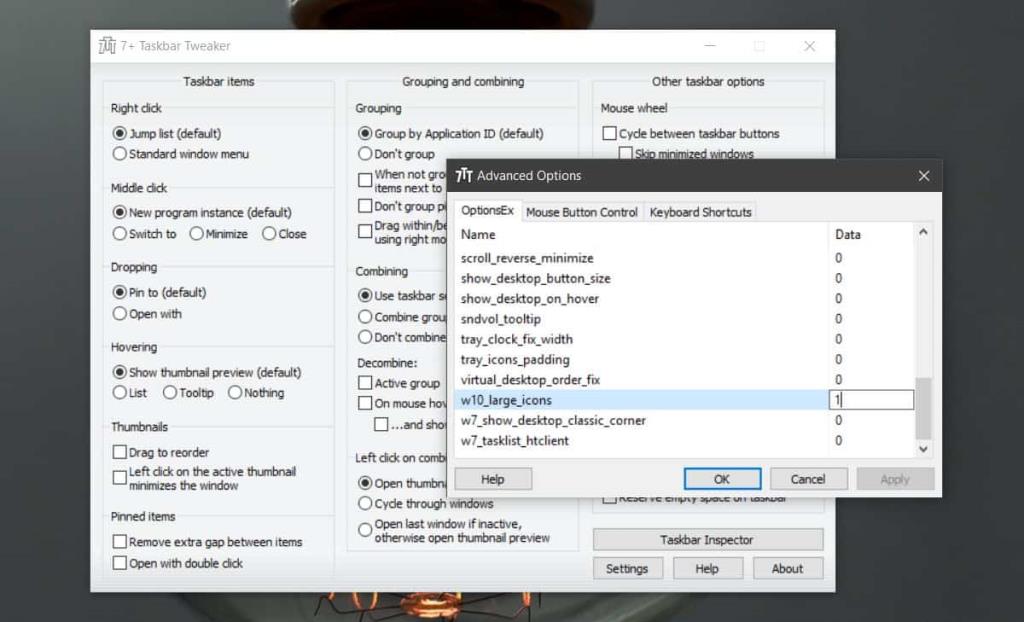
Was jetzt?
Nachdem Sie nun festgestellt haben, welche Apps den meisten RAM verbrauchen, möchten Sie vielleicht wissen, welche Optionen Sie haben.
Das erste, was Sie tun sollten, ist sicherzustellen, dass auf Ihrem System nichts Ungewöhnliches läuft und zu viel RAM verbraucht. Eine Antiviren-App oder Chrome verbrauchen wahrscheinlich ziemlich viel RAM, aber wenn Sie etwas nicht erkennen, schauen Sie nach, was es ist. Wenn es nicht ausgeführt werden sollte, beenden Sie es und entfernen Sie es von Ihrem System, wenn es Ihren Arbeitsablauf nicht beeinträchtigt. Sie können eine leichtgewichtige App installieren , um die RAM-Auslastung im Auge zu behalten und bei jeder Spitze die laufenden Apps zu überprüfen.
Als zweites sollten Sie prüfen, ob die Apps mit hoher RAM-Auslastung die erwartete Menge an RAM verwenden. Überprüfen Sie die Anforderungen der App und prüfen Sie, ob der Verbrauch übereinstimmt. Wenn dies nicht der Fall ist, kann es sein, dass die App mehr RAM verwendet, und Sie müssen dies untersuchen.
Wenn alles in Ordnung ist, Ihr System jedoch zu langsam ist, können Sie die Anzahl der ausgeführten Apps begrenzen, wenn Sie eine besonders ressourcenintensive App ausführen. Es ist keine ideale Situation, besonders wenn Sie Multitasking betreiben, aber es sollte helfen.
Wenn Sie möchten, dass Ihr System schneller läuft, sollten Sie Ihre HDD durch eine SSD ersetzen. Die Auswirkungen auf die Leistung eines Systems können nicht hoch genug eingeschätzt werden. Es ist ungefähr so gut wie mehr RAM hinzuzufügen (wenn auch definitiv nicht dasselbe).

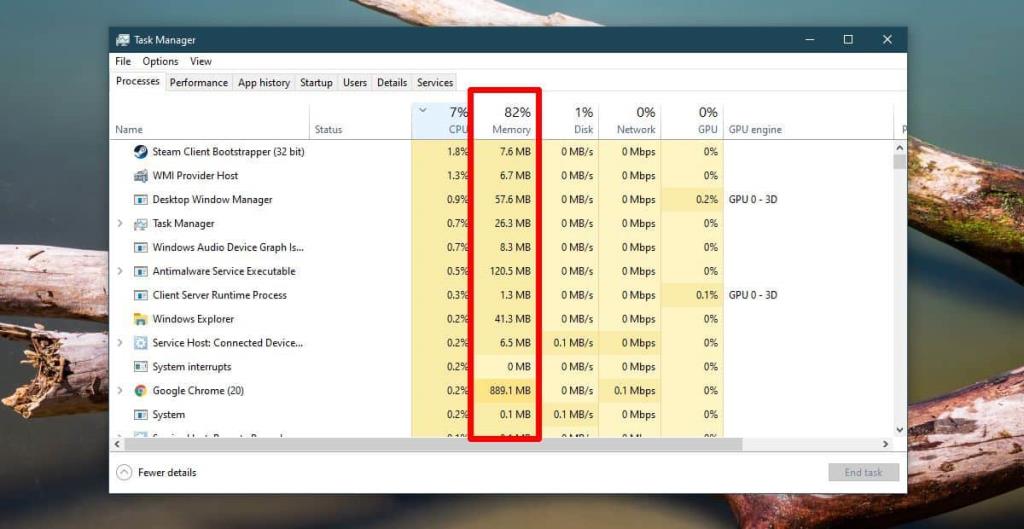
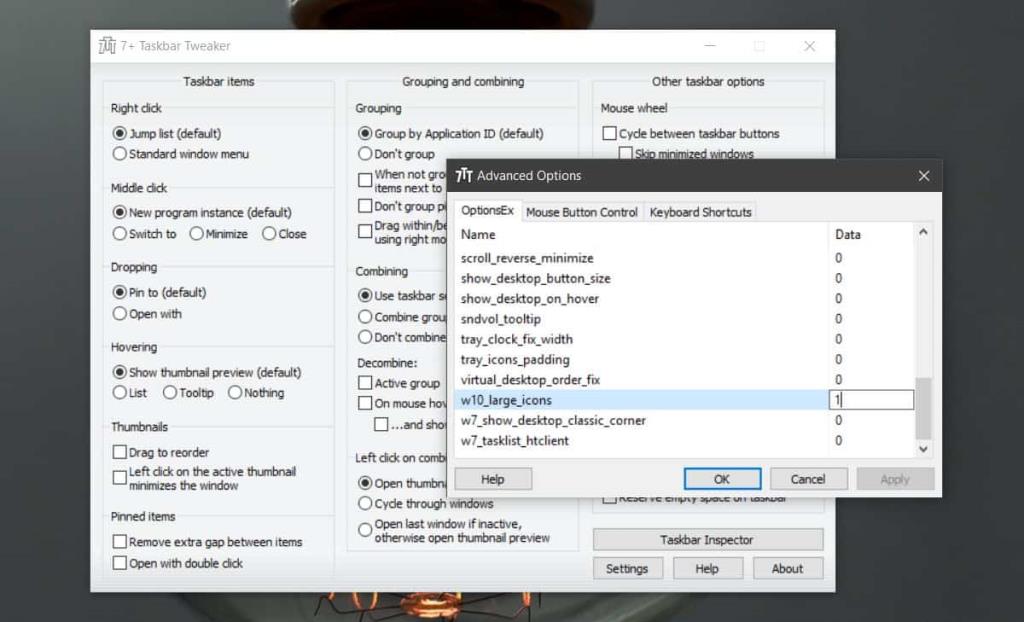





![Erstellen Sie eine Echtzeitsicherung von Dateiänderungen in mehreren Ordnern [Spiegelung] Erstellen Sie eine Echtzeitsicherung von Dateiänderungen in mehreren Ordnern [Spiegelung]](https://tips.webtech360.com/resources8/r252/image-1239-0829093934873.jpg)


