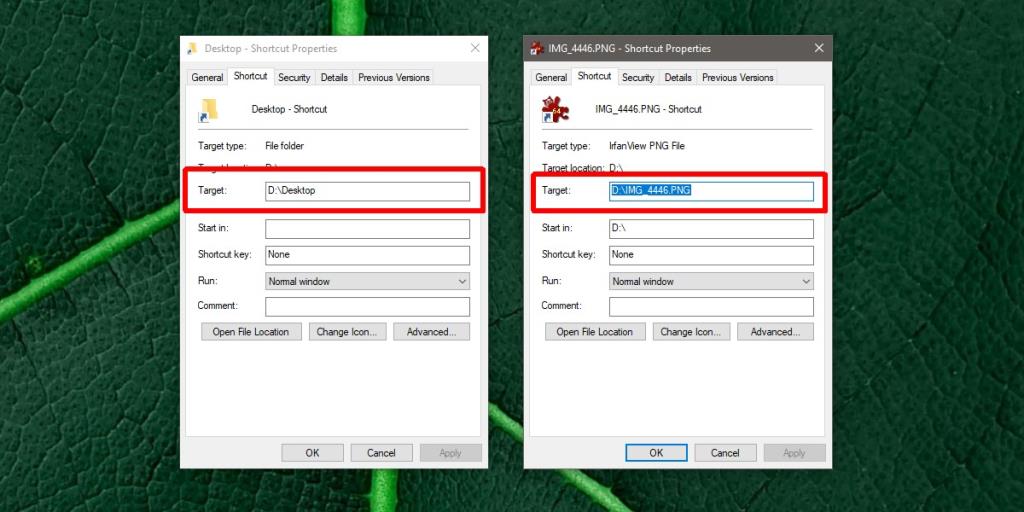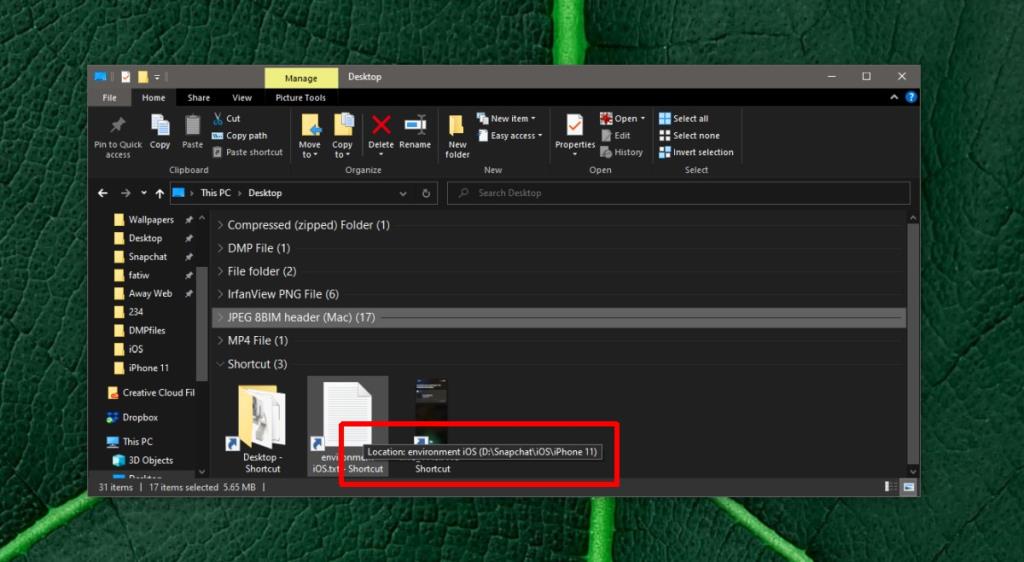Wenn Sie eine besonders wichtige Datei haben, deren Verlust Sie sich nicht leisten können, sollten Sie sie immer an einem Ort speichern, an dem Sie sie wahrscheinlich nicht löschen können. Um den Zugriff zu erleichtern, können Sie eine Verknüpfung zu der Datei erstellen und diese zum Öffnen verwenden. Wenn Sie die Verknüpfung jemals versehentlich löschen, bleibt die Datei selbst unberührt. Natürlich haben Verknüpfungen zu Dateien andere Verwendungszwecke und Sie können sie nicht in eine Schublade stecken, wenn es um ihre Verwendung geht.
Wenn Sie die Verknüpfung zu einer Datei auf Ihrem Desktop oder an einem anderen Ort auf einem Laufwerk haben und die Originaldatei suchen müssen, ist dies ziemlich einfach.
Originaldatei für Verknüpfung suchen
Diese Methode funktioniert für Dateien und Ordner. Die betreffende Datei oder der betreffende Ordner muss noch vorhanden sein. Sie können überprüfen, ob es noch vorhanden ist, indem Sie die Verknüpfung selbst öffnen. Wenn die Datei/der Ordner geöffnet wird, können Sie sie finden. Wenn es gelöscht wurde, kann die Verknüpfung nicht geöffnet werden. Es spielt keine Rolle, ob die Datei oder der Ordner verschoben wurden, nachdem die Verknüpfung erstellt wurde. Diese Methoden werden weiterhin funktionieren.
1. Verknüpfungseigenschaften
- Klicken Sie mit der rechten Maustaste auf die Verknüpfung zu der Datei oder dem Ordner.
- Wählen Sie Eigenschaften aus dem Kontextmenü.
- Gehen Sie auf die Registerkarte „Verknüpfung“.
- Suchen Sie nach dem Feld Ziel (nicht Zielort).
- In diesem Feld wird der vollständige Pfad zur Datei/zum Ordner angegeben .
- Wählen Sie den Pfad aus , entfernen Sie den Datei-/Ordnernamen und fügen Sie ihn in die Adressleiste in einem Datei-Explorer- Fenster ein.
- Tippen Sie auf Eingabe.
- In der Position , die, sucht die Datei oder den Ordner öffnet , dass die Verknüpfung gehört.
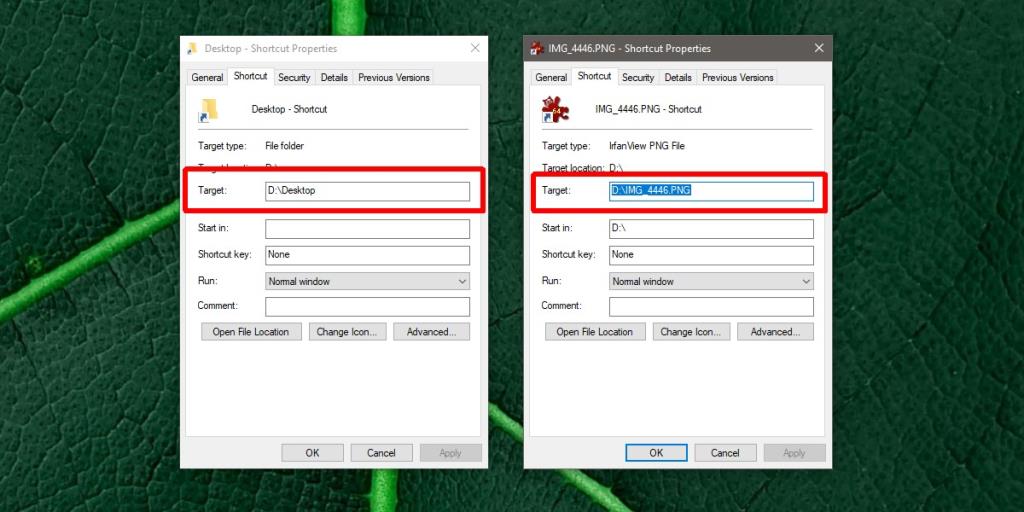
2. Kurzinfo-Tooltipp
- Öffnen Sie den Datei-Explorer und navigieren Sie zu der Verknüpfung für die Datei/den Ordner, den Sie suchen möchten.
- Bewegen Sie den Mauszeiger über die Verknüpfung.
- Es erscheint ein Tooltip mit dem vollständigen Pfad zur Datei . Dieser Pfad kann leider nicht kopiert werden.
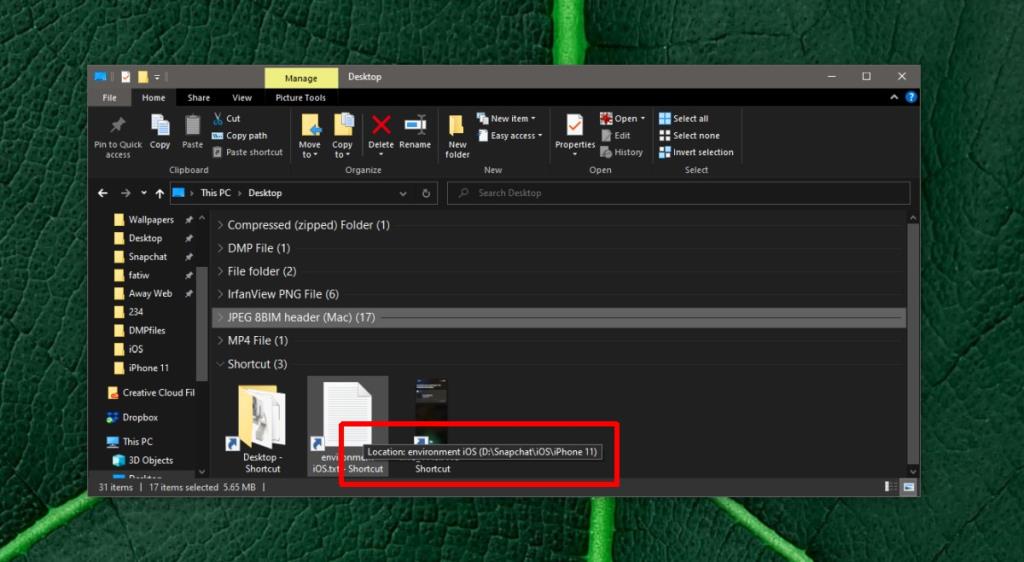
Fazit
Wenn Sie dies für eine gelöschte Datei oder einen gelöschten Ordner tun, können Sie sehen, wo sich die Originaldatei befand, aber Sie können sie nicht öffnen. Wenn Sie jedoch versuchen, eine verlorene Datei wiederherzustellen und nicht wissen, wo sie vor dem Löschen / Überschreiben gespeichert wurde, kann eine Verknüpfung zur Datei Ihnen helfen, sie wiederherzustellen. Bei einigen Verknüpfungen, die beispielsweise zu Apps gehören, ist es einfach, die Originaldatei zu finden. Sie müssen lediglich im Installationsordner der App nachsehen. Bei von Benutzern erstellten Dateien ist dies jedoch nicht so einfach. Möglicherweise haben Sie vergessen, wo Sie eine Datei gespeichert haben, wenn Sie lange nicht direkt darauf zugegriffen haben.