Windows 10 verfügt über ein Tool, mit dem Sie die Speicherplatznutzung nach Ordnern anzeigen können . Es befindet sich in der App "Einstellungen". Wenn Sie jemals Speicherplatz auf Ihrer Festplatte freigeben müssen, ist dies ein guter Ort, um nach dem zu suchen, was Sie bereinigen müssen. Wo große, nutzlose Dateien Speicherplatz beanspruchen, neigen leere Ordner dazu, Probleme zu verursachen, wenn Sie versuchen, eine Datei zu finden. So finden Sie leere Ordner unter Windows 10.
Suchen Sie nach leeren Ordnern
Es ist ziemlich einfach, leere Ordner unter Windows 10 zu finden. Sie können einen einfachen Befehl in PowerShell ausführen und alle Ordner werden für Sie aufgelistet. Der Befehl kann auf einem gesamten Laufwerk oder in einem bestimmten Ordner ausgeführt werden.
Öffnen Sie PowerShell und führen Sie den folgenden Befehl aus;
$SomePath="C:\Users\fatiw\Desktop" Get-ChildItem -Path $SomePath -Recurse -Directory | ForEach-Object -Process { if ($false -eq $_.GetFileSystemInfos()) { $_.FullName } }
Sie müssen die erste Zeile des obigen Befehls entsprechend Ihren Anforderungen bearbeiten. Ersetzen Sie in der ersten Zeile den in Kommas geschlossenen Pfad durch den Pfad zu dem Ordner, den Sie scannen möchten.
Beispiele:
Um Ihr gesamtes Laufwerk C zu scannen;
$SomePath="C:\"
oder
Um die auf Laufwerk D gespeicherte Steam-Bibliothek zu scannen;
$SomePath="D:\SteamLibrary"
oder
So scannen Sie einen Benutzerordner;
$SomePath="C:\Benutzer\IhrBenutzername"
Der Befehl gibt eine Liste aller leeren Ordner am angegebenen Ort zurück. Die Liste enthält den Pfad zum Ordner. Es wird nichts gelöscht oder verschoben. Wenn Sie einen der Ordner loswerden möchten, können Sie dies über PowerShell tun, aber es ist einfacher, sie aus dem Datei-Explorer zu löschen.
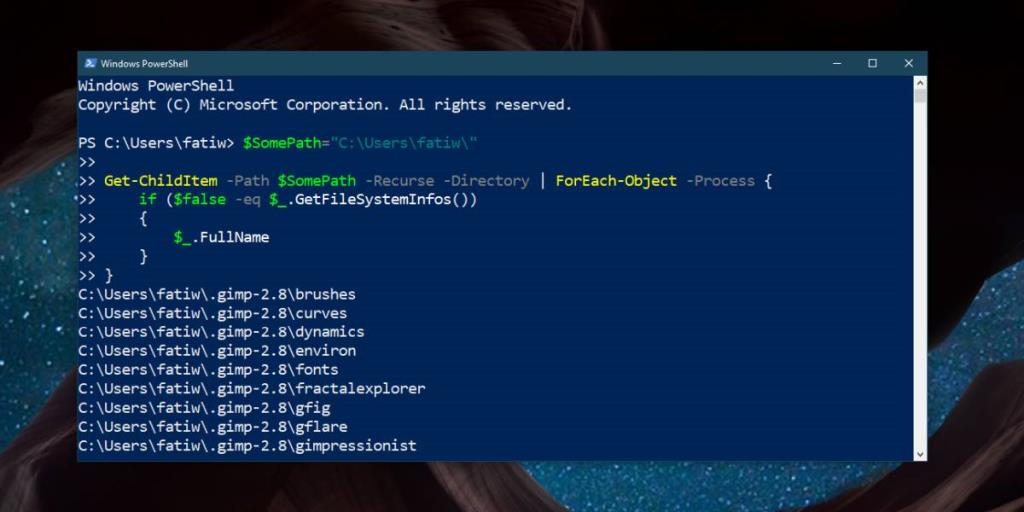
Wenn Sie diesen Befehl auf einem gesamten Laufwerk ausführen, kann die Ausführung länger dauern, insbesondere wenn Sie ihn auf Ihrem Windows-Laufwerk ausführen. Es scannt jedoch immer noch schnell und es ist viel besser, als ein klobiges oder sogar ein gut gemachtes Tool zu verwenden, um es zu finden leere Ordner unter Windows 10. Wenn Sie ein Tool verwenden, verwenden Sie eines, um die Ordner zu löschen, aber was einen zuverlässigen Scan angeht, können Sie PowerShell problemlos verwenden.
Es ist erwähnenswert, dass Sie keine Administratorrechte benötigen, um diesen Befehl auszuführen. Wenn Sie ihn jedoch auf Ihrem Windows-Laufwerk ausführen, sollten Sie ihn mit Administratorrechten ausführen, da er sonst bestimmte Ordner nicht scannen kann, die durch das System. Es ist möglich, dass der Befehl auch mit Administratorrechten bestimmte Ordner nicht nach leeren Ordnern durchsuchen kann. In diesem Fall ist es am besten, diese Ordner in Ruhe zu lassen. Sie sind möglicherweise leer, aber Ihr Betriebssystem hat sie erstellt und muss sie möglicherweise für etwas verwenden. Wenn Sie die Ordner löschen und später vergessen, dass Sie dies getan haben, können Probleme auftreten und Sie können nicht herausfinden, was schief gelaufen ist.

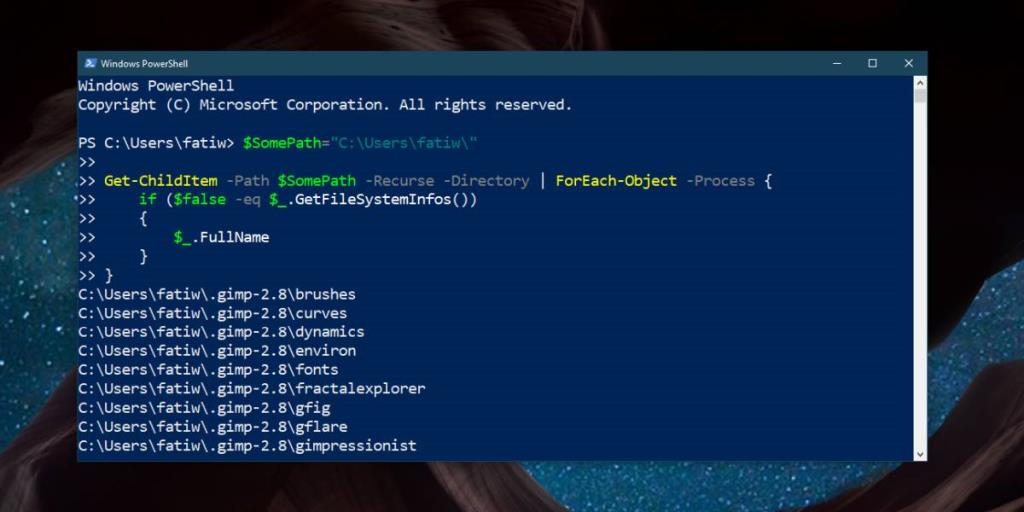






![Automatische Backup-Software für USB-Laufwerke [Windows] Automatische Backup-Software für USB-Laufwerke [Windows]](https://tips.webtech360.com/resources8/r252/image-4071-0829093733946.jpg)
