Technologieunternehmen bieten eine Vielzahl an Produkten an, darunter Telefone, Laptops und Monitore. Während die Marke und Modellnummer von Laptops und Smartphones leicht zu finden sind, kann die Identifizierung eines Monitors etwas komplizierter sein. In diesem Artikel erfahren Sie, wie Sie die Marke und das Modell Ihres Monitors unter Windows 10 herausfinden können.
1. Welchen Monitor habe ich?
Die Ermittlung der Marke eines Monitors ist in der Regel unkompliziert, da der Herstellername oft auf der Gehäusefront eingeprägt ist. Wenn Sie den Monitor einschalten, wird möglicherweise für einige Sekunden das Herstellerlogo angezeigt, bevor der Monitor in den Standby-Modus wechselt.
2. Monitormodell finden
Die Modellnummer eines Monitors ist oft nicht so einfach zu finden wie die Marke. Zudem benötigen Sie den Monitor, um ihn mit Ihrem System zu verbinden. Vergewissern Sie sich zunächst, dass Windows den Monitor erkennt und eine Ausgabe an ihn senden kann. Es sollten keine Schattenmonitore vorhanden sein, die die Ansicht stören könnten.
3. Schritte zur Identifizierung des Monitors
- Öffnen Sie die Einstellungen von Windows.
- Gehen Sie zu System und wählen Sie den Menüpunkt Anzeige.
- Scrollen Sie nach unten und klicken Sie auf Erweiterte Anzeigeeinstellungen.
- Im Dropdown-Menü Anzeige, wählen Sie Ihren externen Monitor aus.
Der Monitor wird zusammen mit seiner Marke und Modellnummer angezeigt. Im Screenshot unten sehen Sie beispielsweise einen Dell-Monitor mit der Modellnummer ST2420L.
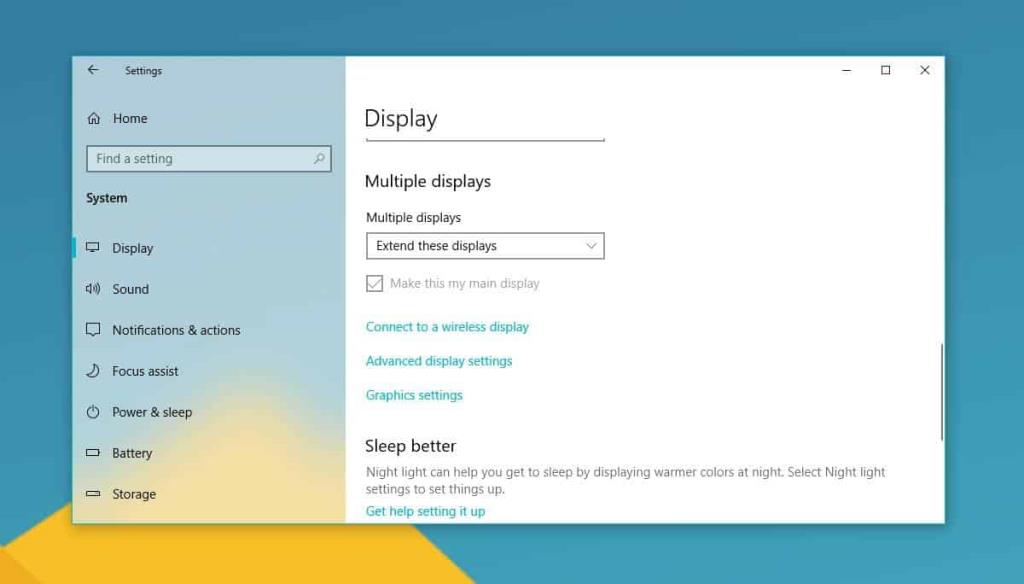
4. Über die Monitor-Eigenschaften
Im Fenster der erweiterten Anzeigeeinstellungen finden Sie die Option für die Eigenschaften des Bildschirmadapters. Wenn Sie darauf klicken, öffnet sich ein weiteres Fenster mit einer dedizierten Registerkarte für Monitore.
Obwohl einige grundlegende Einstellungen hier verfügbar sind, sind die Informationen über Marke oder Modell oft nicht korrekt und werden möglicherweise nur als "generischer Monitor" angezeigt.
5. Zusätzliche Tipps
Falls Sie die Originalverpackung Ihres Monitors noch besitzen, können Sie die Modellnummer darauf nachsehen. Allerdings bewahren die wenigsten Nutzer die Kartons auf, in denen ihre Hardware geliefert wurde.
Es gibt derzeit keine speziellen Apps, die die Modellnummer eines Monitors identifizieren können, daher ist die Windows Einstellungen App tatsächlich Ihre beste Wahl.
Wenn Sie die richtige Modellnummer nicht finden können, denken Sie daran, dass die Suche oft mit ein wenig Geduld verbunden ist.
Zusammenfassend ist es wichtig zu wissen, dass Sie sowohl die Marke als auch das Modell Ihres Monitors durch die Einstellungen Ihres Systems finden können, und diese Informationen sind unverzichtbar für zukünftige Upgrades oder Support-Anfragen.
![Dateityp bearbeiten, AutoPlay, Standardprogrammeinstellungen [Windows 7/Vista] Dateityp bearbeiten, AutoPlay, Standardprogrammeinstellungen [Windows 7/Vista]](https://tips.webtech360.com/resources8/r252/image-5457-0829093416584.jpg)
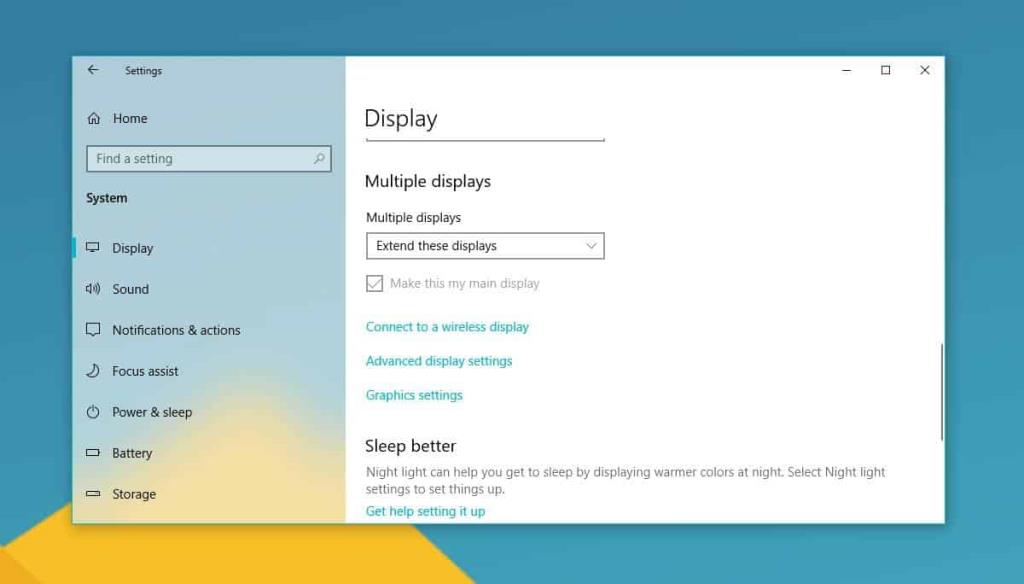
![Optimierung des SSD-Laufwerks [Windows] Optimierung des SSD-Laufwerks [Windows]](https://tips.webtech360.com/resources8/r252/image-2143-0829093415212.jpg)





Anna-Lena -
Wow, das hat mir echt weitergeholfen! Ich habe mich immer gefragt, welches Modell ich habe. Jetzt kann ich es endlich herausfinden
Elena -
Ich habe einen neuen Monitor, aber ich wusste nicht, welches Modell! Dieser Artikel hat mir sehr geholfen!
Hugo M. -
Ich habe noch einen alten Monitor und wollte wissen, wie ich die Spezifikationen herausfinden kann. Dieser Artikel hat mir bei der Recherche geholfen
Uwe P. -
Könnte jemand bitte erklären, warum einige Monitore ihre Marke oder Modell nicht anzeigen? Ist das normal
Little Miau -
Wie cool! Jetzt kann ich meine Monitor-Daten in wenigen Minuten herausfinden. Danke für den Hinweis
Anton F. -
Das ist ein super informativer Artikel! Ich werde ihn immer wieder lesen, wenn ich weitere Hardware-Informationen benötige
Frieda aus Stuttgart -
Ich hätte nie gedacht, dass das so eine einfache Lösung ist, um die Marke eines Monitors zu finden! Danke
Leonie K. -
Einen alten Monitor zu finden, kann manchmal frustrierend sein. Dieser Artikel hat mir auf jeden Fall weitergeholfen!
Jan K. -
Endlich habe ich herausgefunden, warum mein Monitor manchmal flackert. Es lag an den Treibern. Danke für den Artikel!
Carla -
Danke für die Anleitung! Ich habe erst neulich einen neuen Monitor gekauft und musste die Spezifikationen finden für einen Treiber
Marie M. -
Ich wusste nicht, dass es so viele Wege gibt, die Marke meines Monitors herauszufinden! Vielen Dank
Lukas Funke -
Ich habe auch eine Frage: Kann ich meinen Monitor ohne Software erkennen, wenn ich ihn an einen anderen PC anschließe
Lena K. -
Toller Artikel! Ich wusste nicht, dass ich die Monitorinformation auch in den Anzeigeeinstellungen überprüfen kann.
Jonas92 -
Super! Ich fand es echt kompliziert, meine Monitorinformationen herauszufinden. Jetzt hat sich das erledigt
Max Müller -
Super hilfreicher Artikel! Ich hatte immer Schwierigkeiten, die Marke meines Monitors zu finden. Jetzt weiß ich, wie ich das unter Windows 10 mache. Vielen Dank!
Felix R. -
Ein wirklich praktischer Artikel! Ich freue mich, dass es so einfach ist, die Monitorinformationen unter Windows 10 zu finden
Paulina IT -
Echt hilfreich! Ich habe nie gewusst, dass man die Monitor-Daten so leicht unter Windows 10 finden kann.
Clara123 -
Vielen Dank! Ich konnte die Marke und das Modell schnell herausfinden. So einfach!
Benni -
Ich habe es ausprobiert, und es hat funktioniert! Juhu! Manchmal sind die einfachsten Lösungen die besten
Niklas M. -
Ich bin immer neugierig auf technische Details. Es ist wichtig zu wissen, welche Hardware man hat. Guter Artikel
Marie H. -
Ich fand es schwierig, das richtige Modell zu finden, aber dieser Beitrag hat mir die Augen geöffnet!
Selina -
Uh, ich habe es gerade ausprobiert! Es hat funktioniert! Mein Monitor ist von Samsung, und ich hätte das nie herausgefunden.
Yasmin J. -
Ich wette, viele wissen nicht, wie wichtig es ist, die Monitorinformationen zu kennen! Super Artikel
Hannah aus Berlin -
Kann ich die Monitor-Informationen auch ohne Internetverbindung abrufen, oder muss ich dafür online sein?
MarkusT -
Ich habe den Artikel geteilt! Es gibt viele Leute, die diese Informationen brauchen.
Timo W. -
Super Tipps! Ich war mir nie sicher, ob ich die richtigen Treiber hatte. Jetzt kann ich das alles überprüfen
Sophie Schmitt -
Ich finde es toll, dass solche Informationen einfach zugänglich sind. Gibt es noch andere Methoden, um die Monitorinformationen zu finden
Hugo L. -
Ich finde die Lösungen in diesem Beitrag sehr hilfreich. Wie oft braucht man die Modellinformation
Tom Beier -
Ich habe diesen Tipp ausprobiert und es hat super funktioniert! Endlich weiß ich, welcher Monitor hier steht. Danke