Kostenpflichtige Software authentifiziert einen Benutzer auf eine von zwei Arten; einen Lizenzschlüssel oder eine Seriennummer, die zum Zeitpunkt des Kaufs angegeben wird oder indem der Benutzer sich bei einem Online-Konto anmeldet, das für den Kauf verwendet wurde.
Beide Methoden haben ihren eigenen Vorteil. Die Authentifizierung über ein Online-Konto bedeutet, dass Sie nur einen Benutzernamen und ein Passwort benötigen, um einen Kauf zu bestätigen. Wenn Sie eines von beiden vergessen, können Sie es leicht wiederherstellen.
Die Authentifizierung über eine Lizenz bedeutet, dass Sie nicht verbunden/online sein müssen, um eine App zu aktivieren und zu verwenden. Bei dieser Methode müssen Sie jedoch Ihren Lizenzschlüssel oder Ihre Seriennummer sicher aufbewahren.
Finden Sie verlorene Lizenzschlüssel und Seriennummern
Ein Lizenzschlüssel oder eine Seriennummer für eine App geht verloren, wenn Sie Windows 10 neu installieren, und manchmal kann sie verloren gehen, wenn Sie die App selbst deinstallieren und neu installieren. Fehler in der App können auch dazu führen, dass eine Lizenz entfernt wird.
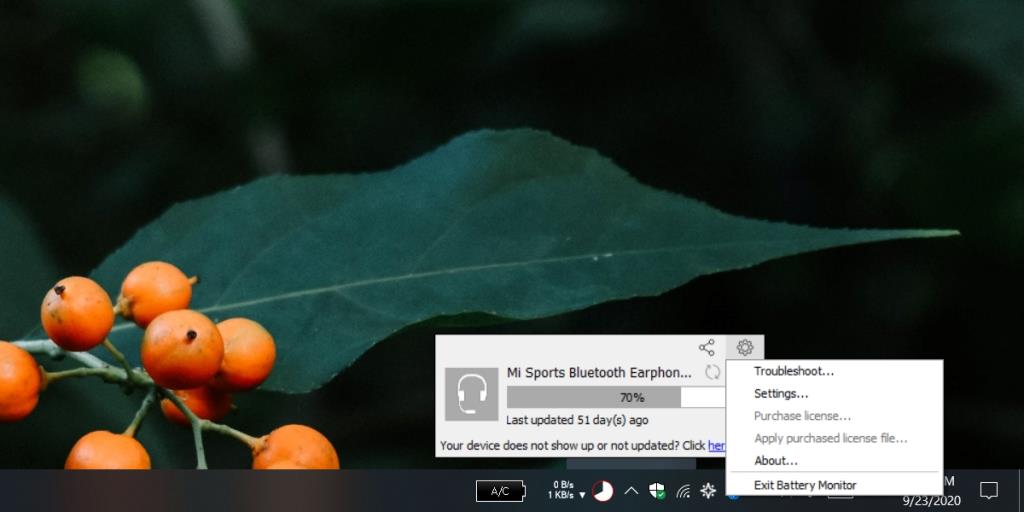
Wenn Sie einen Lizenzschlüssel für eine App verloren haben, die App jedoch noch aktiv ist und Sie ihre Lizenz-/Seriennummer wiederherstellen möchten, können Sie dies in der Windows-Registrierung tun. Dies ist jedoch nicht einfach, da die Registrierung riesig ist, weshalb wir die Verwendung einer App namens LicenseCrawler empfehlen.
Stellen Sie verlorene Lizenzschlüssel und Seriennummern wieder her
- Laden Sie LicenseCrawler herunter und installieren Sie ihn.
- Führen Sie die App aus und ändern Sie die Standardeinstellungen nicht.
- Klicken Sie auf Suche starten.
- Warten Sie, bis der Scan abgeschlossen ist.
- Im Bereich auf der Unterseite , geht durch die verschiedenen Anwendungen und Schlüssel , die License gefunden hat.
- Kopieren Sie die Schlüssel, die Sie speichern möchten, in eine Notepad-Datei, verschlüsseln Sie sie und bewahren Sie sie an einem sicheren Ort auf.
Hinweis: Diese App kann auch Ihren Windows 10-Lizenzschlüssel finden.
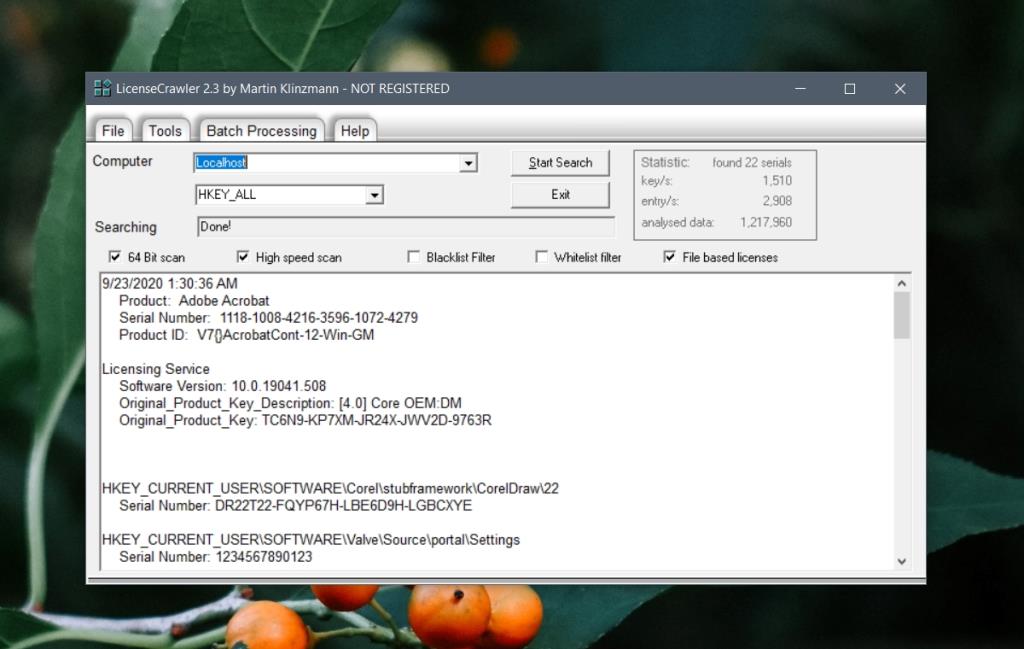
Einschränkungen
Bezahlte oder Premium-Software ist nicht immer auf eine Seriennummer oder einen Lizenzschlüssel angewiesen, selbst wenn sie kein Online-Konto verwendet, um einen Kauf zu authentifizieren. Um Softwarepiraterie zu bekämpfen, verwenden Apps alle möglichen Methoden, um eine Lizenz zu überprüfen.
Einige Lizenzen sind keine Zahlen. Stattdessen handelt es sich um LIC-Dateien, die von einer App ausgeführt und gelesen werden, um einen Kauf zu authentifizieren. LicenseCrawler kann diese Arten von Lizenzen nicht finden.
Wenn Sie bereits eine Neuinstallation von Windows 10 durchgeführt oder die App deinstalliert haben, für die Sie eine Lizenz wiederherstellen möchten, kann LicenseCrawler Ihnen nicht helfen.
LicenseCrawler ist für Endbenutzer kostenlos, aber Sie werden auf einige nervige Fenster stoßen, die bei der Verwendung der App geschlossen werden müssen.
Wiederherstellen anderer Lizenztypen
Für Lizenzen, die LicenseCrawler nicht finden kann, sollten Sie Ihre E-Mail durchsuchen. Entwickler senden die Lizenz oder Lizenzdatei häufig per E-Mail an die Benutzer. Überprüfen Sie das E-Mail-Konto, mit dem Sie den Kauf getätigt haben.
Wenn Sie in Ihrer E-Mail keine Lizenz finden, können Sie auch versuchen, den Entwickler zu kontaktieren. Teilen Sie ihm mit, dass Sie den Lizenzschlüssel verloren haben, teilen Sie ihm die E-Mail-Adresse mit, mit der Sie eine Lizenz erworben haben, und das Datum des Kaufs mit. In vielen Fällen können Entwickler eine neue Lizenz ausstellen oder Ihnen Ihre alte kostenlos zusenden.
Lizenzen und Seriennummern sicher aufbewahren
Nachdem Sie einen Lizenzschlüssel oder eine Seriennummer wiederhergestellt haben, sollte es Ihre erste Priorität sein, diese sicher aufzubewahren, damit Sie sie später wiederfinden.
Achten Sie beim Speichern der Informationen darauf, dass diese gesichert sind, zB sollten die Informationen nicht in einer reinen Textdatei auf Ihrem Desktop liegen. Wenn es sich um eine Textdatei handelt, laden Sie sie auf ein Cloud-Laufwerk hoch, wo Sie sich zuerst anmelden müssen, bevor Sie auf die Datei zugreifen können.
Wenn Sie ein Cloud-Laufwerk verwenden, um eine Lizenz oder Seriennummer zu speichern, stellen Sie sicher, dass das Cloud-Laufwerk die Informationen nicht mit Ihrem Desktop synchronisiert. Dies macht die Informationen leicht zu stehlen.
Stellen Sie sicher, dass die Informationen nicht lokal gespeichert werden oder dass sie zusätzlich zur lokalen Speicherung an anderer Stelle gespeichert werden. Wenn Ihr Festplattentreiber oder Ihre SSD ausfällt oder Windows 10 beschädigt ist, möchten Sie nicht den Zugriff auf wiederhergestellte Lizenzen verlieren, nur weil Sie sie am falschen Ort gespeichert haben.
Lizenzen können übertragbar sein oder nicht, dh eine Lizenz kann darauf beschränkt werden, nur auf dem System zu arbeiten, auf dem sie ursprünglich verwendet wurde, und nicht auf anderen. In diesem Fall müssen Sie möglicherweise eine neue Lizenz erwerben, damit sie auf einem neuen/anderen System funktioniert.

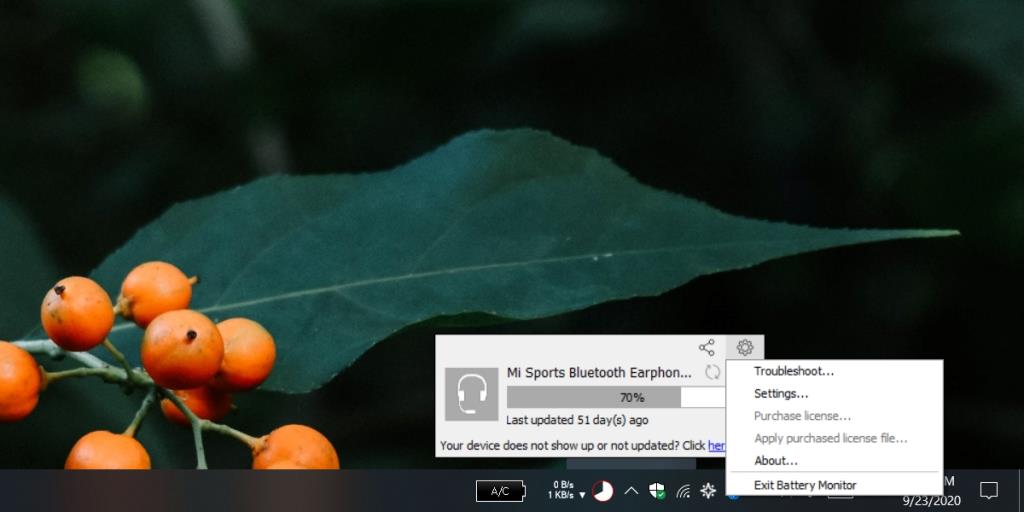
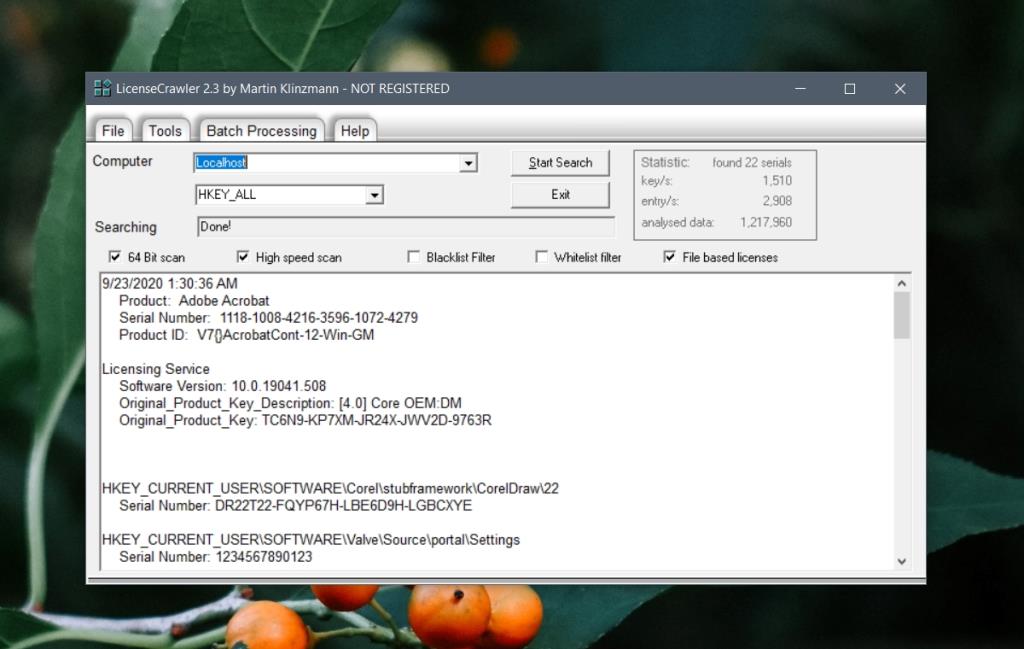







![Filelize synchronisiert aktuelle Dateien mit Ihrem bevorzugten Cloud-Speicherdienst [Windows] Filelize synchronisiert aktuelle Dateien mit Ihrem bevorzugten Cloud-Speicherdienst [Windows]](https://tips.webtech360.com/resources8/r252/image-6564-0829094619520.png)
