Warum der AppData-Ordner wichtig ist
Wenn eine App unter Windows 10 installiert ist, speichert sie Dateien an mehreren Orten: in Program Files oder Program Files (x86) und im AppData-Ordner. Dieser Ordner ist entscheidend, da er App-spezifische Einstellungen und Daten für jeden Benutzer enthält. AppData hat drei Unterordner:
Local,
LocalLow
und
Roaming.
So öffnen Sie den AppData-Ordner unter Windows 10
Das Öffnen des AppData-Ordners ist unkompliziert, doch zunächst ist er standardmäßig versteckt. Um auf ihn zugreifen zu können, müssen Sie versteckte Dateien anzeigen lassen.
1. Versteckte Dateien und Ordner anzeigen
- Öffnen Sie den Datei-Explorer.
- Gehen Sie zur Registerkarte Ansicht.
- Aktivieren Sie die Option "Verborgene Elemente".
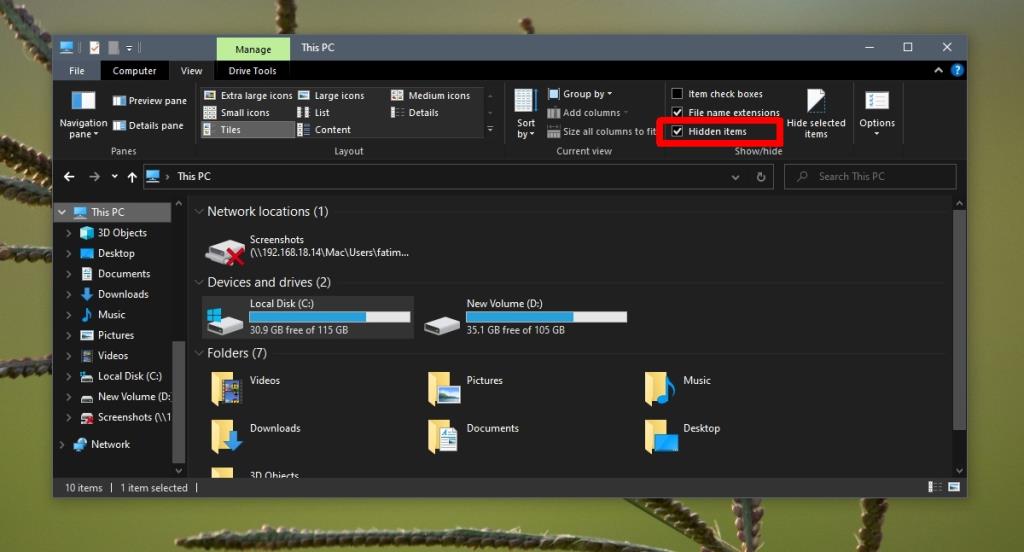
2. Zugriff auf den Benutzerordner
Jetzt, da Sie die Anzeige versteckter Elemente aktiviert haben, können Sie Ihren Benutzerordner öffnen und auf den AppData-Ordner zugreifen.
- Drücken Sie die Tastenkombination Win+R, um das Ausführungsfeld zu öffnen.
- Geben Sie in das Ausführungsfeld einen Punkt (.) ein und drücken Sie die Eingabetaste.
- Der Benutzerordner wird geöffnet.
- Der AppData-Ordner ist nun sichtbar, doppelklicken Sie, um ihn zu öffnen.
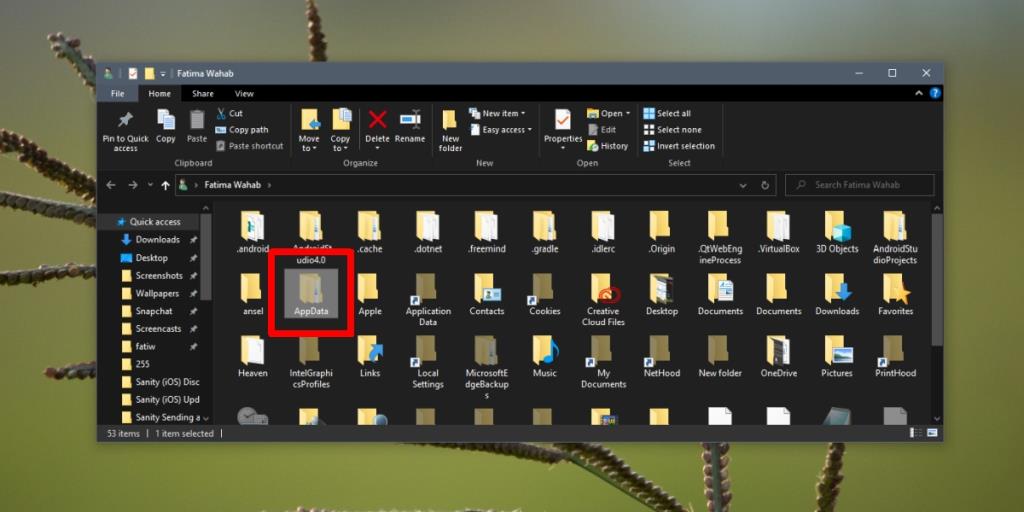
3. Direkter Zugriff auf AppData
Eine schnellere Methode besteht darin, den AppData-Ordner direkt zu öffnen, ohne den Benutzerordner zu durchsuchen.
- Drücken Sie die Tastenkombination Win+R, um das Ausführungsfeld zu öffnen.
- Geben Sie %AppData% ein und drücken Sie die Eingabetaste.
- Ein neues Datei-Explorer-Fenster öffnet sich mit dem Roaming-Ordner von AppData.
- Klicken Sie in der Adressleiste auf den Ordner "AppData", um zum Hauptordner von AppData zu gelangen.
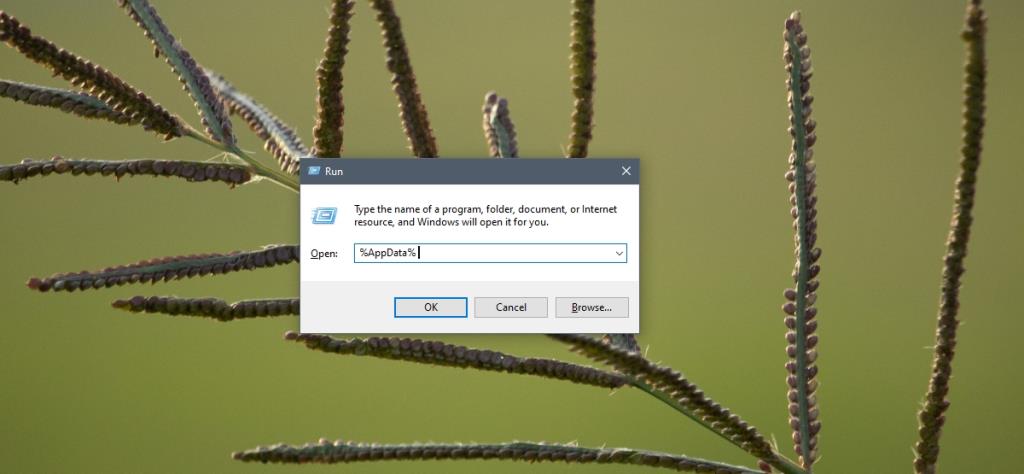
Ordner im AppData entfernen
Die drei Hauptunterordner in AppData, nämlich Local, LocalLow und Roaming, sollten niemals gelöscht werden. Die Inhalte dieser Ordner können jedoch bereinigt werden, sofern keine App mehr genutzt wird, die diese Daten benötigt. Wenn Sie eine App deinstallieren, ist es unbedenklich, den zugehörigen Ordner aus dem AppData-Ordner zu entfernen.
Fazit
Der Zugriff auf den AppData-Ordner ist nur dann herausfordernd, wenn man sich nicht bewusst ist, dass er versteckt ist. Sobald Sie die Anzeige aktiviert haben, ist der Zugriff unkompliziert. Um häufig auf den Ordner zuzugreifen, können Sie ihn im Datei-Explorer anheften, eine Desktop-Verknüpfung erstellen oder ihn im Startmenü verankern. Denken Sie daran, dass jeder Benutzer in einem System einen eigenen AppData-Ordner hat, der jeweils unterschiedliche Inhalte aufweisen kann.

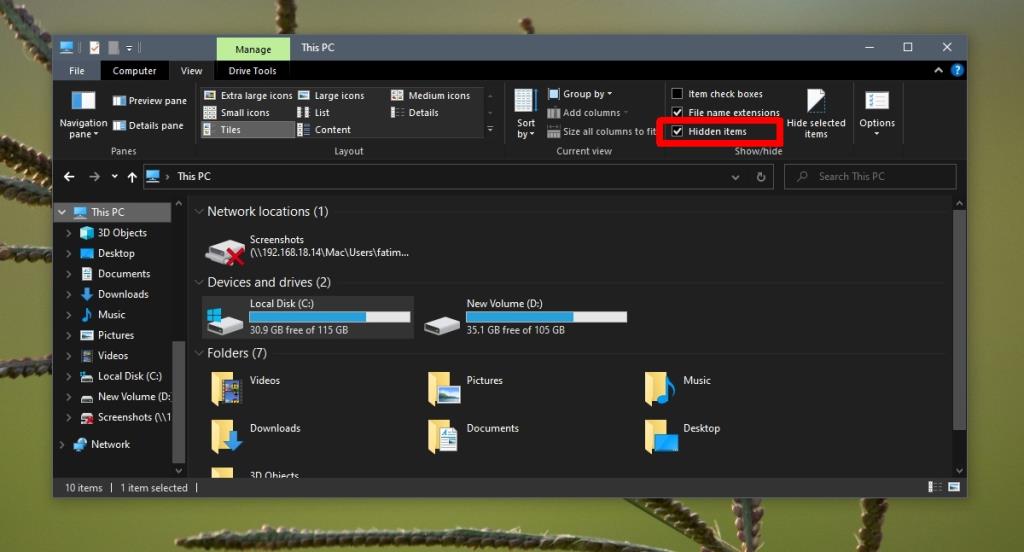
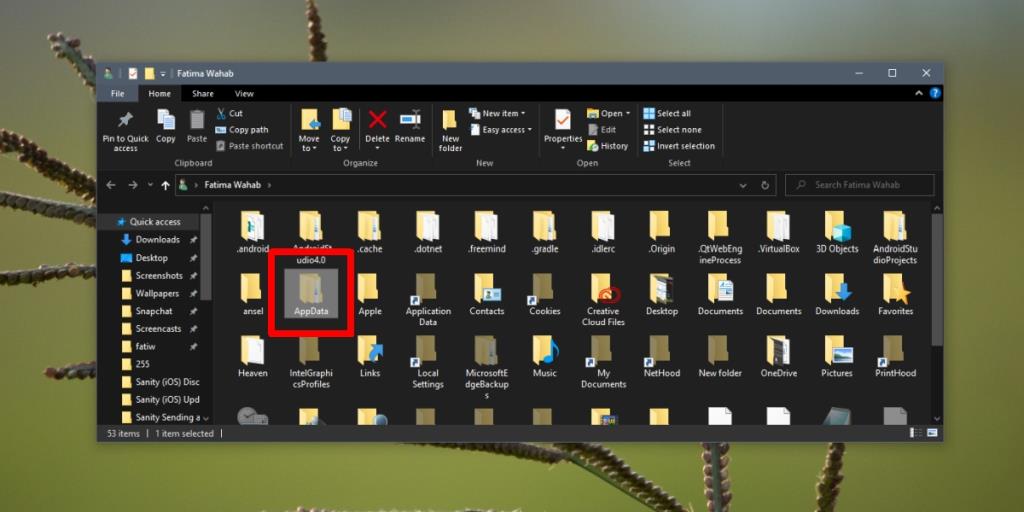
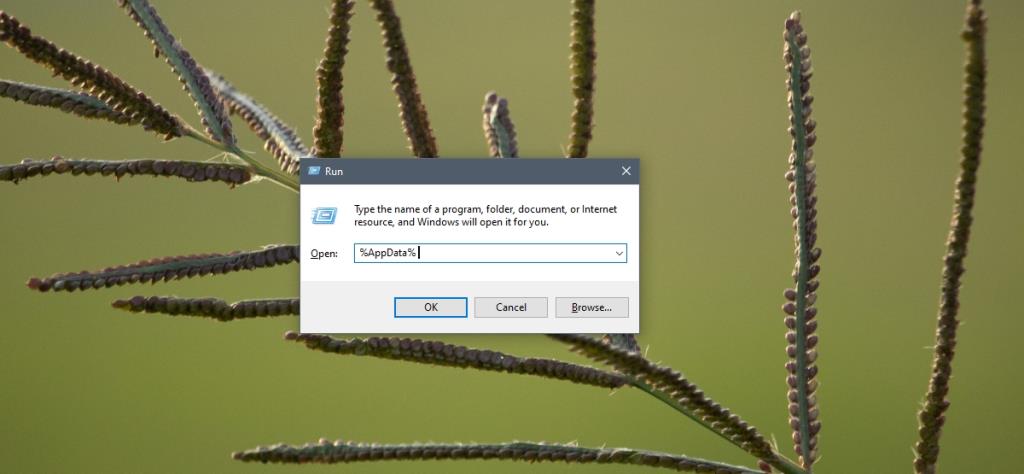









Moritz der Gamer -
AppData? Vereinigt uns alle! Ich habe darüber nie nachgedacht, aber jetzt entdecke ich, was für Spiele dort gespeichert sind.
Lena Schmidt -
Danke fürs Teilen! Ich fand den Ordner wirklich schwer zu finden. Ich musste die Schritte mehrmals durchlesen.
Oliver Technik -
Ich habe auch gehört, dass man die Einstellungen der Programme dort speichern kann. Kann ich alles löschen, oder ist das riskant
Anna Friederich -
Ich habe gerade den Ordner geöffnet und einige Dateien gelöscht. Ich hoffe, das hat nicht geschadet
Max Müller -
Toller Beitrag! Ich habe lange nach dem AppData-Ordner gesucht und endlich gefunden, danke!
Hannah aus Hamburg -
Kann mir jemand erklären, was die verschiedenen Unterordner im AppData so bedeuten? Ich bin da ein bisschen überfordert
Renate der Computerbauer -
Ein sehr nützlicher Artikel! Ich habe ihn meinen Schülern empfohlen, sodass sie mehr über Windows lernen
Lara M. -
Wow, ich bin echt überrascht, wie viele Einstellungen da gespeichert sind. Musste einige anpassen
Felix 720 -
Ich musste lachen, als ich herausfand, dass ich den Ordner die ganze Zeit über vermeiden wollte. So viel Spaß
Kira von Berlin -
Danke, dass du die Schritte so klar erklärt hast! Ich hätte allein niemals gefunden. Sehr praktisch
Tommy der Tüftler -
Ich dachte, dass dies ein geheimes Versteck für Hacker wäre... lustig, dass ich jetzt weiß, was da drin ist
Daniela M. aus Köln -
Super Anleitung! Ich habe direkt die "Roaming"-Dateien gefunden und konnte einige Probleme beheben
David H. -
Ich habe noch nie den AppData-Ordner benötigt, aber jetzt bin ich neugierig geworden. Muss ich da regelmäßig rein
Sophie Klein -
Sehr hilfreich! Ich wusste nicht, dass der Ordner so versteckt ist. Werde ich mir gleich aufschreiben
Felix der Spaßvogel -
Witzig, ich dachte, der AppData-Ordner wäre wie eine digitale Schublade... jetzt weiß ich, was da wirklich passiert!
Katharina B. -
Ich habe das Gefühl, dass diese Schritte nicht für Anfänger geeignet sind. Vielleicht eine detailliertere Erklärung für den Anfang
Leonard 93 -
Ich habe jetzt endlich die versteckten Dateien gefunden. Ist es normal, dass da so viel Speicherplatz belegt ist
Marco 1992 -
Ich habe oft Probleme mit meiner Software, könnte der AppData-Ordner daran liegen? Wäre es sinnvoll, dort mal nachzusehen
Petra W. -
Ich habe den Beitrag mit meinen Freunden geteilt. Es ist so wichtig, Wissen über solche versteckten Ordner zu haben.
Lisa IT -
Danke für den Artikel. Ich schicke den Link an meinen technischen Support, damit sie das auch kennen
Marie0815 -
Ich hätte nie gedacht, dass der Ordner so viele geheime Dinge versteckt! Werde oft reinschauen. Danke!
Jonas IT-Expert -
Für alle, die sich nicht sicher sind: Der AppData-Ordner ist super wichtig für viele Programme, also macht euch damit vertraut!
Luke IT -
Hallo zusammen! Weiß jemand, ob der AppData-Ordner auch in Windows 11 die gleiche Platzierung hat
Ben K. -
Ich habe einmal einen Virus entdeckt, der sich im AppData-Ordner versteckte. Jetzt bin ich immer vorsichtig