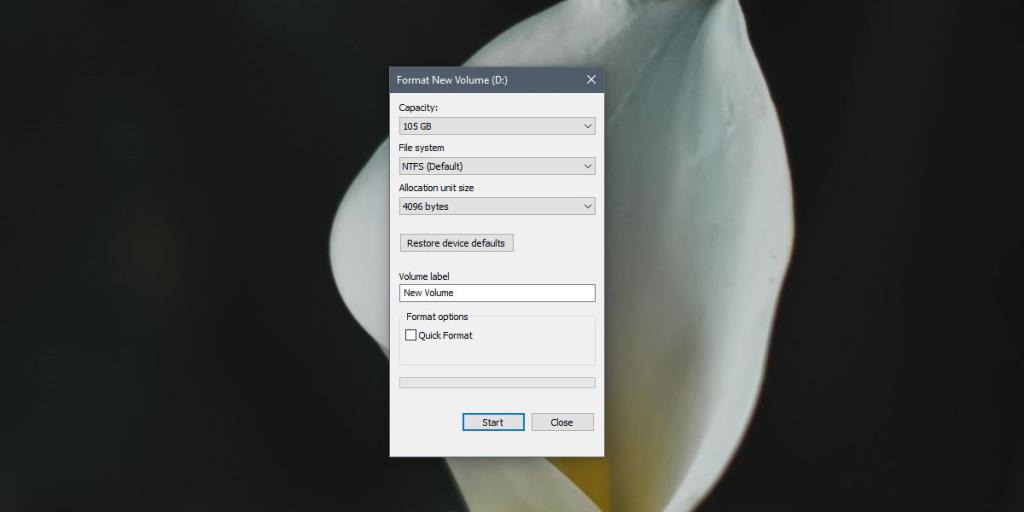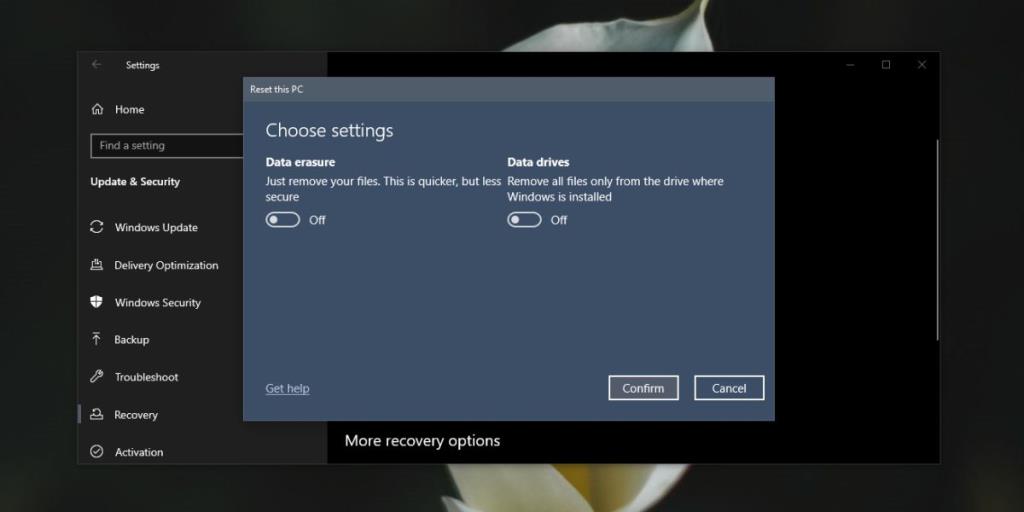Windows 10 hat sich in Bezug auf die Stabilität verbessert. Fehler, die normalerweise eine Neuinstallation oder zumindest ein neues Benutzerkonto erfordern würden, um sie zu beheben, sind jetzt selten. Es ist jetzt ein ziemlich stabiles Betriebssystem, und die vorhandenen Fehler können normalerweise mit der integrierten Problembehandlung, einem Treiberupdate oder einer Registrierungsoptimierung behoben werden. Es ist nicht ideal, aber es ist besser als eine Neuinstallation.
Eine Neuinstallation von Windows 10 ist nicht einfach; Sie müssen Installationsmedien vorbereiten, Ihre Dateien sichern und die Festplatte manuell löschen, um gründlich zu sein. Es ist nicht für jeden einfach, auch wenn die Tools nicht so fortschrittlich sind. Es herrscht Verwirrung darüber, auf welchem Dateisystem die Laufwerke formatiert werden sollen, auf welchem Laufwerk das Betriebssystem installiert werden soll und wie sichergestellt werden kann, dass die Wiederherstellung nicht versehentlich formatiert wird. Aus diesem Grund hat Windows 10 es viel einfacher gemacht, Windows 10 neu zu formatieren.
Windows 10 neu formatieren
Das Neuformatieren von Windows 10 im herkömmlichen Sinne bedeutet, dass Ihre gesamte Festplatte formatiert wird, die Dateien davon entfernt werden und ein neues Windows 10 ohne Spuren der alten Benutzerkonten darauf installiert wird. Übrig bleibt nur Ihr Lizenzschlüssel und das auch, wenn es sich um einen OEM-Schlüssel handelt .
Mit den neuen Neuformatierungstools haben Benutzer die Möglichkeit, ihre Dateien zu behalten oder zu entfernen. Sie erhalten immer noch eine neue Windows 10-Installation, aber alles wird automatisiert. Die Wahrscheinlichkeit, dass etwas schief geht, ist geringer, und wenn dies der Fall ist, kann Windows 10 zu Ihrer alten Installation zurückkehren. Noch wichtiger ist, dass Sie für den Job keine Installationsmedien benötigen. Sie benötigen jedoch Admin-Rechte.

Nicht-Windows-Laufwerk formatieren
Das integrierte Formatierungstool unter Windows 10 formatiert/löscht nur das Laufwerk, auf dem Windows 10 installiert ist. Wenn Sie andere Laufwerke löschen möchten, sollten Sie dies tun, bevor Sie Windows 10 neu formatieren. Eine Formatierung ist ein permanenter Vorgang. Wenn Sie ein Laufwerk formatieren, werden Dateien davon entfernt und sind normalerweise schwer wiederherzustellen.
- Öffnen Sie den Datei-Explorer und gehen Sie zu Dieser PC.
- Sie sehen alle Ihre Laufwerke. Identifizieren Sie Ihr Windows-Laufwerk .
- Klicken Sie mit der rechten Maustaste auf ein Nicht-Windows-Laufwerk und wählen Sie die Formatierungsoption. Wenn Sie gründlich sein möchten, sollten Sie die Option Schnellformatierung deaktivieren. Ändern Sie im Formatfenster nichts anderes. Klicken Sie auf Starten.
- Das Formatieren dauert je nach Größe des Laufwerks. Wenn es fertig ist, erhalten Sie eine Benachrichtigung vom Datei-Explorer. Fahren Sie mit dem nächsten Schritt fort.
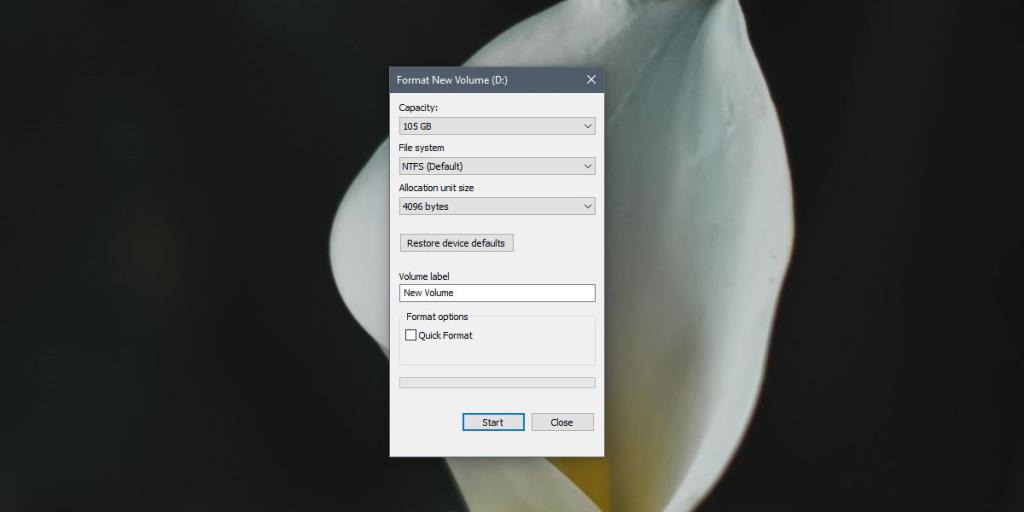
Windows 10 PC auf Werkseinstellungen formatieren
Denken Sie daran, dass das Formatieren und Löschen ein permanenter Prozess ist, also sichern Sie alle Dateien, die Sie nicht verlieren möchten. Folgen Sie den unteren Schritten.
- Öffnen Sie die Einstellungen- App.
- Gehen Sie zur Einstellungsgruppe Update und Sicherheit .
- Wählen Sie die Registerkarte Wiederherstellung .
- Oben sehen Sie den Abschnitt Diesen PC zurücksetzen.
- Klicken Sie auf die Schaltfläche Erste Schritte .
- Sie werden nun durch einige verschiedene Optionen/Auswahlmöglichkeiten geführt, die bestimmen, was nach dem Zurücksetzen übrig bleibt.
- Die erste Option, zwischen der Sie wählen müssen, ist „Dateien behalten“ oder „Alles entfernen“ . Wenn Sie sich für Dateien behalten entscheiden, werden alle Dateien in Ihrem Benutzerordner in einen neuen Ordner auf Laufwerk C verschoben und Sie können dort darauf zugreifen. Wenn Sie die Option „Alles entfernen“ wählen, werden diese Dateien entfernt.
- Die Option danach fragt, ob Sie das Laufwerk löschen möchten, auf dem Windows 10 installiert ist . Bestätigen Sie, was Sie tun möchten, und das Zurücksetzen beginnt.
- Sei geduldig. Das Zurücksetzen kann zwischen 30 Minuten und einigen Stunden dauern. Es hängt von Ihrem Antrieb und anderen Faktoren ab. Wenn der Bildschirm „Hi“ angezeigt wird, bereitet sich Windows 10 auf die Neueinrichtung vor.
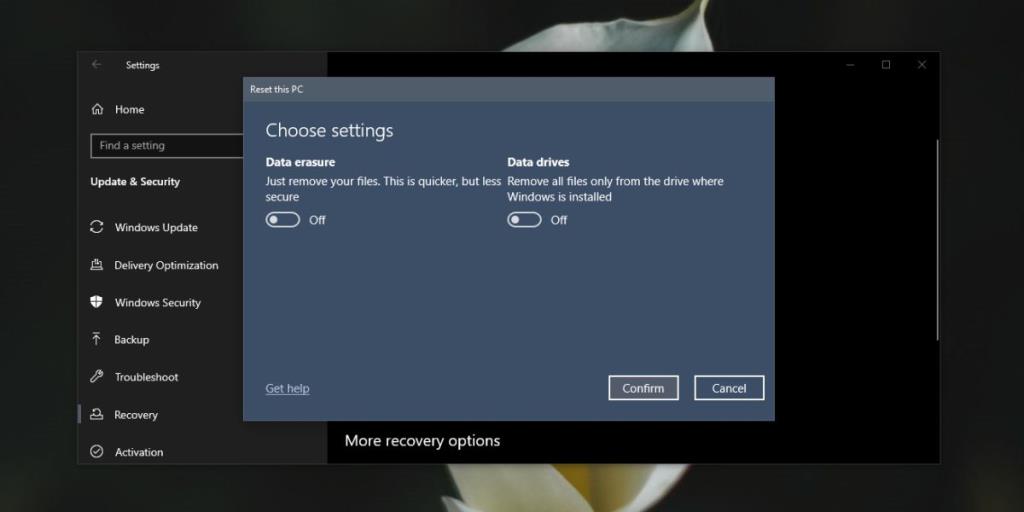
Windows 10 neu formatieren – Fehlerbehebung
Bei der Neuformatierung können Probleme auftreten, da es sich nicht um eine einfache Neuformatierung handelt. Auch Windows 10 wird neu installiert. Wenn es erkennt, dass die Neuinstallation fehlschlagen kann, wird es nicht fortgesetzt. Wenn ein Neuformatierungsversuch fehlschlägt, überprüfen Sie Folgendes.
- Auf Ihrem Laufwerk C ist Speicherplatz frei. 20 GB sollten ausreichen, um die Arbeit zu erledigen.
- Fastboot ist deaktiviert.
- Entfernen Sie Apps, die die Benutzeroberfläche des Betriebssystems ändern, bevor Sie mit der Neuformatierung fortfahren.
- Entfernen Sie externe Festplatten, USB-Festplatten und andere Arten von Laufwerken, bevor Sie beginnen.
Wenn das Zurücksetzen jedoch weiterhin fehlschlägt, müssen Sie es möglicherweise manuell zurücksetzen, dh verwenden Sie Installationsmedien und formatieren Sie die Laufwerke, bevor die Installation beginnt.
Fazit
Eine Neuinstallation von Windows 10 erfordert viel Einrichtungsaufwand, insbesondere wenn Sie nicht alles löschen möchten. Die Backups brauchen Zeit, sind aber notwendig. Einige Benutzer sind der Meinung, dass es eine gute Idee ist, eine neue Windows-Installation durchzuführen, wenn Sie viele In-Place-Updates durchgeführt haben. Ein Reset ist im Allgemeinen dasselbe und genauso gut. Ihr Windows wird aktualisiert und alle Probleme in der Registrierung werden behoben. Sie können Ihre Dateien behalten und trotzdem eine Neuinstallation erhalten.