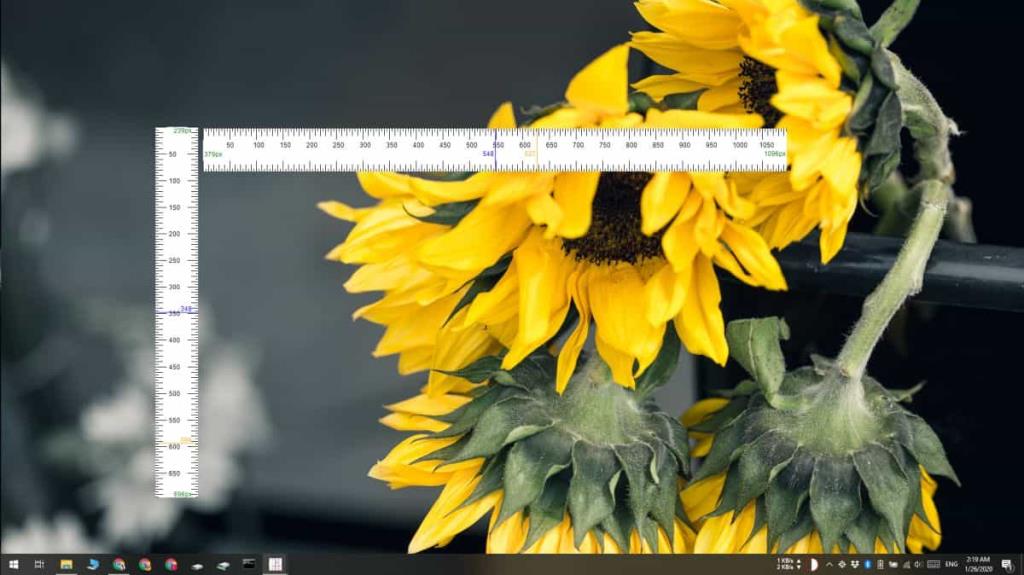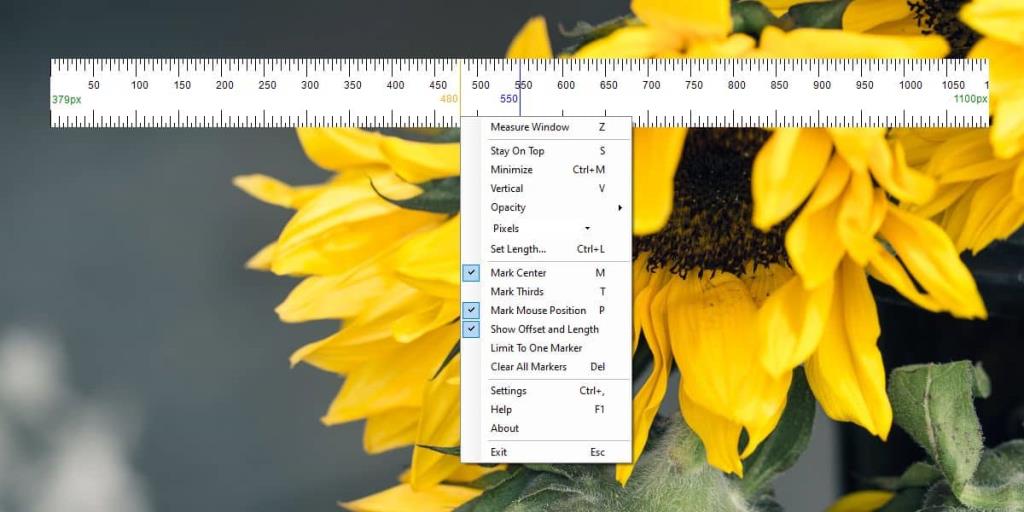Das Vermessen von Gegenständen auf einem Bildschirm ist nicht einfach, zumindest nicht sofort. Es spielt keine Rolle, ob Sie Windows 10 oder macOS verwenden, keines der Betriebssysteme verfügt über ein Bildschirmmesstool. Eine Möglichkeit, Elemente auf einem Bildschirm zu messen, besteht darin , einen Screenshot zu erstellen und ihn in einen Bildeditor einzufügen, der Lineale wie GIMP unterstützt. Dies ist mühsam und wenn Sie häufig Elemente auf dem Bildschirm messen müssen, wird dies nicht ausreichen. ScreenRuler ist eine kostenlose App, die dem Bildschirm ein Lineal hinzufügt. Es ermöglicht Ihnen, mehrere Lineale hinzuzufügen, eine Größe für das Lineal festzulegen, die Mitte zu markieren, Mauspositionen zu markieren, die Lineale oben anzuheften, ein Fenster zu messen und vieles mehr. Es unterstützt auch Zentimeter (cm), Zoll (Zoll), Punkte (pt) und Prozentsätze als Maßeinheiten .
Lineal zum Bildschirm hinzufügen
Laden Sie ScreenRuler herunter und führen Sie es aus. Es ist eine tragbare App und muss nicht installiert werden. Die App kann auch mehrere Instanzen ausführen, so dass Sie dem Bildschirm mehrere Lineale hinzufügen. Führen Sie es einmal aus, wenn Sie nur ein Lineal benötigen, führen Sie es ein zweites Mal aus, um ein zweites Lineal zu erhalten.
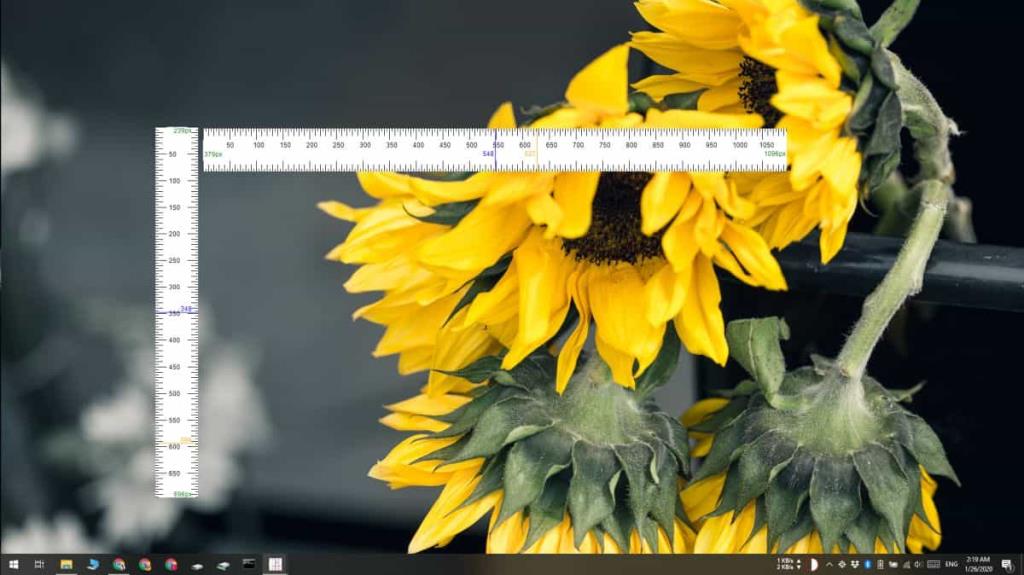
Um Markierungen hinzuzufügen, ändern Sie die Deckkraft oder Ausrichtung des Lineals, messen Sie ein Fenster oder markieren Sie die Mitte des Lineals, indem Sie mit der rechten Maustaste darauf klicken. Sie sehen ein Menü mit Optionen zum Anpassen des Lineals. Die Größe eines Lineals kann mit einer freien Hand geändert werden; Ziehen Sie einfach eine der Kanten hinein oder heraus.
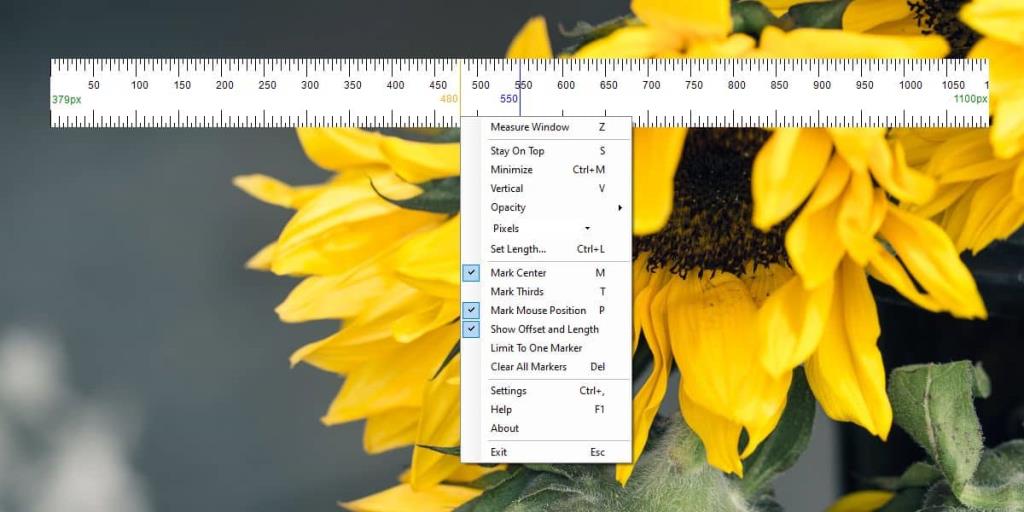
Wenn Sie ein Lineal mit einer bestimmten Länge benötigen, wählen Sie die Option „Länge einstellen“ und geben Sie dem Lineal eine genaue Länge. Um die Maßeinheit zu ändern, können Sie entweder im Kontextmenü auf Pixel klicken oder im Kontextmenü eines Lineals Einstellungen auswählen.
Jedes Lineal hat seine eigenen Einstellungen, sodass keine neuen Lineale, die Sie hinzufügen, die Einstellungen eines bereits geöffneten Lineals übernehmen. Lineale können nicht gespeichert werden. Wenn Sie also ein Lineal schließen (mit der rechten Maustaste klicken und Beenden auswählen), geht es verloren und Sie müssen es neu erstellen. Um die Farbe der Markierungen anzupassen und die Schrittgröße auf dem Lineal zu ändern, gehen Sie zu den Einstellungen der App.
ScreenRuler ist großartig, hat aber zwei Einschränkungen; es kann nicht auf einen Bildschirm gesperrt werden. Wenn Sie die Kante eines Lineals ziehen, wird es auf andere Monitore gezogen, die mit dem System verbunden sind. Die Lineale kennen sich auch nicht gegenseitig, sodass Sie sie nicht automatisch an der Mitte ausrichten können. Trotzdem ist es immer noch eine der besten Lineal-Apps auf dem Bildschirm, die Sie für Windows 10 finden.