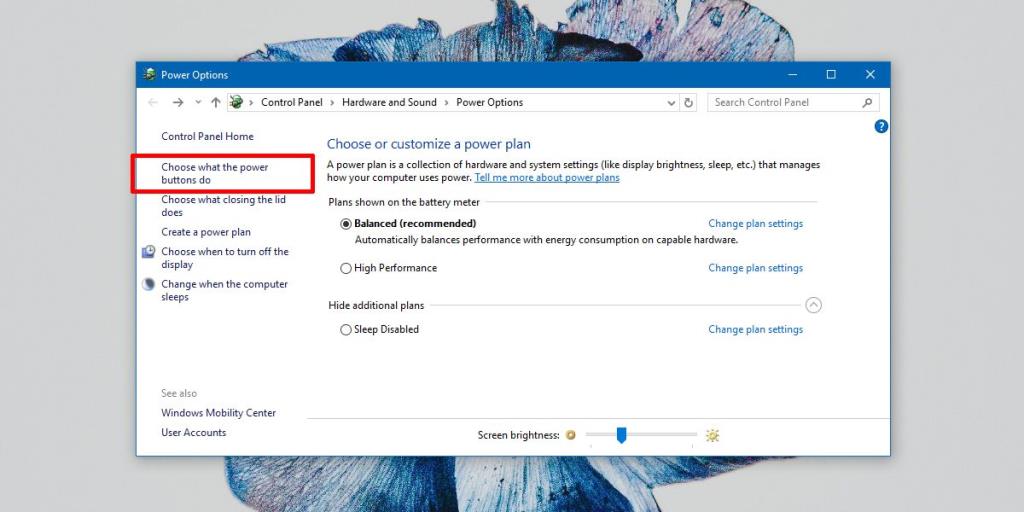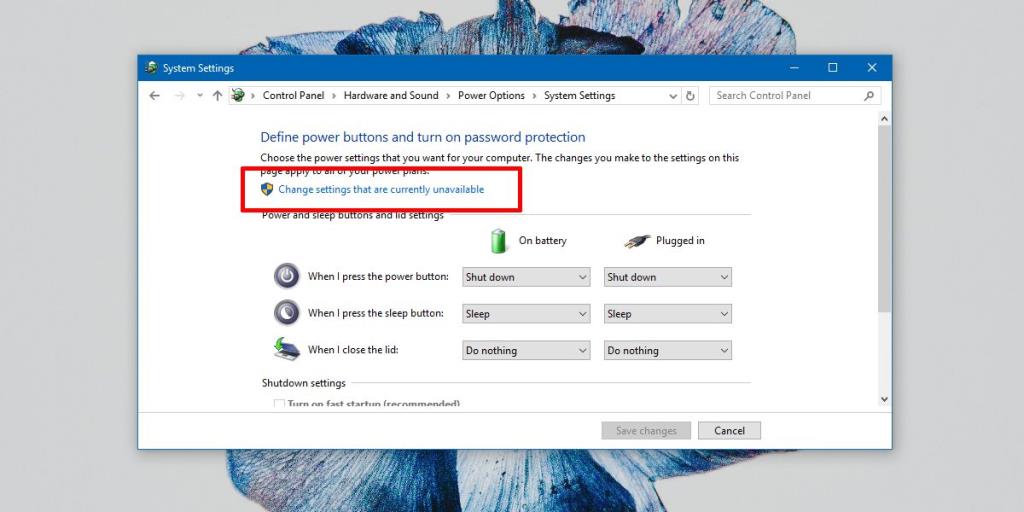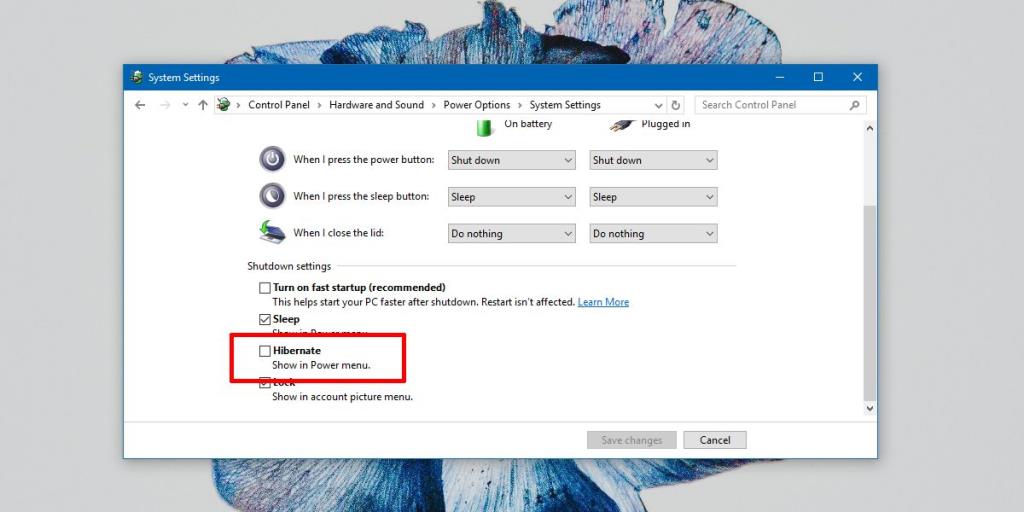Wenn Sie Ihr Windows eine Weile unbeaufsichtigt lassen, wechselt es automatisch in den Energiesparmodus. Benutzer haben die Möglichkeit, anzupassen, wie lange ein System unbeaufsichtigt bleiben muss, bevor es in den Ruhemodus wechselt. Wenn Sie die Auto-Sleep-Funktion zu lange eingestellt haben, können Sie Ihr System auch über das Power-Menü in den Ruhezustand zwingen. Es gibt auch einen anderen Modus, in den Sie Ihr System versetzen können; Überwintern. Hibernate ist seit Windows 7 Teil von Windows. Es ist eine von vier Optionen, die Sie normalerweise im Energiemenü finden, die anderen drei sind Sleep, Restart und Shut Down . Einige Benutzer sehen die Option dort jedoch möglicherweise nicht. In diesem Fall können Sie dem Energiemenü den Ruhezustand wie folgt hinzufügen.
Ruhezustand zum Power-Menü hinzufügen
Sie benötigen keine Administratorrechte, um Hibernate zum Power-Menü hinzuzufügen. Diese Option wird pro Benutzer hinzugefügt.
Öffnen Sie die Energieoptionen, indem Sie mit der rechten Maustaste auf das Akkusymbol in der Taskleiste klicken und Energieoptionen auswählen. Fügen Sie alternativ Folgendes in die Adressleiste des Datei-Explorers ein und tippen Sie auf die Eingabetaste.
Systemsteuerung\Hardware und Sound\Energieoptionen
Sehen Sie sich die Optionen auf der linken Seite an und klicken Sie auf die Option "Wählen Sie, was die Netztasten tun".
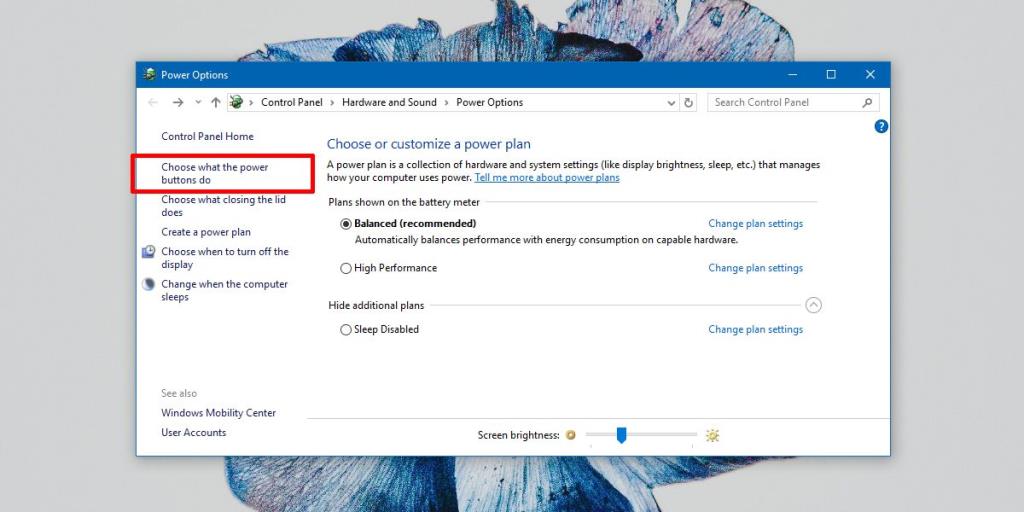
Klicken Sie auf dem nächsten Bildschirm auf "Einstellungen ändern, die derzeit nicht verfügbar sind" und scrollen Sie dann etwas weiter nach unten.
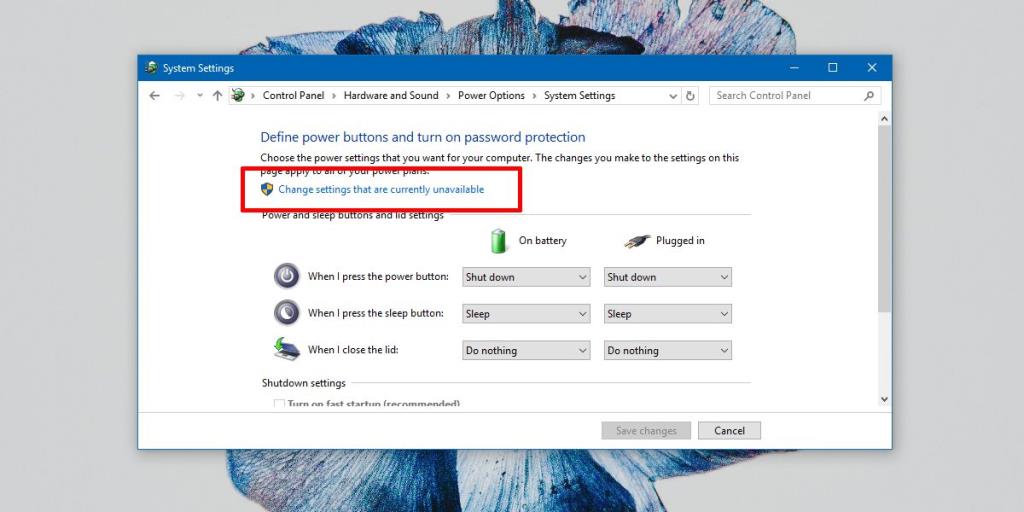
Sie sehen ein Kontrollkästchen namens "Ruhezustand". Aktivieren Sie diese Option und klicken Sie auf Änderungen speichern.
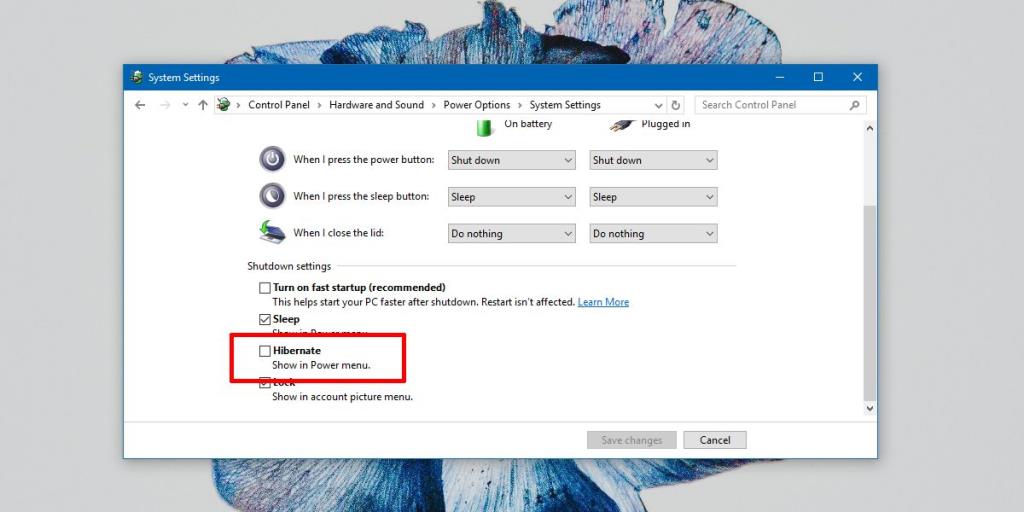
Ruhezustand vs. Schlafen
Der Ruhezustand unterscheidet sich von einem vollständigen Herunterfahren des Systems, aber auch vom Ruhezustand. Im Schlafzustand ist alles ausgesetzt. Ihre Dateien werden im Speicher abgelegt, damit Sie keine Arbeit verlieren. Windows und Ihr System sind beide eingeschaltet, werden jedoch mit sehr geringem Stromverbrauch ausgeführt.
Im Ruhezustand speichert Windows Ihre Arbeit, dh geöffnete Apps und Dateien und Ordner, nicht im Speicher. Stattdessen schreibt es sie auf Ihre Festplatte, dh auf die Festplatte, und Ihr Computer wird vollständig ausgeschaltet.
Zwischen dem Energiesparmodus und dem Ruhezustand dauert das Hochfahren des Computers aus dem Ruhezustand länger. Wir sollten erwähnen, dass Windows 10 dafür bekannt ist, einen fehlerhaften Ruhezustand zu haben. Manchmal wird der Ruhezustand nicht verlassen und Benutzer haben einen schwarzen Bildschirm. Dies ist ein alter Fehler und auf dem aktuellen stabilen Windows 10-Build fast nicht mehr vorhanden.
Obwohl Ihr Computer im Ruhezustand ausgeschaltet ist, ist dies nicht dasselbe wie ein ordnungsgemäßes Herunterfahren. Das bedeutet, dass Sie, wenn Sie Software installiert oder aktualisiert haben, die einen Neustart des Systems erfordert, zB iTunes, entweder Ihr System neu starten oder es herunterfahren und später wieder booten müssen, wenn Sie arbeiten möchten. Wenn Sie in den Ruhezustand wechseln, wird das Update oder die Installation nicht abgeschlossen.