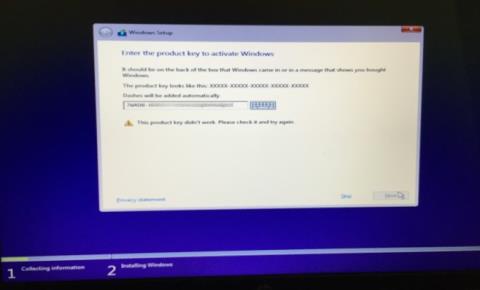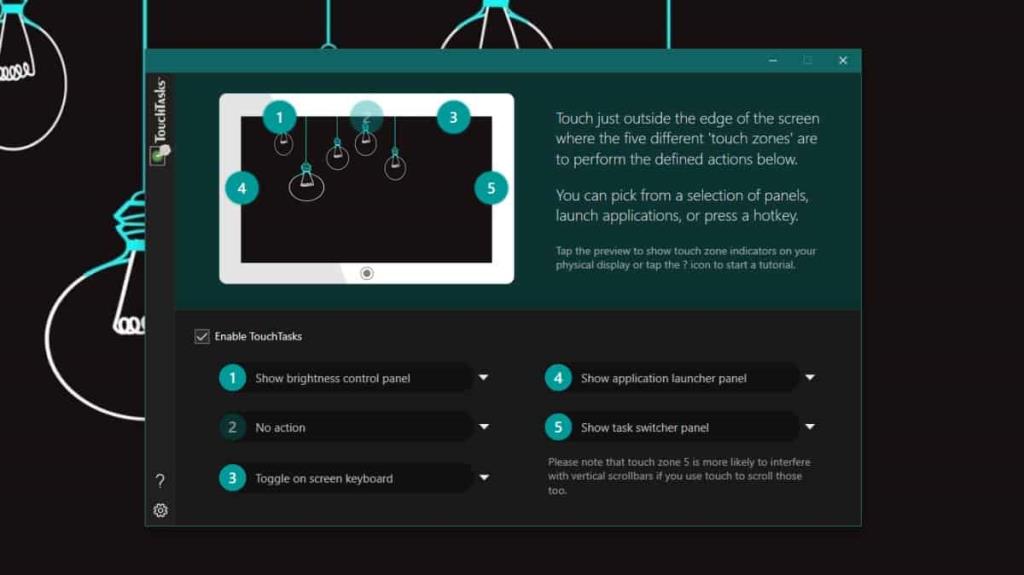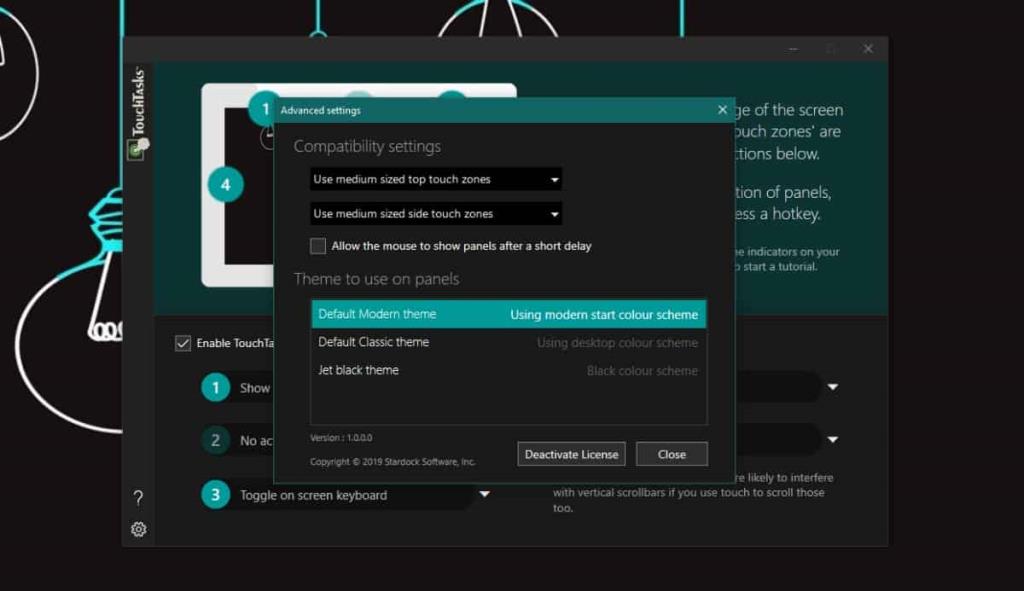Windows 10 ist ein Betriebssystem, das für die Ausführung auf einem normalen Desktop entwickelt wurde, aber auch auf Tablets ausgeführt werden soll. Es gibt nur wenige ausgewählte Apps, die für Windows 10 entwickelt wurden, die auf einem Touch-Gerät oder einem Tablet ausgeführt werden . Wenn Sie ein Touch-Gerät besitzen, verwenden Sie hauptsächlich die Touch-Funktionen von Windows 10. TouchTasks ist eine App, die einem Touchscreen Aktionsbereiche hinzufügt. Wenn diese Bereiche berührt oder angeklickt werden, wird die ihnen zugewiesene Aktion ausgeführt.
TouchTasks ist jedoch keine kostenlose App, es gibt eine kostenlose 30-Tage-Testversion und einen bescheidenen Preis von 4,99 USD. Die App wurde für einen Touchscreen-Laptop oder ein Tablet entwickelt, die App sagt jedoch, dass Sie sie immer noch mit einem Gerät ohne Touchscreen verwenden können. Die App funktioniert möglicherweise nicht so gut, wenn Sie sie mit einer normalen Maus oder einem Touchpad verwenden. Denken Sie also daran. Bei unseren Tests haben wir festgestellt, dass die Bedienung mit einer Maus oder einem Touchpad nicht möglich ist.
Aktionsbereiche auf dem Touchscreen
Laden Sie TouchTasks herunter und installieren Sie sie. Wenn Sie ein Touchscreen-Gerät verwenden, können Sie das Tutorial der App durchgehen. Wenn Sie die App auf einem normalen Laptop oder Desktop verwenden, können Sie das Tutorial nicht durchlaufen. Es ist nicht schwer herauszufinden, wie die App funktioniert
Die Aktionsbereiche sind vordefiniert. Die App verfügt über fünf verschiedene Aktionsbereiche und um sie zu verwenden, müssen Sie den Bildschirmrand berühren/tippen. Es gibt drei Aktionsbereiche oben und einen auf jeder Seite. Gehen Sie zu den Einstellungen der App und Sie können auswählen, was die einzelnen Aktionsbereiche tun.
Sie können verschiedene Systempanels öffnen, zB das Helligkeitspanel, die Bildschirmtastatur oder die Multitasking-Ansicht. Sie können auch einen Aktionsbereich festlegen, um eine Tastenkombination auszuführen oder sogar eine App Ihrer Wahl zu öffnen. Wenn Sie möchten, können Sie damit im Grunde Ihre fünf Lieblings-Apps starten.
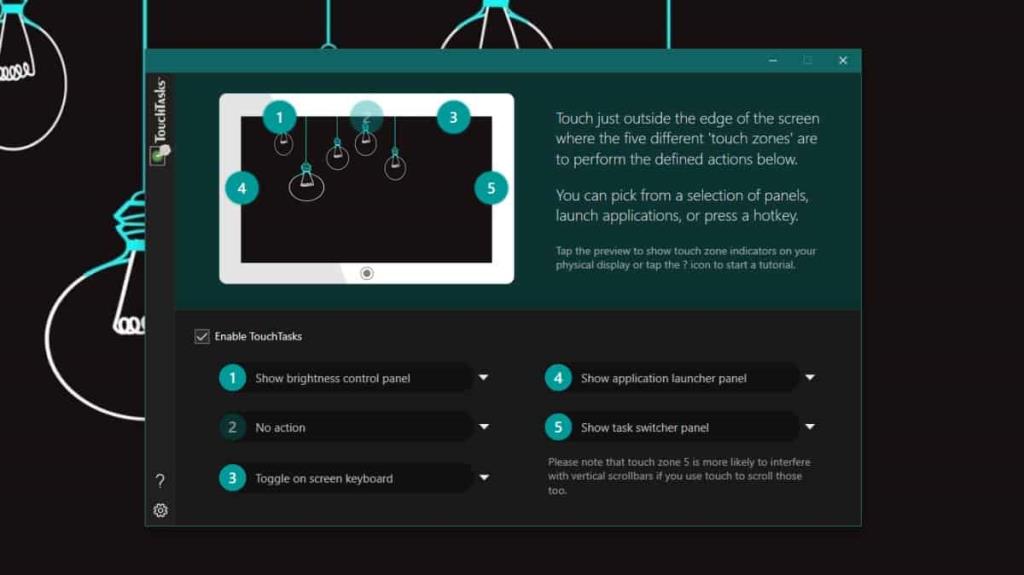
Die Aktionsbereiche können jedoch nicht geändert werden, wenn Sie zu den Einstellungen der App gehen, können Sie den Aktionsbereich vergrößern oder verkleinern. Die Größe der Zonen wird in Gruppen eingestellt, dh die drei oberen Bereiche sind eine Gruppe und die beiden seitlichen Bereiche sind die zweite. In demselben Fenster sehen Sie, dass Sie auch einige Themen für die App festlegen können.
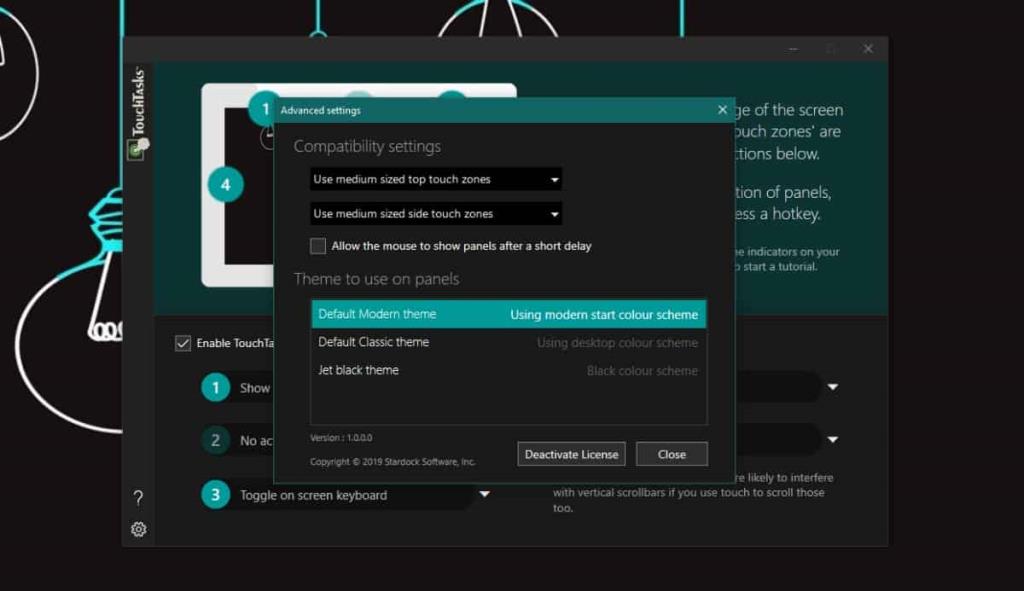
Generell raten wir davon ab, die App mit einem Gerät ohne Touchscreen zu verwenden. Es reagiert dort einfach nicht. Für Touchscreens wird dies die Verwendung Ihres Geräts erheblich vereinfachen.