Windows 10 zeigt die aktuelle Uhrzeit in der Taskleiste an. Wenn Sie darauf klicken, zeigt Ihnen die Digitaluhr auch die Sekunden an, die vergehen. Sie können der Taskleiste weitere Uhren hinzufügen, diese werden jedoch nur angezeigt, wenn Sie das Datums-/Uhrzeitfenster öffnen. Windows 10 verfügt zwar über alle grundlegenden Tools zum Verwalten der Zeit, bietet jedoch nicht viele Möglichkeiten, die Zeit auf dem Desktop anzuzeigen.
Hinzufügen eines Timers unter Windows 10
Windows 10 verfügt über eine Standard-Alarm- und Uhr-App, die Alarme einstellen, Uhren aus mehreren Zeitzonen aufnehmen und Timer sowie eine Stoppuhr ausführen kann. Sie alle funktionieren innerhalb der App, was bedeutet, dass Sie, wenn Sie Zeit auf dem Desktop benötigen, außerhalb der App suchen müssen. So können Sie einen Timer einstellen und einen Timer für die Ausführung auf dem Desktop einrichten.
1. Timer in Wecker und Uhr einstellen
Das Einstellen eines Timers in Alarms and Clock ist so einfach, wie Sie es erwarten würden.
- Öffnen Sie die Wecker- und Uhr-App .
- Gehen Sie zur Registerkarte Timer .
- Stellen Sie die Länge des Timers ein und klicken Sie auf die Wiedergabeschaltfläche, um ihn zu starten.
- Wenn Sie den Timer an das Startmenü anheften möchten , klicken Sie unten rechts auf die Schaltfläche zum Anheften.
- Wählen Sie in der angezeigten Eingabeaufforderung Ja aus, und die Uhrzeit wird live im Startmenü angezeigt.
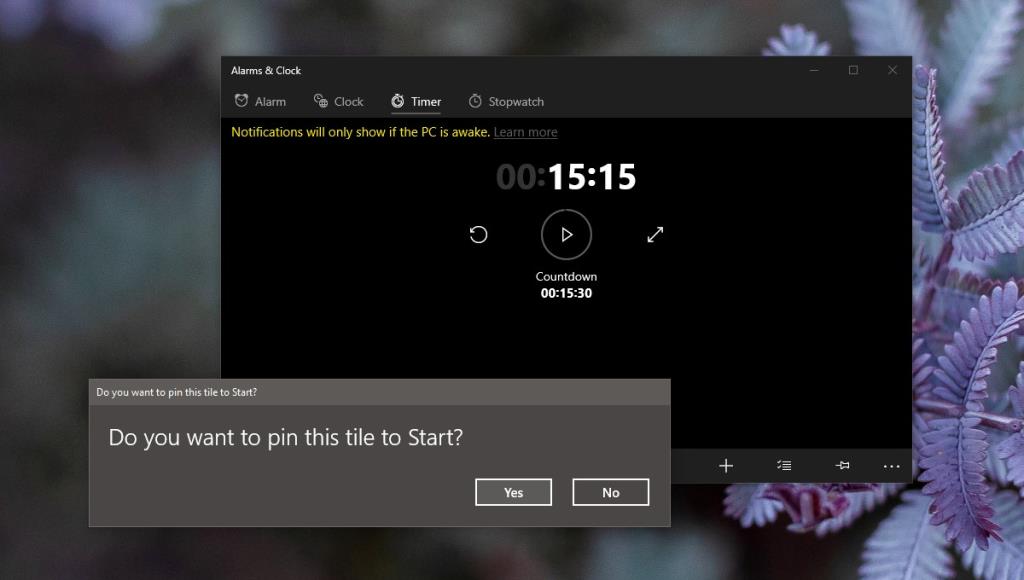
2. Stellen Sie den Timer so ein, dass er auf dem Desktop läuft
Wenn Sie möchten, dass der Timer auf dem Desktop läuft, damit Sie ihn herunterzählen können, benötigen Sie einen Drittanbieter. Leider scheinen Apps wie diese selten zu sein, daher müssen wir einen Workaround verwenden, z. B. einen Rainmeter-Skin.
- Laden Sie Rainmeter herunter und installieren Sie es.
- Unmounten Sie alle Standard-Skins (es sei denn, Sie benötigen sie). Klicken Sie mit der rechten Maustaste auf eine Skin und wählen Sie 'Skin entladen' aus dem Kontextmenü.
- Laden Sie den Countdown-Timer-Skin von Magnumizer von Github herunter .
- Installieren Sie die Skin (doppelklicken Sie darauf und wählen Sie Installieren).
- Öffnen Sie die Einstellungen von Rainmeter.
- Gehen Sie zur Registerkarte Skins und erweitern Sie den Skin-Ordner 'Magnumizer's Countdown Timer'.
- Wählen Sie die Datei CountDownTimer.ini aus und klicken Sie auf Laden.
- Gehen Sie zu Ihrem Desktop und doppelklicken Sie auf den neuen Skin (er erscheint als große Zahl auf dem Desktop).
- Die Einstellungen für den Skin werden geöffnet. Klicken Sie auf die Schaltfläche „Einfach“ , um die Ansicht der Timer-Einstellungen zu ändern.
- Geben Sie die Länge des Timers in jedes Feld ein und tippen Sie zum Speichern auf die Eingabetaste.
- Klicken Sie auf Starten.
- Der Skin zeigt den Countdown auf Ihrem Desktop an.
- Sie können die Skin und den Timer weiter anpassen, indem Sie die Einstellungen von Rainmeter öffnen und die Options.ini im Skin-Ordner 'Magnumizer's Countdown Timer' laden.
- Sie können den Timer auch oben anheften.
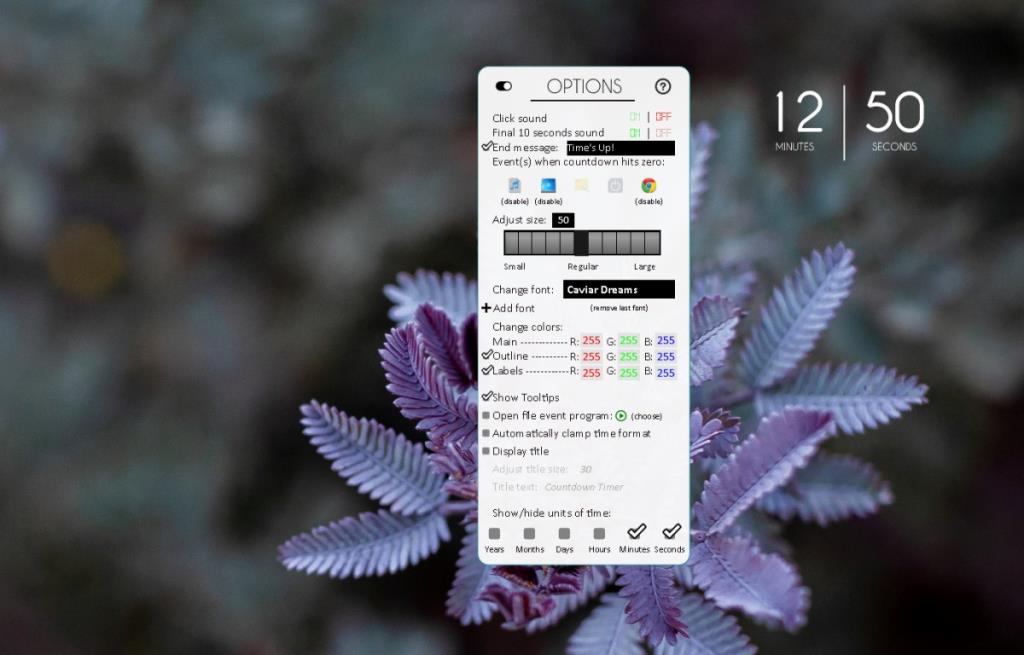
Fazit
Timer-Apps neigen normalerweise dazu, aus dem Weg zu gehen. Sie können Pomodoro-Apps ausprobieren, wenn der von uns empfohlene Skin die Aufgabe nicht erfüllt, aber erkunden Sie zuerst die Einstellungen. Sie werden vielleicht feststellen, dass es alles tut, was Sie brauchen, wenn Sie die Zeit investieren, um es einzurichten.

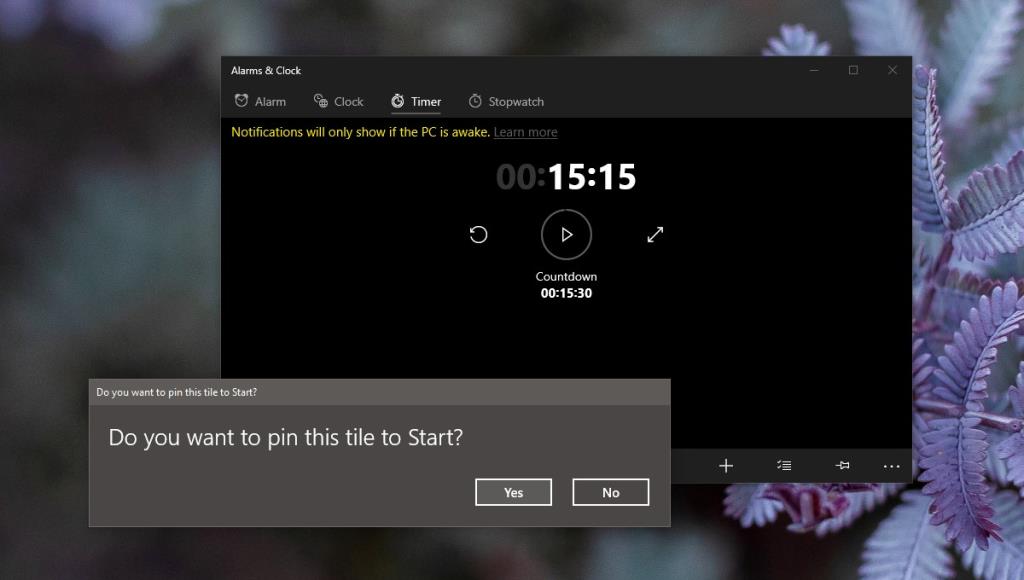
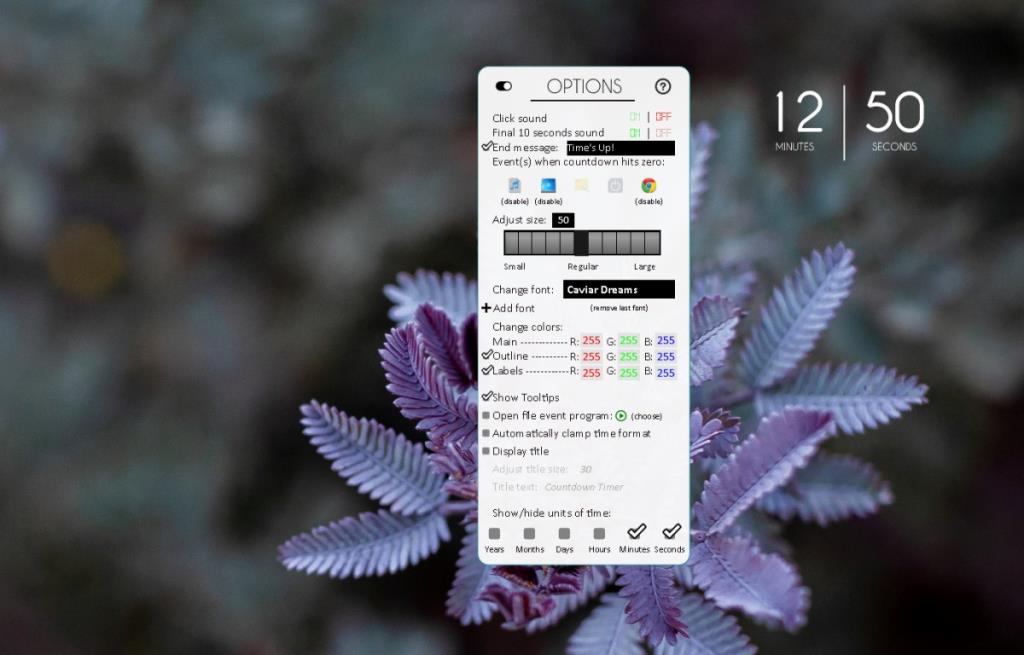







![Automatische Backup-Software für USB-Laufwerke [Windows] Automatische Backup-Software für USB-Laufwerke [Windows]](https://tips.webtech360.com/resources8/r252/image-4071-0829093733946.jpg)