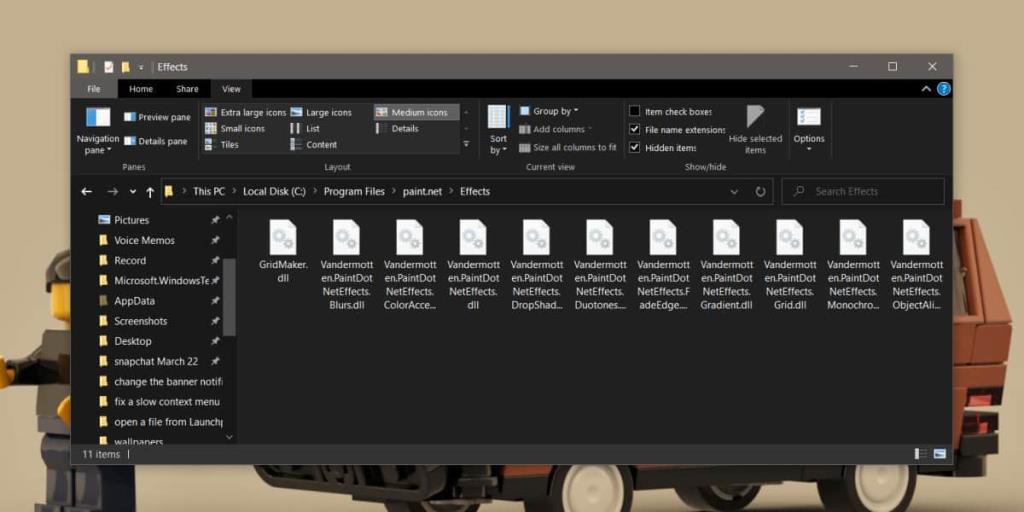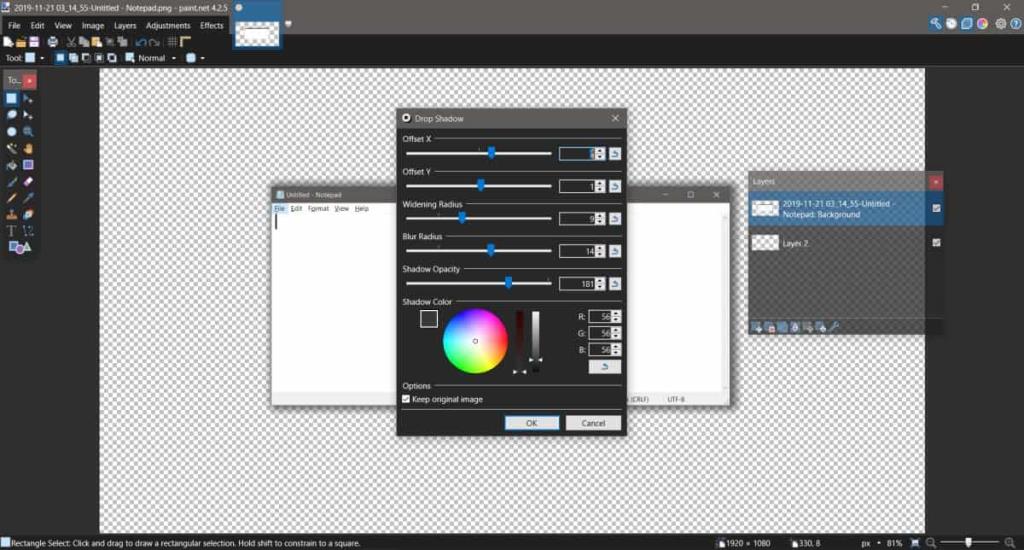Paint.net ist ein Bildbearbeitungsprogramm, das fortgeschrittener ist als die Paint-App unter Windows 10 , aber weniger kompliziert und funktionsreich als Photoshop oder GIMP. Es ist das perfekte Werkzeug für jeden mit etwas fortgeschrittenen Bildbearbeitungsanforderungen, die Paint sicherlich nicht erfüllen kann. Paint.net hatte früher eine Standardfunktion zum Hinzufügen eines Schlagschattens, aber diese Funktion scheint in einem seiner Updates entfernt worden zu sein. Wenn Sie in Paint.net einen Schlagschatten hinzufügen möchten, müssen Sie sich für einen Drittanbietereffekt entscheiden.
Schlagschatten in Paint.net
Wenn Paint.net geöffnet ist, schließen Sie es. Gehen Sie zu Paint.net Effects und laden Sie die EFFECTS ZIP-Datei herunter . Dies ist eine Website eines Drittanbieters und in keiner Weise mit Paint.net verbunden. Entpacken Sie die Datei und im Inneren finden Sie viele DLL-Dateien.
Öffnen Sie den Datei-Explorer und navigieren Sie zum folgenden Speicherort.
C:\Programme\paint.net\Effects
Fügen Sie die DLL-Dateien aus der extrahierten ZIP-Datei in diesen Ordner ein. Sie benötigen Administratorrechte, um diesem Ordner Elemente hinzuzufügen.
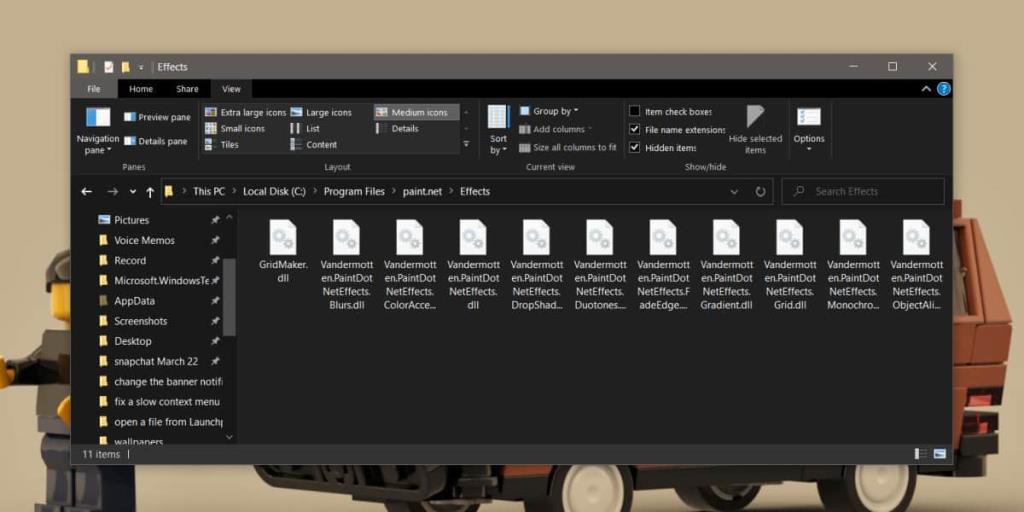
Öffnen Sie eine neue Datei in Paint.net. Stellen Sie sicher, dass die Leinwandgröße an den Rändern Platz hat, um einem Objekt den Schlagschatten hinzuzufügen. Ein Objekt ist hier alles, was Sie als Ebene hinzufügen. Wenn Sie ein Bild haben, dem Sie einen Schlagschatten hinzufügen möchten, fügen Sie es der Datei als Ebene hinzu. Wenn das Bild zu groß ist, erhöhen Sie entweder die Leinwandgröße oder ändern Sie die Größe des Bildes.
Als nächstes gehen Sie zu Effekte> Objekt> Schlagschatten. Passen Sie im sich öffnenden Fenster den Schlagschatten an. Sie können ändern, wie weit es gestreut wird, die Farbe des Schlagschattens, wie stark er vom tatsächlichen Objekt abgesetzt wird und wie transparent/undurchsichtig er ist. Sie können dem Schatten auch einen Unschärfeeffekt hinzufügen.
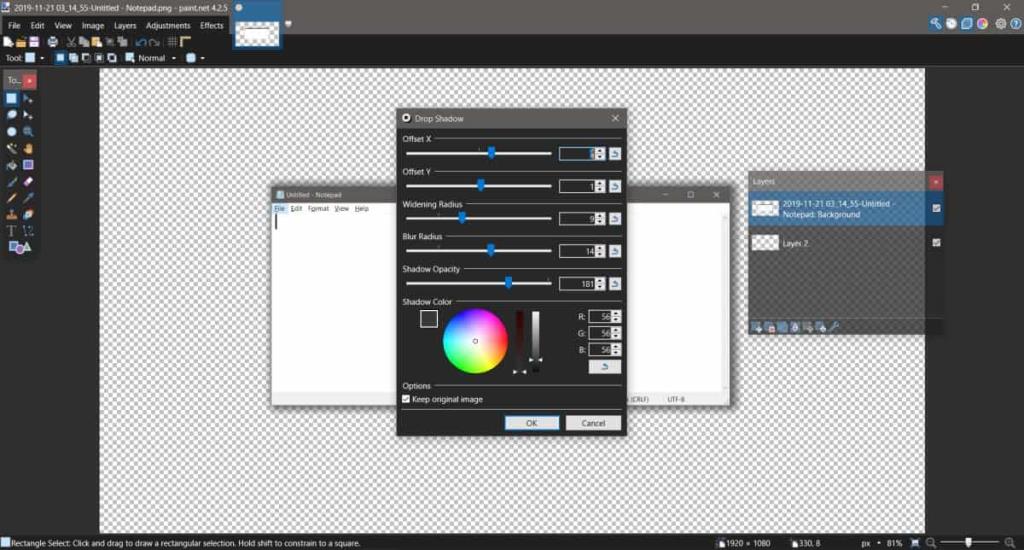
Wenn Sie ein Bild speichern, nachdem Sie den Schlagschatten hinzugefügt haben, sollten Sie sich überlegen, wie es als Ganzes aussieht. Wenn der Schatten dennoch wie ein Schatten aussehen soll, dh halbtransparent aussehen soll, sollten Sie das Bild als PNG-Datei speichern. Wenn das Element/Objekt, dem Sie den Schatten hinzugefügt haben, mit einem etwas flacheren Schatten gut aussieht, können Sie das JPEG-Format verwenden. Versuchen Sie, in beiden zu speichern, bevor Sie die Datei schließen, und sehen Sie, welche besser aussieht. Wir empfehlen die Verwendung von PNG, aber PNG-Dateien sind in der Regel viel schwerer/größer als JPEG.
Es ist ein bisschen rätselhaft, warum Paint.net beschlossen hat, diesen nützlichen kleinen Effekt aus der App zu entfernen. Sie werden kaum einen anderen Bildeditor finden, mit dem Sie diesen Effekt mit denselben Anpassungsoptionen so einfach hinzufügen können wie Paint.net.