Professionelle Dokumente zeichnen sich durch eine konsistente Formatierung und ansprechendes Design aus. Bilder und wichtige Themen stechen hervor, und besonders in längeren Dokumenten sind Abschnitte und Kapitel klar definiert.
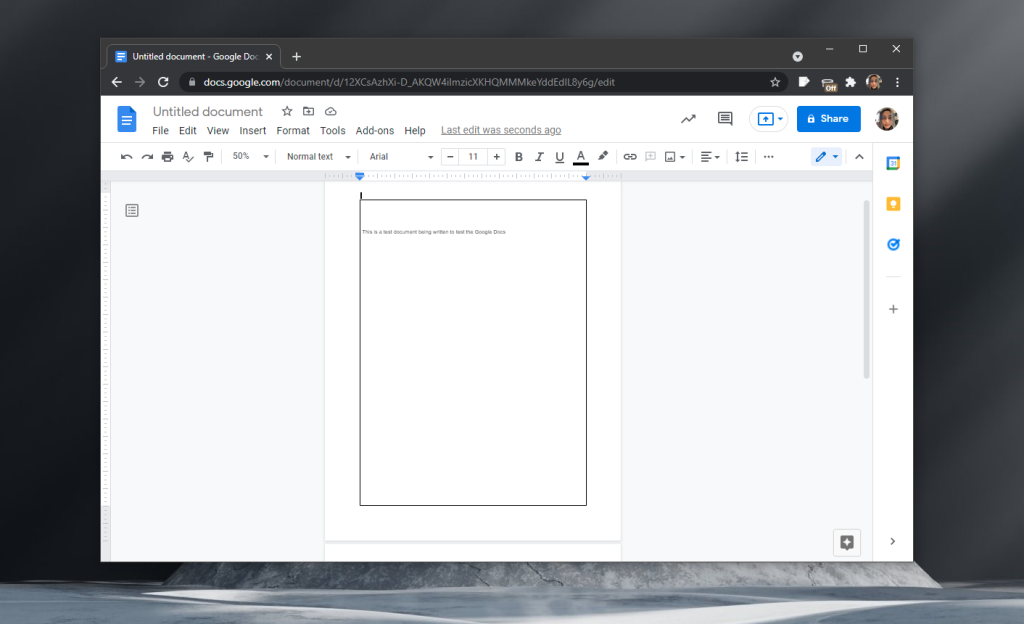
Warum Rahmen in Google Docs verwenden?
Rahmen in einem Dokument sind nicht nur ästhetische Elemente, sondern sie helfen dabei, Inhalte besser zu strukturieren. Obwohl Google Docs kein spezifisches Rahmenwerkzeug bietet, können kreative Methoden verwendet werden, um visuelle Trennungen zu schaffen.
Methoden zum Hinzufügen von Rahmen in Google Docs
1. Erstellen Sie eine Tabelle
Die einfachste Methode besteht darin, eine 1×1-Tabelle zu erstellen und Ihren Text hinein zu platzieren. Beachten Sie jedoch die folgenden Nachteile:
- Platz am Rand der Seite wird verschwendet.
- Manuelle Erstellung der Tabelle auf jeder Seite erforderlich.
- Die Verwaltung von Text, Bildern und Tabellen innerhalb der Tabelle kann schwierig sein.
Anleitung zum Einfügen des Tabellenrahmens:
- Gehen Sie zu Einfügen > Tabelle.
- Wählen Sie nur die obere linke Zelle aus, um eine 1 × 1-Tabelle zu erhalten.
- Klicken Sie in die Tabelle.
- Drücken Sie die Eingabetaste, bis die Höhe der Tabelle die Länge der Seite abdeckt.
- Oben rechts finden Sie ein Stiftwerkzeug.
- Verwenden Sie die Werkzeuge, um die Farbe des Tabellenrahmens zu ändern.
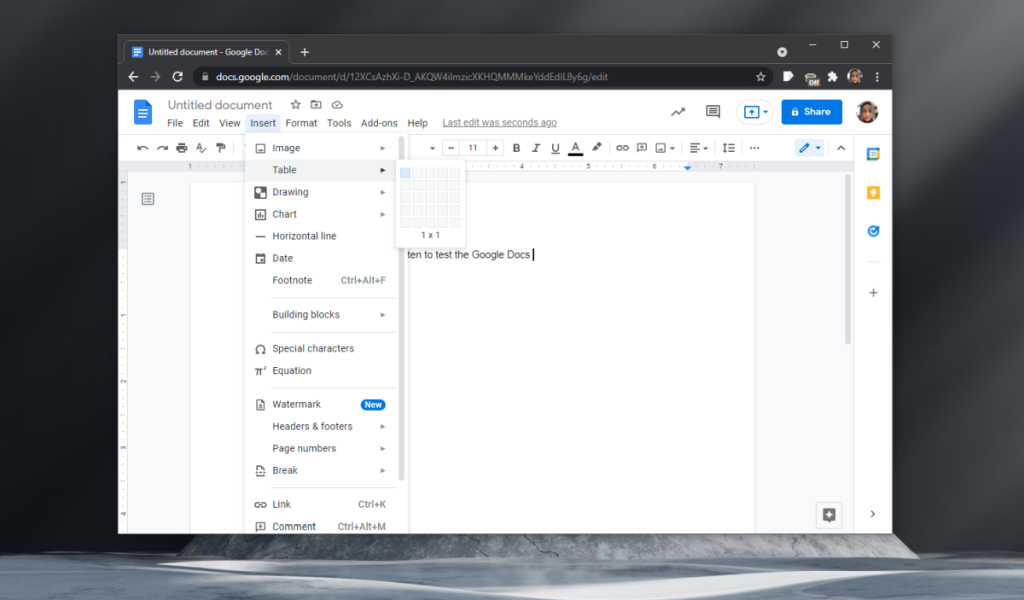
2. Verwenden Sie Zeichenwerkzeuge
Obwohl Google Docs kein Rahmenwerkzeug hat, gibt es die Möglichkeit, mit einem Zeichenwerkzeug recht einfach einen Rahmen zu erstellen:
- Öffnen Sie eine neue Google Docs-Datei.
- Gehen Sie zu Einfügen > Zeichnung > Neu.
- Wählen Sie im sich öffnenden Fenster das Werkzeug zum Zeichnen von Formen aus.
- Fügen Sie eine Rechteckform ein.
- Entfernen Sie die Füllfarbe, um einen transparenten Rahmen zu erstellen.
- Ändern Sie die Dicke und Farbe der Linie.
- Passen Sie den Stil der Linie an (z.B. gestrichelt, gepunktet etc.).
- Klicken Sie auf Speichern und schließen.
- Ziehen Sie das Rechteck passend auf die Seite.
Wenden Sie dieses Vorgehen für alle Seiten an.
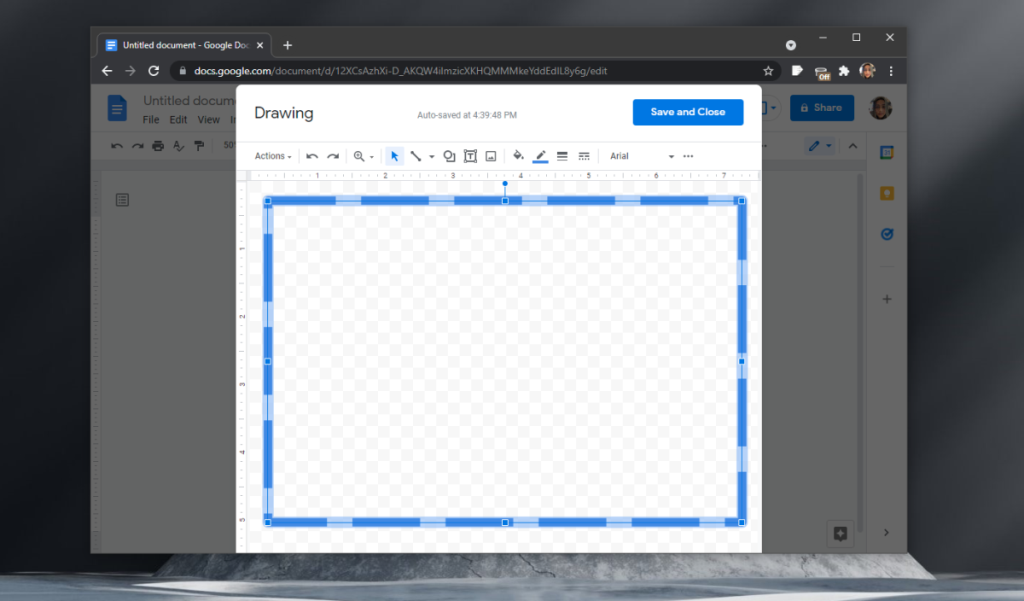
3. Verwenden Sie ein Bild
Diese Methode erlaubt es Ihnen, den dekorativsten Rahmen in Google Docs zu verwenden. Es erfordert jedoch ein wenig mehr Aufwand:
- Öffnen Sie ein Dokument in Google Docs.
- Gehen Sie zu Einfügen > Bild.
- Laden Sie das Bild von Ihrem lokalen Laufwerk oder über einen Link hoch.
- Passen Sie das Bild so an, dass es als Rahmen fungiert.
- Positionieren Sie das Bild hinter dem Text aus den Bildoptionen.
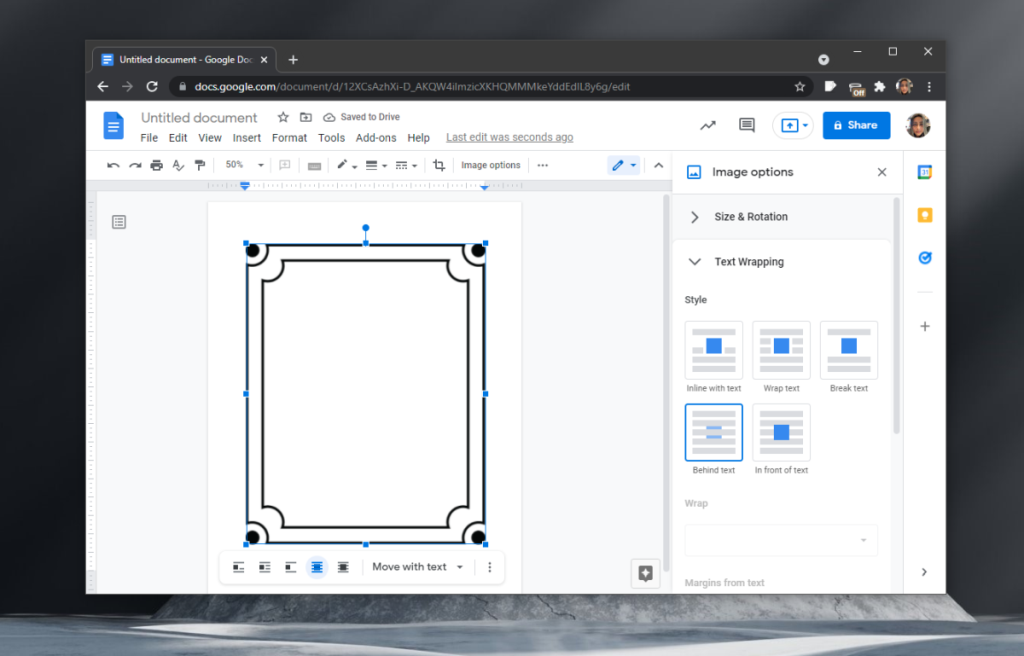
Fazit
Rahmen sind für jedes Dokument nicht zwingend erforderlich, verleihen aber jedem Dokument ein ansprechendes Aussehen. Neben einem gut geschriebenen Inhalt kann ein kreativ gestaltetes Dokument auch dessen Bedeutung hervorheben und Professionalität vermitteln.

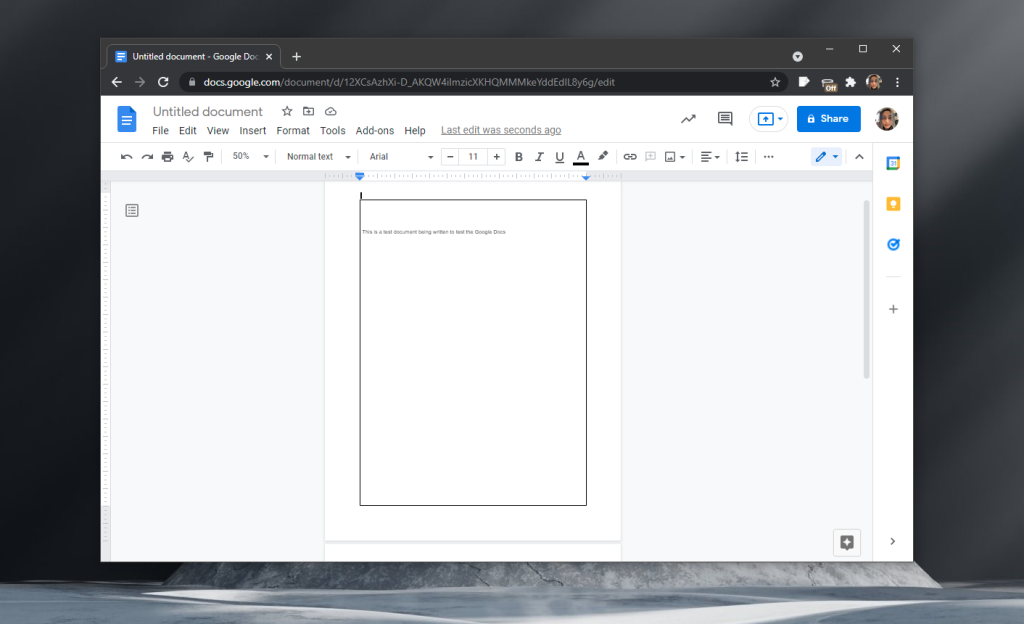
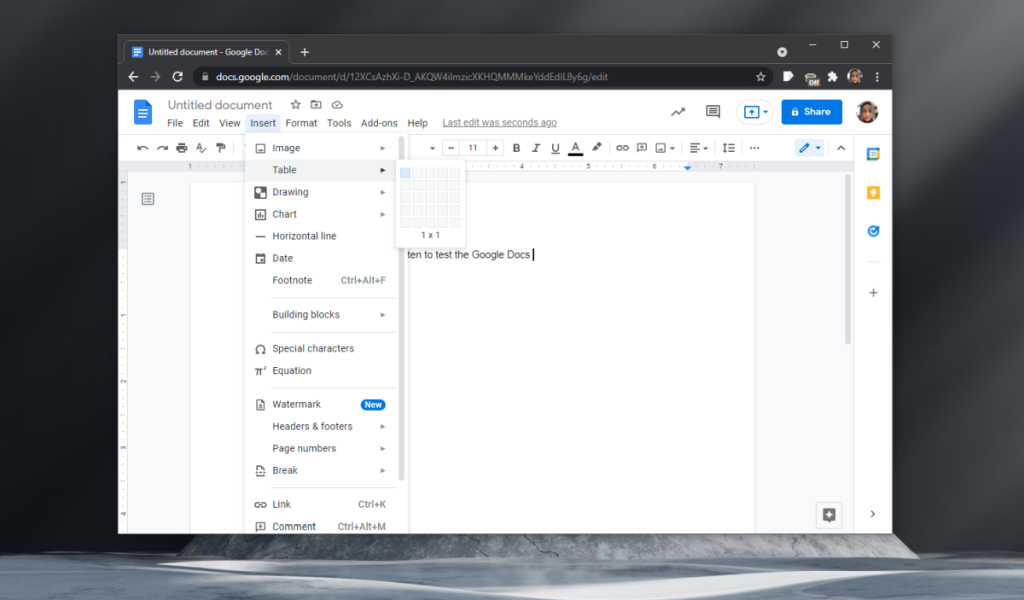
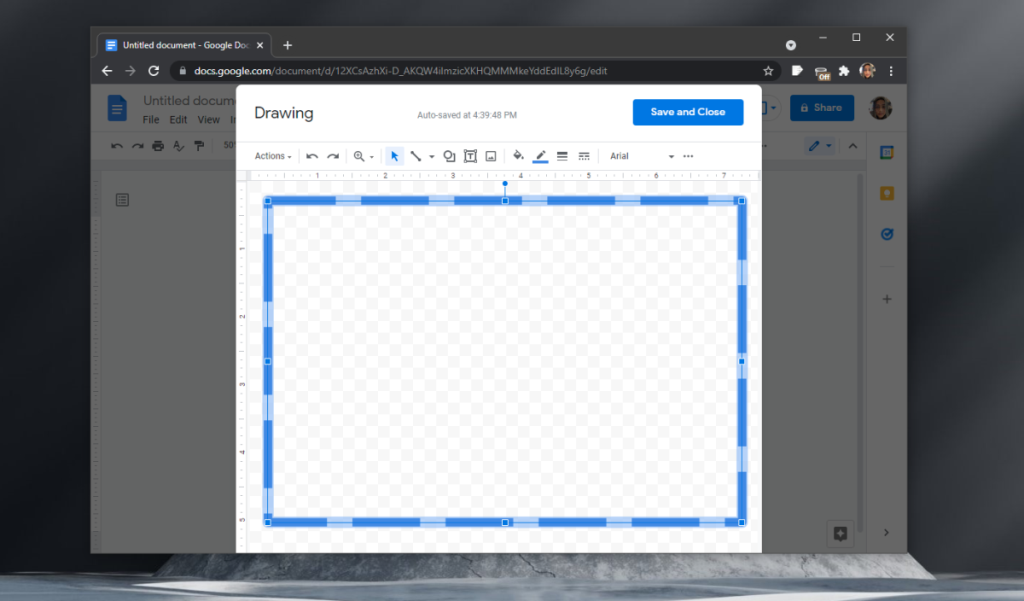
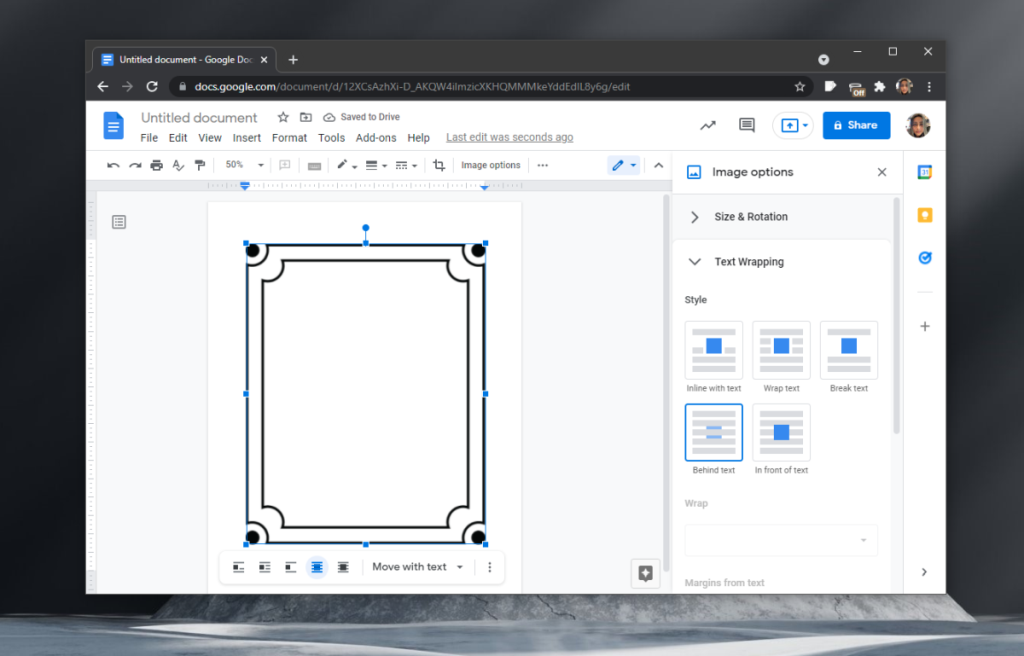









Kira -
Ich liebe es, wie alles einfach erklärt wird. Das macht Google Docs so viel zugänglicher für alle!
Max Power -
Ich war mir nicht sicher, dass das so einfach sein würde. Daraus könnte ich ein ganzes Design-Projekt machen!
Alice -
Ich finde, dass die Rahmen ein Dokument aufpeppen können. Wer hat noch Tipps für mehr Design-Ideen
Jürgen -
Ich frage mich, ob man die Rahmen auch animieren kann, wenn man sie für Präsentationen nutzt. Hat jemand Ideen
Markus -
Das ist großartig! Ich dachte, ich müsste Designer sein, um sowas zu machen. Danke für die Inspiration
Simon -
Hat jemand die Anleitung mit Bildern? Wäre super, um die Schritte noch besser zu verstehen.
Thùy Linh -
Toll, ich habe noch nie gewusst, dass man so einfach Rahmen in Google Docs hinzufügen kann! Danke für die hilfreichen Schritte.
Duy Sinh 6789 -
Das ist ein wirklich nützlicher Beitrag! Ich habe ihn gleich mal gespeichert
Tom -
Wow, ein einfach zu befolgender Leitfaden für etwas, das ich lange schon ausprobieren wollte. Danke!
Anna Marie -
Ich finde Rahmen sehr hilfreich, um den Fokus auf bestimmte Abschnitte zu lenken. Danke für die Tipps
Leonie -
Ich werde diesen Beitrag definitiv auf meinen sozialen Medien teilen! Mehr Leute sollten das wissen
Mèo con -
Ich habe immer Schwierigkeiten mit dem Layout, aber jetzt verstehe ich, wie man Rahmen hinzufügt. Vielen Dank
Quang vn -
Danke für die Anleitung! Jetzt sehe ich meine Dokumente professioneller aus!
Maria123 -
Toller erklärter Artikel! Wusste nicht, dass Google Docs so vielseitig ist.
Peter -
Eine sehr gute Anleitung! Ich habe noch ein paar Fragen zu den Rahmen. Kann ich die auch farblich anpassen
Hương Đà Nẵng -
Wusste gar nicht, dass man so viele Anpassungen machen kann. Bravo für den Beitrag!
Sarah -
Habe den Beitrag gelesen und gleich ausprobiert. Super, wie gut es aussieht! Danke
David -
Super Anleitung! Ich frage mich, ob ich auch Schatten zu den Rahmen hinzufügen kann
Eva -
Super Ansätze! Ich werde das gleich in meinem nächsten Bericht ausprobieren. Vielen Dank
Hương KT -
Ich finde es super, dass solche einfachen Tricks gezeigt werden. Kann jemand erklären, ob man auch Hintergrundfarben für Rahmen auswählen kann?
Huyền Lizzie -
Habe die Schritte ausprobiert, und es hat funktioniert. Ich freue mich so, jetzt endlich schöne Rahmen zu haben
Laura -
Wow, wie cool! Ich hatte Schwierigkeiten, mein Dokument schön zu gestalten. Das hat mir echt geholfen
Felix 88 -
Hat jemand eine Idee, wie ich diese Rahmen in Präsentationen nutzen kann? Wäre super
Felix -
Ich freue mich, dass ich jetzt ein paar Designs ausprobieren kann. Hat jemand Tipps für weitere Anpassungen?
Phúc IT -
Vielen Dank für diese tolle Anleitung! Ich werde sie für meine nächsten Projekte verwenden
Linh mèo -
Ich liebe Google Docs! Man kann so viele coole Dinge damit machen. Rahmen sind echt ein gutes Detail
Nina78 -
Echt hilfreich, danke! Ich habe die Rahmen sofort in meinem aktuellen Projekt ausprobiert