Steam kann auf jedem Laufwerk installiert werden. Es muss nicht unbedingt auf dem Laufwerk C oder dem Laufwerk installiert werden, auf dem Windows 10 installiert ist. Unabhängig davon, auf welchem Laufwerk Steam installiert ist, erscheint es im Startmenü und einige Spiele erscheinen unter dem entsprechenden Ordner in der Apps-Liste.
Einige Steam-Spiele fügen sich automatisch der Apps-Liste im Startmenü hinzu und Sie können sie dann an das Startmenü selbst anheften. Natürlich werden nicht alle Spiele zur Liste der Apps hinzugefügt, was bedeutet, dass das Anheften an das Startmenü einen anderen Vorgang erfordert.
Steam-Spiele zum Startmenü hinzufügen
Es gibt zwei Möglichkeiten, ein Steam-Spiel zum Startmenü hinzuzufügen. Sie können es wie eine Datei oder einen Ordner anheften, und Sie können es als Element zur Liste der Apps hinzufügen und dann an das Startmenü anheften.
Spiel an Startmenü anheften
Führen Sie die folgenden Schritte aus, um ein Spiel direkt an das Startmenü anzuheften, ohne es zur Liste der Apps hinzuzufügen.
- Navigieren Sie zum SteamLibrary-Ordner.
- Innerhalb des
\steamapps\commonOrdners finden Sie den Ordner für das Spiel.
- Suchen Sie in seinem Ordner nach der ausführbaren Datei für das Spiel .
- Klicken Sie mit der rechten Maustaste auf die ausführbare Datei und wählen Sie P in to Start.
- Das Spiel wird als Kachel an das Startmenü angeheftet.
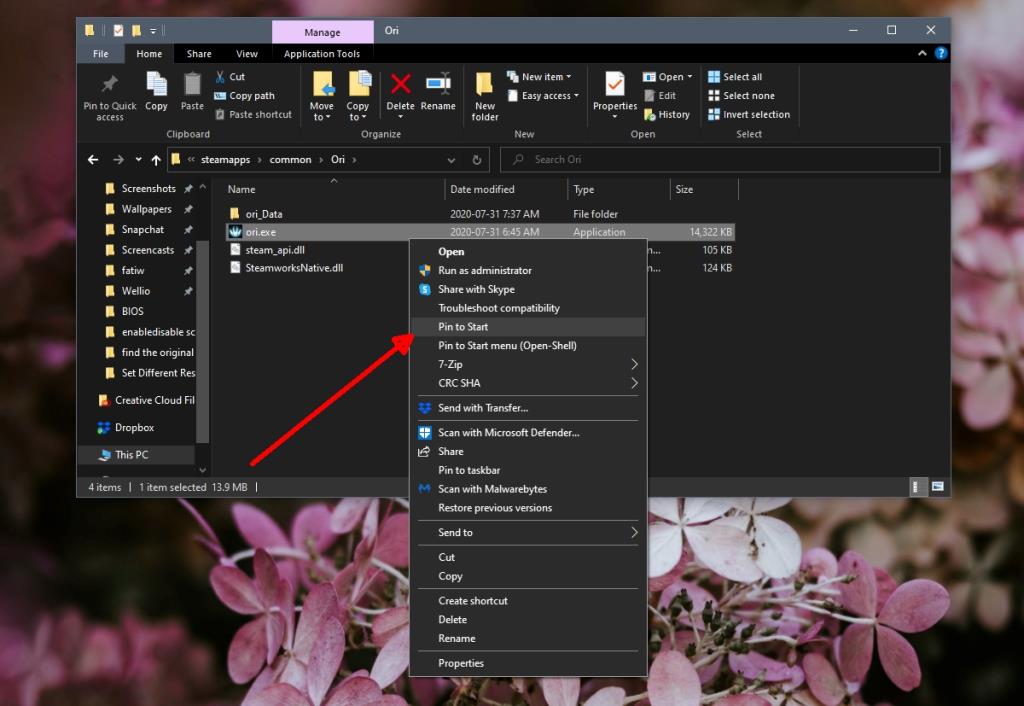
Zur Apps-Liste und zum Startmenü hinzufügen
Sie können ein Spiel zur Liste der Apps hinzufügen und es an das Startmenü anheften. Wenn Sie ein Spiel zur Liste der Apps hinzufügen, können Sie es von dort aus öffnen und müssen es nicht unbedingt als Kachel anheften. Dies ist nützlich, wenn Sie die Kachel des Startmenüs frei lassen möchten.
- Öffnen Sie den Datei-Explorer und gehen Sie zum SteamLibrary-Ordner.
- Suchen Sie den Spielordner
\steamapps\common und öffnen Sie ihn.
- Klicken Sie mit der rechten Maustaste auf die ausführbare Datei des Spiels und wählen Sie Senden an>Desktop.
- Öffnen Sie den Datei-Explorer und navigieren Sie zu diesem Speicherort:
C:\Benutzer\IhrBenutzername\AppData\Roaming\Microsoft\Windows\Startmenü\Programme\Steam
- Schneiden Sie die Verknüpfung vom Desktop aus und fügen Sie sie in diesen Ordner ein.
- Das Spiel wird unter dem Steam-Ordner in der Liste der Apps angezeigt.
- Um das Spiel als eigenen, eigenständigen Eintrag in die Liste der Apps hinzuzufügen, fügen Sie stattdessen die Verknüpfung an diesem Ort ein:
C:\Benutzer\IhrBenutzername\AppData\Roaming\Microsoft\Windows\Startmenü\Programme
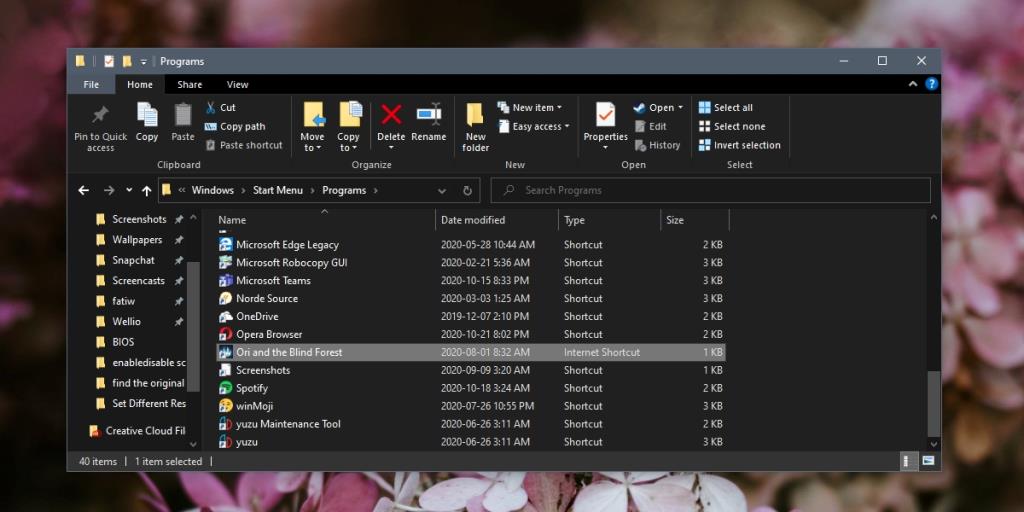
- Sobald das Spiel in der Liste der Apps angezeigt wird , klicken Sie mit der rechten Maustaste darauf und wählen Sie An Start anheften.
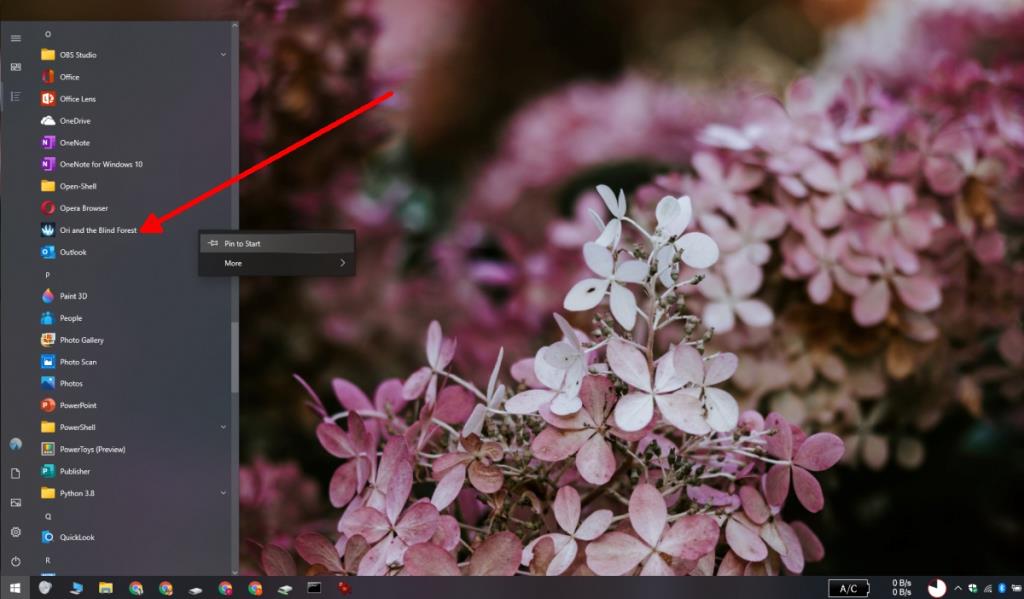
Hinweis: Wenn Sie das Spiel später auf ein anderes Laufwerk verschieben, wird die Verknüpfung unterbrochen. Führen Sie in diesem Fall dieselben Schritte aus, um einen funktionierenden App-Link zur App-Liste hinzuzufügen.
Fazit
Steam-Spiele können über die Windows-Suche gesucht und gestartet werden, aber die Apps-Liste und das Startmenü sind bequeme Möglichkeiten, sie zu öffnen, ohne den Steam-Client durchlaufen zu müssen. Der Steam-Client wird automatisch gestartet, wenn ein Steam-Spiel geöffnet wird und eine Kachel ermöglicht es Ihnen, die Anzahl der Klicks im gesamten Vorgang zu reduzieren.
![Dateityp bearbeiten, AutoPlay, Standardprogrammeinstellungen [Windows 7/Vista] Dateityp bearbeiten, AutoPlay, Standardprogrammeinstellungen [Windows 7/Vista]](https://tips.webtech360.com/resources8/r252/image-5457-0829093416584.jpg)
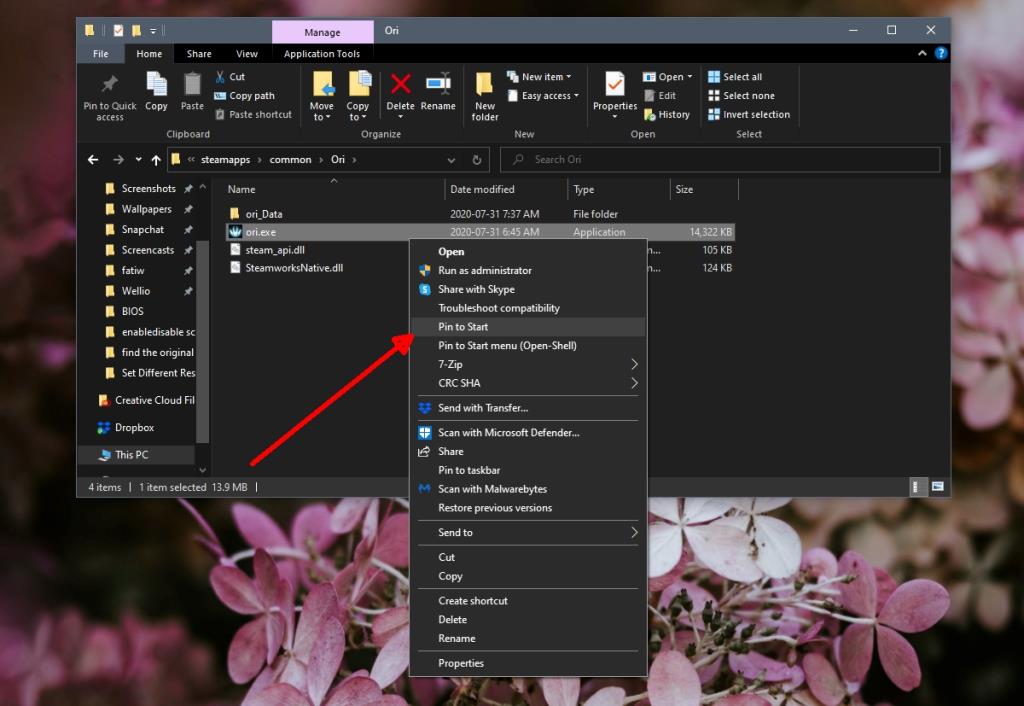
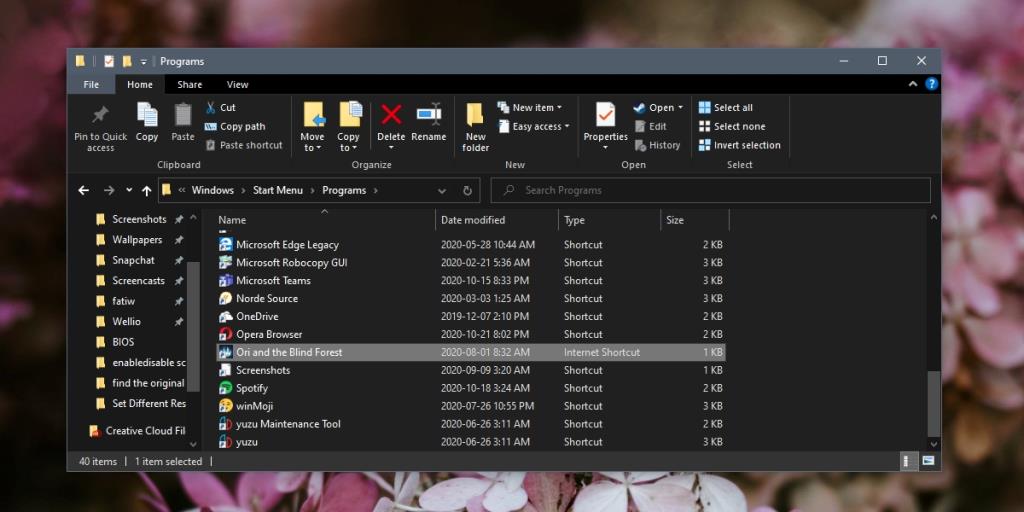
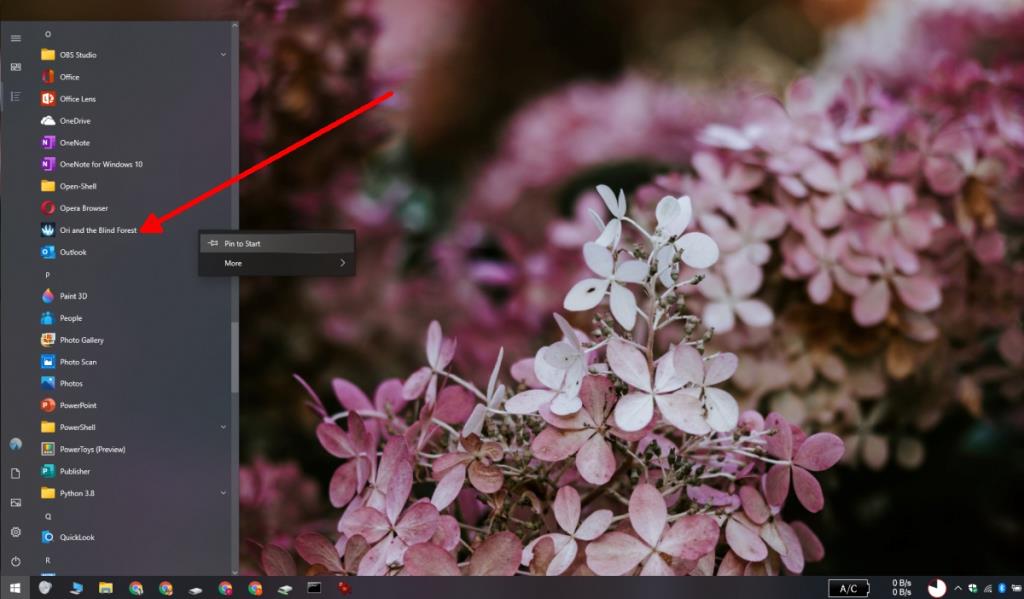
![Optimierung des SSD-Laufwerks [Windows] Optimierung des SSD-Laufwerks [Windows]](https://tips.webtech360.com/resources8/r252/image-2143-0829093415212.jpg)




