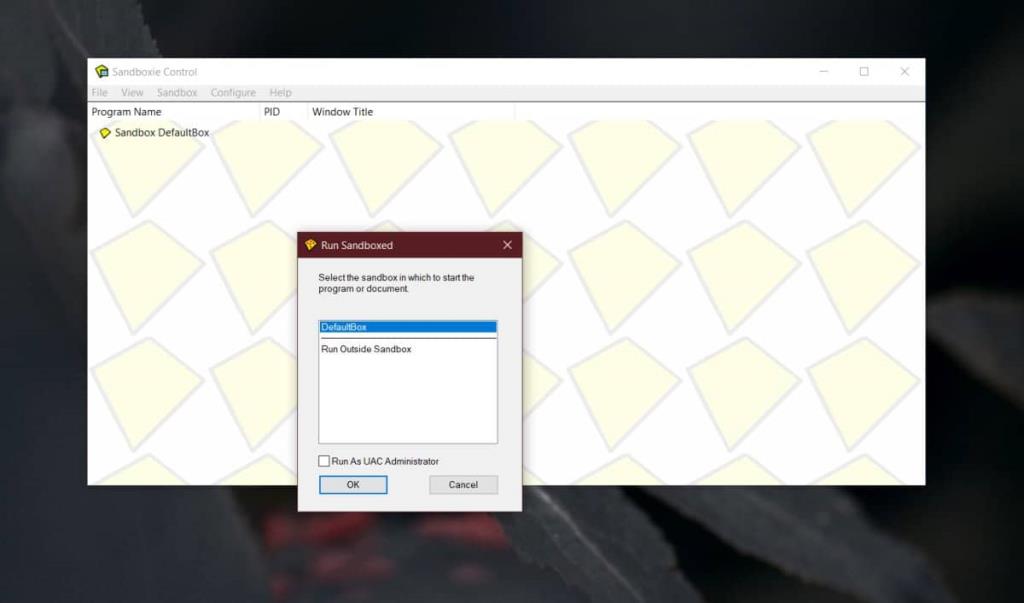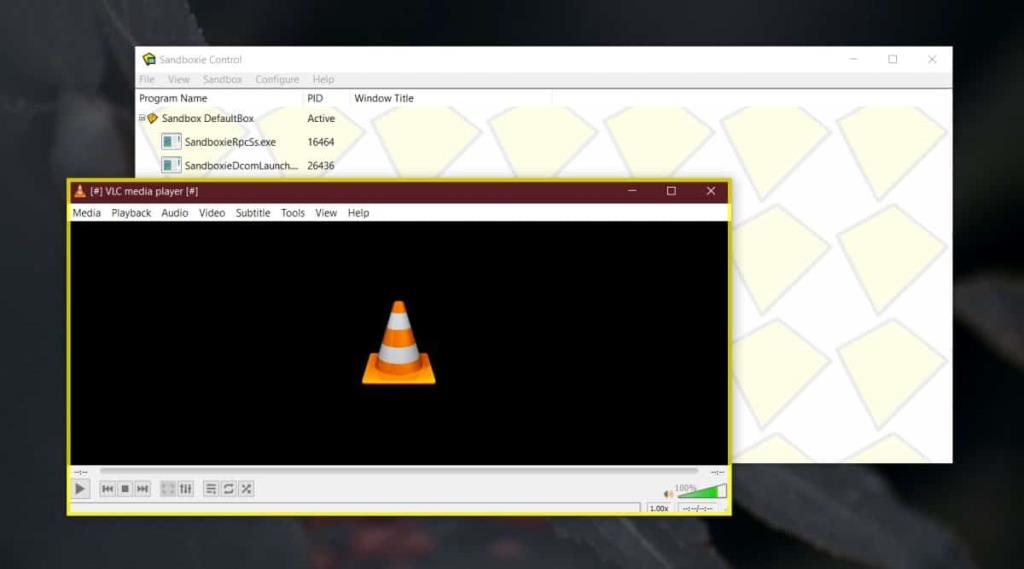Sandboxing ist eine Methode, um Apps oder sogar ganze Betriebssysteme in einer isolierten Umgebung auszuführen. Sie werden in einem Container ausgeführt, der sie von dem Betriebssystem trennt, in dem der Container selbst ausgeführt wird. Windows 10 Pro-Benutzer, die das Funktionsupdate 1903 (oder höher) ausführen , können den standardmäßigen Sandbox-Modus verwenden , mit dem es jetzt geliefert wird, aber Windows 10 Home-Benutzer haben nichts Vergleichbares es. Es gibt jedoch viele Sandboxing-Apps für Windows 10 und eine der besten ist seit kurzem kostenlos.
Sandboxie ist eine App, die es schon lange gibt, also funktioniert sie nicht nur, sondern funktioniert auch gut. Da es jetzt kostenlos ist, kann es von fast jedem verwendet werden. Die einzige Einschränkung besteht darin, dass nur Win32- oder Desktop-Apps und keine UWP- oder Modern-Apps ausgeführt werden können.
Sandbox-Modus unter Windows 10 Home
Laden Sie Sandboxie herunter und installieren Sie es. Die App ist ziemlich klein und die Installation dauert nicht länger als ein paar Minuten. Als Teil des Installationsprozesses muss ein wesentlicher Treiber installiert werden.
Nach der Installation können Sie das sechsstufige Einführungs-Tutorial durchgehen, wenn Sie möchten. Es ist eine einfach zu bedienende App, aber es ist trotzdem eine gute Idee, zu sehen, wie die Dinge funktionieren. Nachdem Sie das Tutorial durchgearbeitet haben, erstellen Sie eine Verknüpfung für die App, die Sie im Sandbox-Modus auf Ihrem Desktop ausführen möchten.
Öffnen Sie Sandboxie und ziehen Sie die Verknüpfung per Drag & Drop in das Fenster der App. Sie werden ein Feld sehen, in dem Sie gefragt werden, ob Sie die App in der Standard-Sandbox oder außerhalb davon ausführen möchten. Die Standard-Sandbox ist standardmäßig ausgewählt, klicken Sie also in diesem Fenster einfach auf OK. Wenn Sie möchten, können Sie die App auch mit erhöhten / Admin-Rechten ausführen.
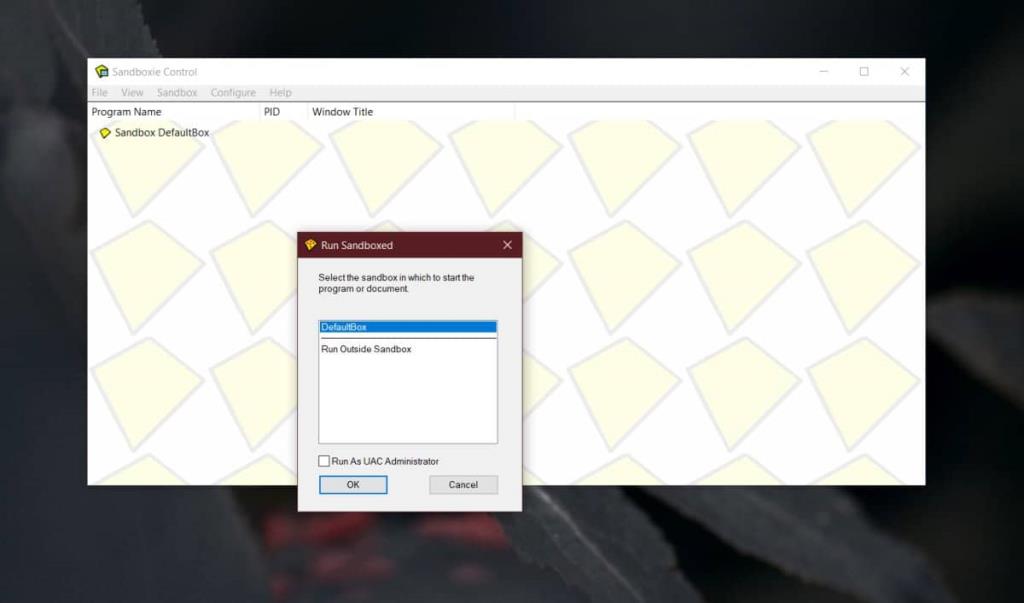
Sandboxie zeigt Ihnen die Prozesse an, die für die App ausgeführt werden, und das App-Fenster wird mit einem gelben Rahmen geöffnet. Sie können die App wie gewohnt verwenden.
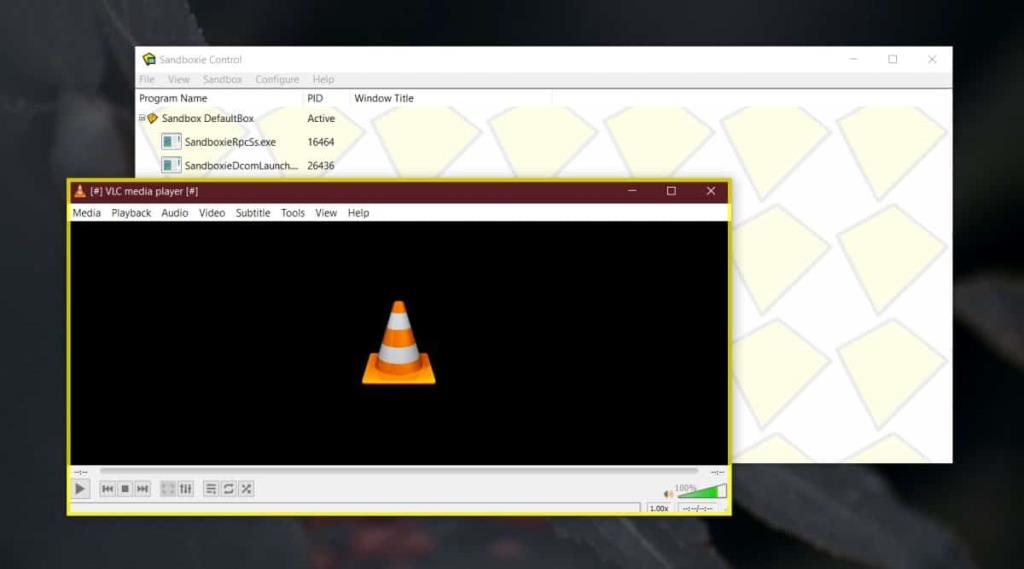
Sandboxie ist eine App, die unglaublich einfach zu bedienen ist. Wenn Sie auf das Taskleistensymbol klicken, finden Sie Optionen, die die Auswahl einer App für die Ausführung im Sandbox-Modus erleichtern. Es ist leicht und im Gegensatz zu Windows 10 Pro und seinem Sandbox-Modus führt Sandboxie kein komplettes Betriebssystem aus, um eine einzelne App auszuführen. Stattdessen führt es nur die App aus, die Sie auswählen, was es viel leichter macht.
Wenn Sie Apps im Sandbox-Modus unter Windows 10 Home ausführen möchten, ist dies eine der besten verfügbaren Optionen. Diese App ist nicht nur kostenlos, sondern wird seit Jahren entwickelt und wirklich verfeinert.