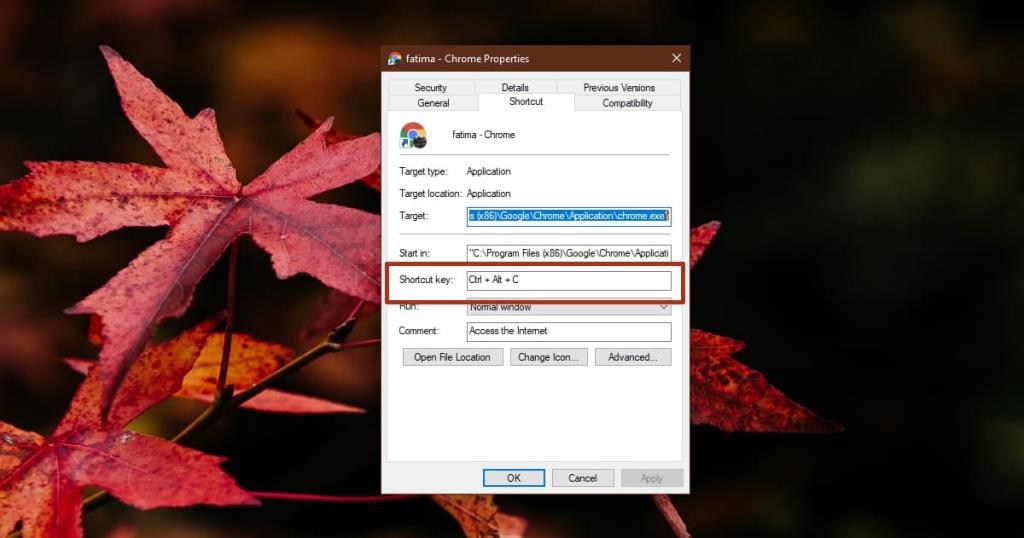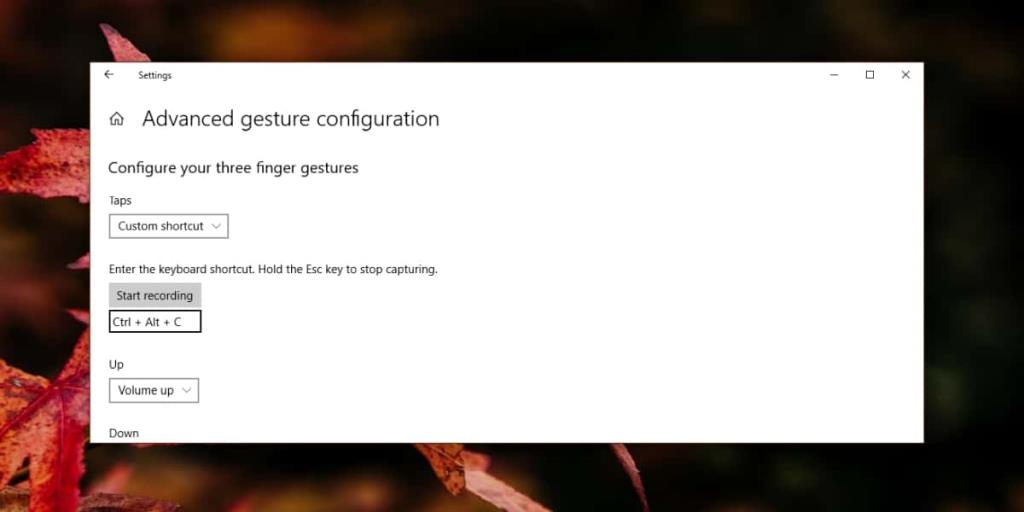Touchpad-Gesten unter Windows 10 können angepasst werden. Es gibt einige voreingestellte Aktionen, die Sie auswählen können, oder Sie können eine Geste konfigurieren, um eine Tastenkombination auszuführen. Die Option für die Tastenkombination ist nützlich, wenn Sie eine Windows 10-App/Funktion öffnen möchten, die nicht in den Voreinstellungen aufgeführt ist, z. B. die Tastenkombination Win+R, die das Ausführungsfeld öffnet. Wenn Sie jedoch Apps mit Touchpad-Gesten ausführen möchten, werden Sie feststellen, dass dies nicht sofort möglich ist.
Wenn Sie Synaptics Touchpad-Treiber verwenden , gibt es möglicherweise eine Option, die es ermöglicht, Apps mit Touchpad-Gesten zu starten. Andere Optionen, die Sie ausprobieren können, sind herstellerspezifische Touchpad-Apps. Dell hat eine dedizierte Touchpad-App, die jedoch in unseren Tests nicht gut funktioniert. Eine zuverlässigere Methode ist die Verwendung der Tastenkombinationsoption unter Gestenanpassung.
Ausführen von Apps mit Touchpad-Gesten
Wir werden Apps mit Touchpad-Gesten ausführen, aber die Geste selbst führt eine Tastenkombination aus. Dies bedeutet, dass die ausgeführte Verknüpfung eine App starten muss. Was kompliziert klingt, ist es nicht.
Lassen Sie uns zunächst eine Tastenkombination zum Öffnen einer App abrufen. Für diesen Beitrag werden wir Chrome mit der Drei-Finger-Tipp-Geste ausführen, aber Sie können die App und die Geste nach Belieben ändern.
Erstellen Sie eine Desktop-Verknüpfung für die App, die Sie mit einer Touchpad-Geste ausführen möchten. Diese Verknüpfung muss auf Ihrem Desktop verbleiben. Klicken Sie mit der rechten Maustaste darauf und wählen Sie Eigenschaften aus dem Kontextmenü. Gehen Sie im Eigenschaftenfenster zur Registerkarte Verknüpfung, suchen Sie nach dem Feld Tastenkombination und notieren Sie die Verknüpfung, die Sie zum Ausführen dieser App verwenden möchten.
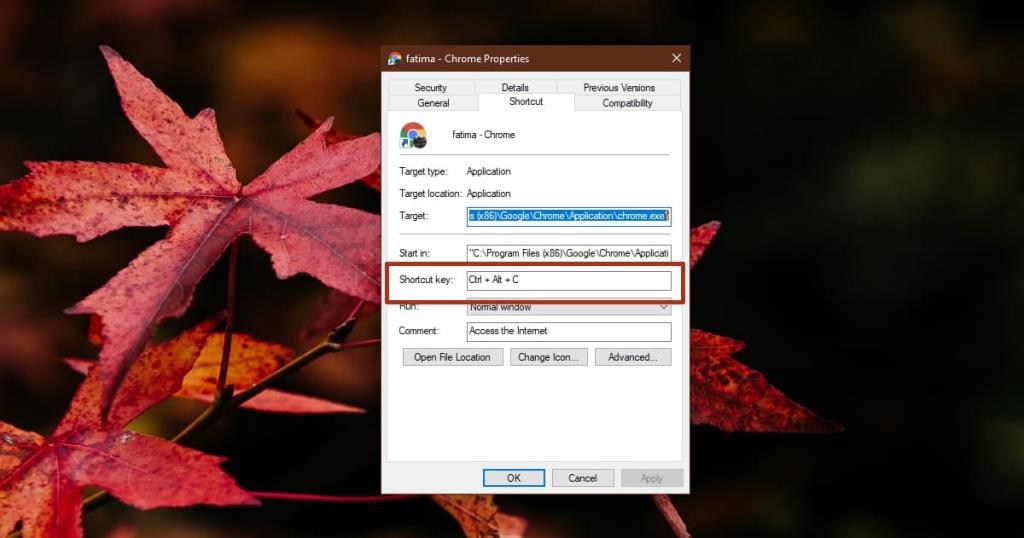
Wenn Sie fertig sind, können Sie eine Geste einrichten, um diese Tastenkombination auszuführen.
Öffnen Sie die App Einstellungen und gehen Sie zur Einstellungsgruppe Geräte. Wählen Sie Touchpad und klicken Sie auf die Option Erweiterte Gestenkonfiguration. Es sollte entweder rechts oder unten sein.
Sie können Drei- und Vier-Finger-Gesten ändern. Öffnen Sie das Dropdown-Menü unter der Geste, mit der Sie die App ausführen möchten, und wählen Sie "Benutzerdefinierte Verknüpfung". Klicken Sie auf „Aufnahme starten“ und zeichnen Sie die Verknüpfung auf, die Sie zuvor in der App-Verknüpfung festgelegt haben. Klicken Sie auf Aufnahme beenden, wenn Sie fertig sind.
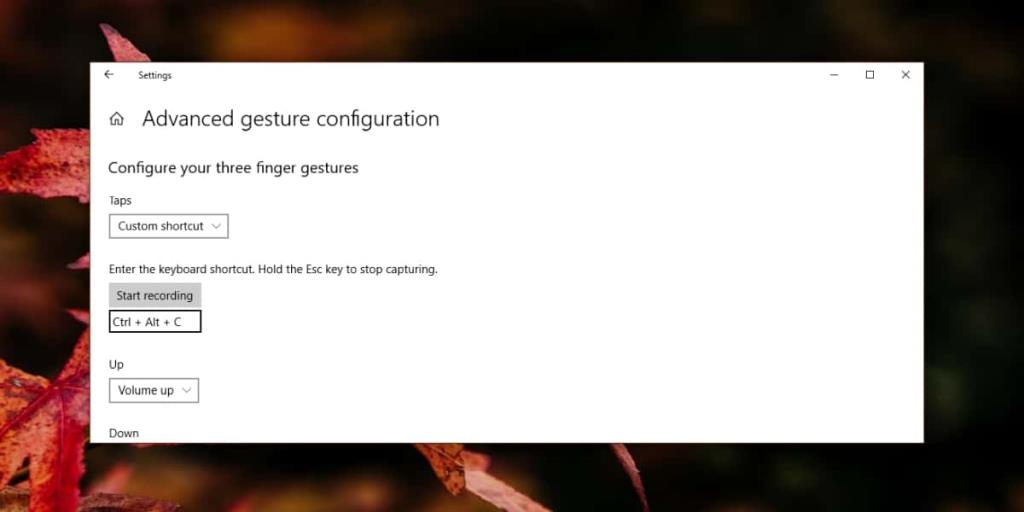
Wenn Sie diese Geste das nächste Mal ausführen, wird die App gestartet.
Wenn Sie die App-Verknüpfung von Ihrem Desktop verschieben möchten, müssen Sie ein AutoHotKey-Skript verwenden, damit es eine App öffnen kann, wenn eine Tastenkombination ausgeführt wird. Es ist ein ziemlich einfaches Skript zu schreiben, aber wenn Sie noch nie eines geschrieben haben, können Sie das folgende Skript an Ihre Bedürfnisse anpassen. Hier erfahren Sie, wie Sie Tastenkombinationen in AutoHotKey-Skripten ändern .
Alt & c:: "C:\Program Files (x86)\Google\Chrome\Application\chrome.exe" ausführen
Ersetzen Sie den Pfad in Anführungszeichen durch den Pfad zur EXE-Datei der App, die Sie ausführen möchten.