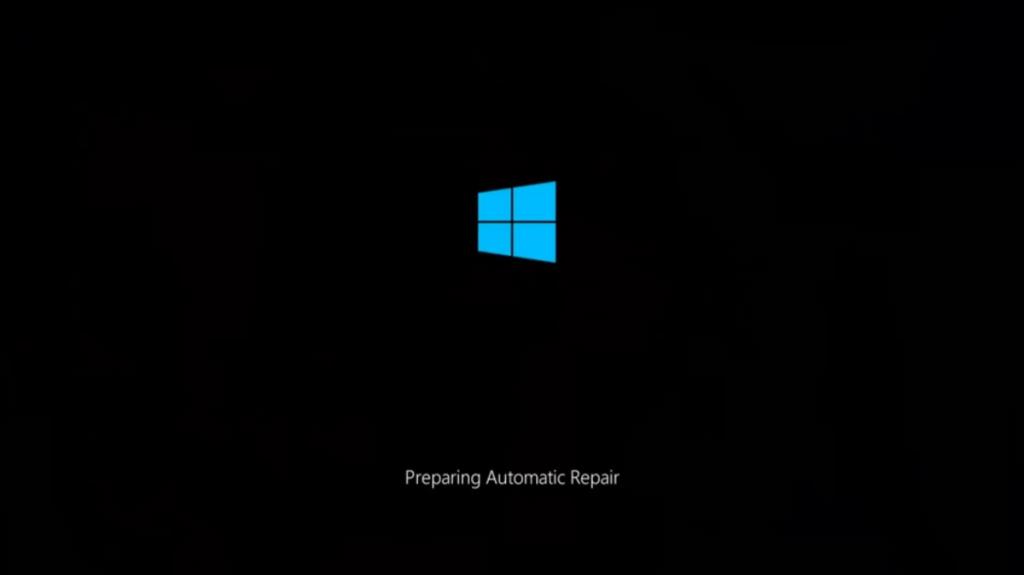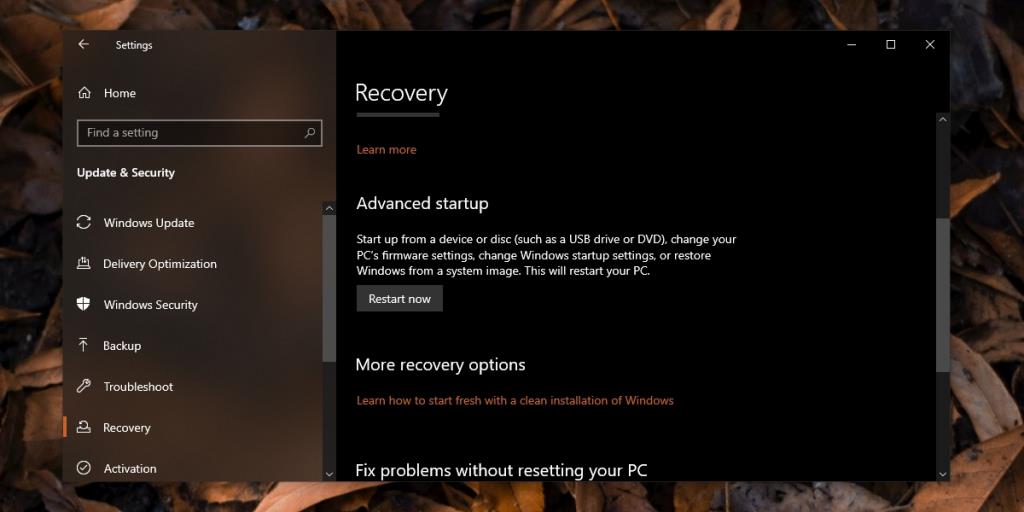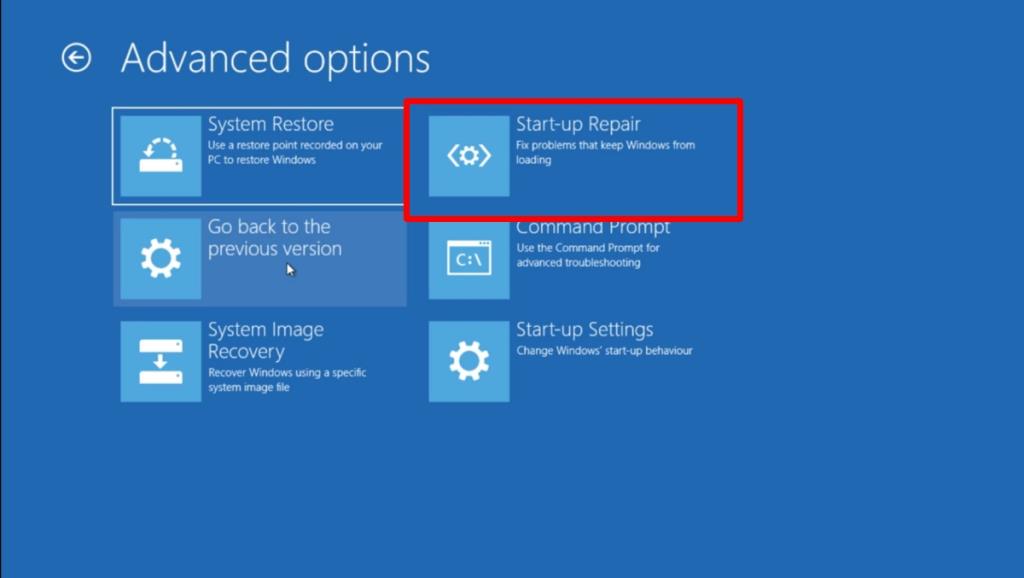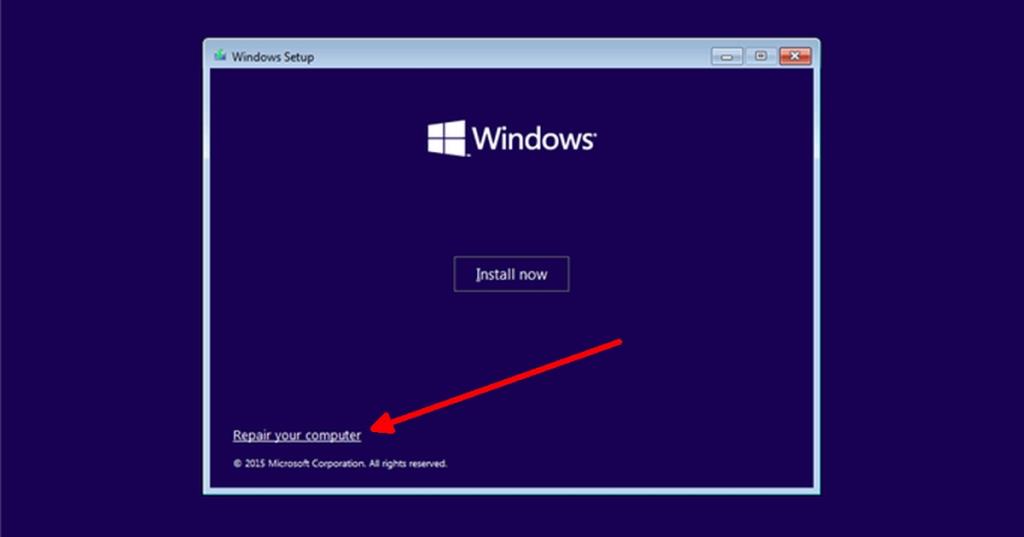Windows 10 kann auf Probleme aller Art stoßen und manchmal verhindern sie, dass das System hochfährt. In anderen Fällen kann es vorkommen, dass das System manchmal nicht bootet und in anderen Fällen normal bootet.
Ständige und/oder sporadische Probleme beim Anmelden und Booten bedeuten normalerweise, dass mit den Kerndateien, die Windows 10 zum Booten benötigt, etwas nicht stimmt. Diese Probleme können manchmal mit einem Systemscan behoben werden, aber manchmal müssen Sie die Starthilfe ausführen.
Starthilfe
Startup Repair ist eine Windows 10-Funktion, die Probleme mit Dateien beheben kann, die zum Booten des Betriebssystems auf einem funktionierenden Desktop erforderlich sind. Diese Funktion kann vom Desktop aus ausgeführt werden, kann aber auch von außerhalb von Windows 10 ausgeführt werden. Wenn Ihre Windows 10-Installation so beschädigt ist, dass Sie keinen Zugriff auf den Desktop haben, können Sie dieses Tool dennoch ausführen, um Ihr zu retten Windows-10-Installation.
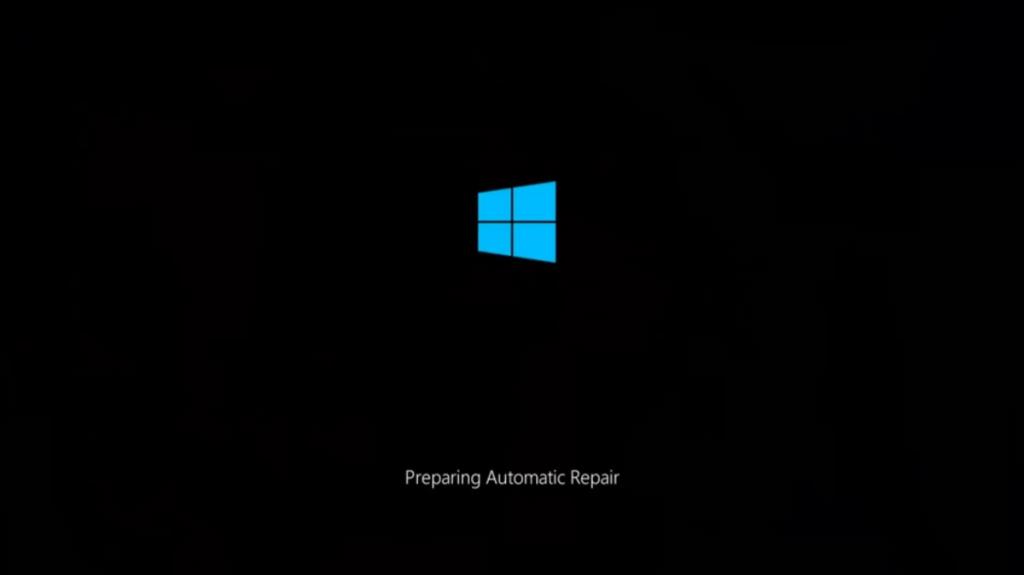
1. Führen Sie die Starthilfe über die App "Einstellungen" aus.
Die Starthilfe kann über die App "Einstellungen" ausgeführt werden, wenn Sie auf Ihren Desktop zugreifen können.
- Öffnen Sie die Einstellungen-App (Win+I-Tastaturkürzel).
- Gehen Sie zu Update & Sicherheit.
- Wählen Sie die Registerkarte Wiederherstellung.
- Klicken Sie unter Erweiterter Start auf Jetzt neu starten.
- Gehen Sie zu Problembehandlung>Erweiterte Optionen>Startup-Reparatur.
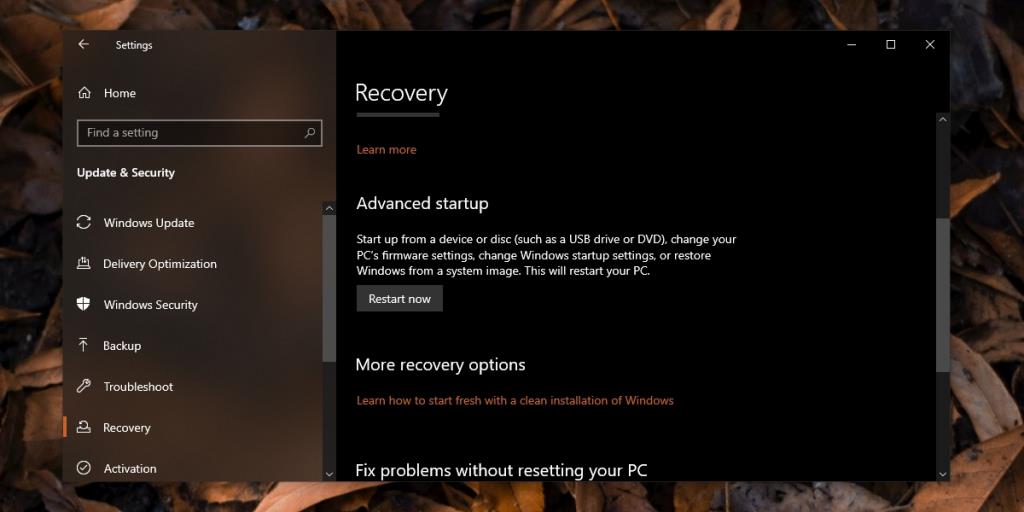
2. Starthilfe vom Desktop/Sperrbildschirm ausführen
Die Startup-Reparatur kann einfach über jedes Windows 10-Energieoptionsmenü ausgeführt werden. Auf dieses Menü kann über das Startmenü (wenn Sie zu Ihrem Desktop gelangen können) und über den Sperrbildschirm zugegriffen werden.
Auf dem Bildschirm:
- Öffnen Sie das Startmenü.
- Klicken Sie auf den Netzschalter.
- Halten Sie die Umschalttaste gedrückt und klicken Sie auf Neu starten.
- Sie werden neu gestartet und sehen das Bootmenü zur Fehlerbehebung.
- Gehen Sie zu Erweiterte Optionen>Startup-Reparatur
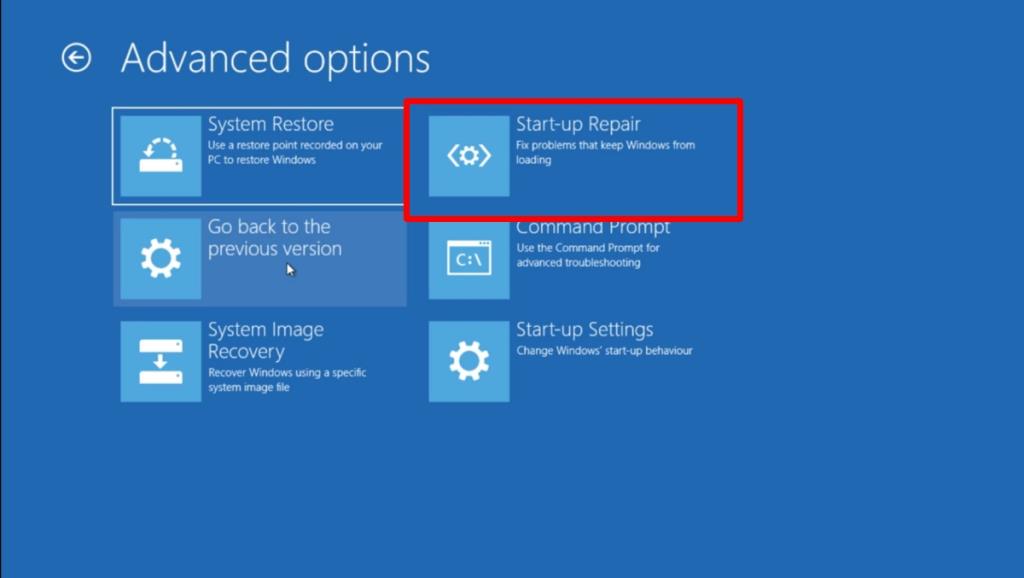
3. Starten Sie die Starthilfe außerhalb von Windows 10
Die Windows 10-Startreparatur kann von außerhalb von Windows 10 ausgeführt werden, dh wenn Sie nicht nur den Sperrbildschirm sehen können. Alles, was Sie brauchen, sind ein paar fehlgeschlagene Startversuche des Betriebssystems. Normalerweise sollte die Starthilfe ausgelöst werden, wenn der Bootvorgang fehlschlägt, aber wenn dies nicht der Fall ist, führen Sie diese Schritte aus.
- Schalten Sie Ihr System ein.
- Bevor Sie den Ladebildschirm von Windows 10 sehen, drücken Sie erneut den Netzschalter, um das System auszuschalten.
- Wiederholen Sie dies 3-5 Mal.
- Sie sehen eine Meldung, die besagt, dass Windows 10 nicht gestartet werden konnte und jetzt die Starthilfe ausführt.
4. Führen Sie die Starthilfe von einer Installationsdiskette aus
Die Starthilfe sollte normalerweise ausgelöst werden, wenn Ihr System einige Male nicht startet, aber es hängt davon ab, dass Windows 10 einigermaßen funktionsfähig ist. Wenn es immer noch nicht ausgelöst wird, benötigen Sie eine Windows 10-Installationsdiskette.
Sie benötigen Zugriff auf einen anderen funktionierenden Windows 10-PC, um eine Installationsdiskette zu erstellen. Sobald Sie die Diskette haben, führen Sie diese Schritte aus, um die Starthilfe auszuführen.
- Booten Sie ins BIOS und stellen Sie das erste Boot-Gerät auf USB ein.
- Verbinden Sie den Installations-USB mit Ihrem PC.
- Schalten Sie das System ein und warten Sie, bis der Installationsbildschirm von Windows 10 angezeigt wird.
- Wählen Sie die Windows 10-Edition, die Sprache usw.
- Klicken Sie auf Computer reparieren, um die Starthilfe zu starten.
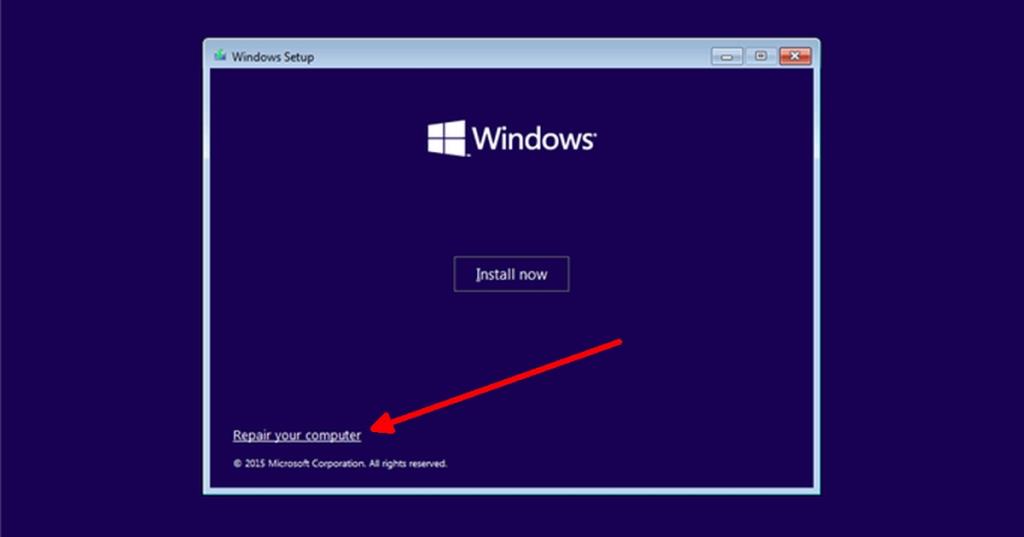
Fazit
Die Starthilfe kann die meisten Probleme mit Windows 10 beheben, aber es kann einen Punkt geben, an dem auch sie fehlschlägt. In diesem Fall müssen Sie Windows 10 neu installieren. Wenn Sie auf den Desktop gelangen, nutzen Sie die Gelegenheit, um die Dinge zu sichern und Windows 10 frisch zu installieren.