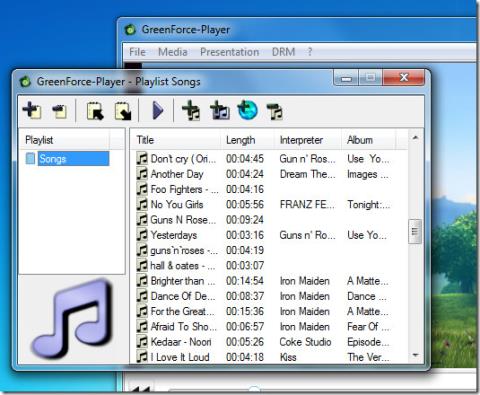Jalmus: Kostenlose Lernsoftware für Musiknoten und Rhythmen
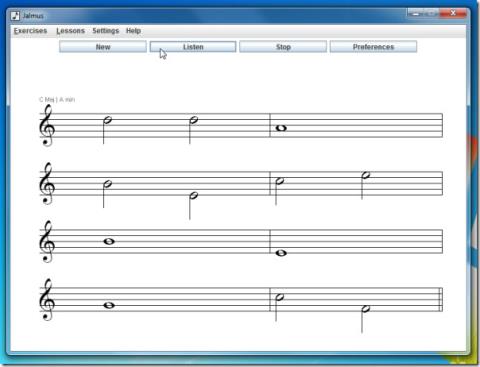
Unabhängig davon, welches Musikgenre Sie mögen, ist es immer notwendig, die Noten zu verstehen. Obwohl die Fähigkeit, Noten zu unterscheiden, eine
Docker ist ein leistungsstarkes Containerisierungsprogramm für Windows-, Linux- und BSD-Serversysteme. Mit Docker können Sie eine Vielzahl eigenständiger Apps wie Plex, NextCloud, PhotoPrism, Nginx usw. bereitstellen. Hier erfahren Sie, wie Sie Docker-Container auf Windows Server ausführen.
So installieren Sie Docker auf Windows Server
Um die Befehlszeilenversion von Docker auf Ihrem Windows-Server verwenden zu können, müssen Sie diese über das PowerShell-Tool installieren. Öffnen Sie Powershell auf Ihrem Windows-Server als Administrator.
Sobald die Powershell-Anwendung geöffnet ist, verwenden Sie den Befehl „Install-Module“ . Dieser Befehl aktiviert das Powershell Gallery-Software-Repository „PSGallery“ auf Ihrem Windows-Server.
Install-Module -Name DockerMsftProvider ` -Repository PSGallery ` -Force
Windows fordert Sie auf, den „NuGet“-Anbieter mit dem obigen Modulbefehl zu importieren. Wählen Sie „Y“ auf der Tastatur, um es zu importieren. Führen Sie dann den folgenden Install-Package- Befehl aus, um das „Docker“-Paket auf Ihrem Server zu installieren.
Install-Package -Name docker ` -ProviderName DockerMsftProvider
Nach Eingabe des obigen Befehls sagt Powershell: „Das/die Paket(e) stammen von einer Paketquelle, die nicht als vertrauenswürdig markiert ist.“ Sind Sie sicher, dass Sie Software von „DockerDefault“ installieren möchten?
Drücken Sie die Y- Taste auf der Tastatur, um Windows Server mitzuteilen, dass Sie dieser Softwarequelle vertrauen und Docker über Powershell installieren möchten. Sobald das Powershell-Tool die Installation des „Docker“-Pakets abgeschlossen hat, müssen Sie Windows Server neu starten. Sie können es mit dem folgenden Befehl neu starten.
Neustart-Computer-Force
Melden Sie sich nach dem Neustart wieder bei Ihrem Server an. Starten Sie dann Powershell neu und verwenden Sie den Befehl „Get-WindowsFeature“ , um zu überprüfen, ob Docker aktiviert ist. Vorausgesetzt, Sie tun es, werden Sie sehen [X] Containers.
Um mehr über Docker zu erfahren, führen Sie den Befehl docker –help in der Powershell-Anwendung aus. Dadurch wird Ihnen der Abschnitt „Hilfe“ von Docker angezeigt. In diesem Abschnitt erfahren Sie alles, was Sie über das Docker-Tool und die Verwendung seiner Befehle wissen müssen.
docker --help
So überprüfen Sie, ob Docker funktioniert
Um zu überprüfen, ob die Docker-Anwendung auf Ihrem Windows-Server ordnungsgemäß funktioniert, müssen Sie den „hello-world“-Container herunterladen und ausführen. Um „hello-world“ herunterzuladen, stellen Sie sicher, dass Powershell geöffnet ist. Verwenden Sie dann den folgenden Befehl.
Docker Pull Hallo Welt
Wenn Sie den „Hello-World“-Container „ziehen“ können, sollte Docker auf Ihrem Windows-Server einwandfrei laufen. Um den „hello-world“-Container auszuführen, führen Sie den folgenden Docker-Run -Befehl aus.
Docker führt Hallo-Welt aus
Vorausgesetzt, der obige Befehl ist erfolgreich, sollte die folgende Meldung angezeigt werden:
Hello from Docker!
This message shows that your installation appears to be working correctly.
To generate this message, Docker took the following steps:
1. The Docker client contacted the Docker daemon.
2. The Docker daemon pulled the "hello-world" image from the Docker Hub.
(windows-amd64, nanoserver-ltsc2022)
3. The Docker daemon created a new container from that image which runs the
executable that produces the output you are currently reading.
4. The Docker daemon streamed that output to the Docker client, which sent it
to your terminal.
So laden Sie Docker-Container auf Windows Server herunter
Um einen Docker-Container auf Ihrem Windows-Server auszuführen, müssen Sie zunächst einen von Dockerhub abrufen . Gehen Sie zu Dockerhub und suchen Sie nach einem Container, den Sie auf Ihrem Server ausführen möchten. Beachten Sie jedoch, dass Sie nur Windows-Container verwenden können, keine Linux-Container.
Hinweis: Wenn Sie Linux-Container auf Windows Server verwenden möchten, ist dies möglich. Sie müssen jedoch Docker für Windows anstelle der in diesem Handbuch behandelten Enterprise-Version von Docker installieren.
Sobald Sie das Bild gefunden haben, lesen Sie die Seite mit den offiziellen Anweisungen zum Ausführen. Öffnen Sie dann ein Powershell-Fenster. Ziehen Sie dann Ihr Docker-Image mit dem Docker-Pull -Befehl auf das System herunter.
Docker zieht Windows-Docker-Container
So führen Sie Docker-Container auf Windows Server aus
Um einen Docker-Container auf Ihrem Windows-Server auszuführen , führen Sie zunächst den Befehl docker ps -a in Powershell aus. Dieser Befehl listet alle Container auf Ihrem System auf, auch solche, die nicht ausgeführt werden.
Docker ps -a
Nachdem Sie den Befehl docker ps -a ausgeführt haben , zeigt Ihnen Docker alle Container an. Suchen Sie die ID des Containers, den Sie auf Windows Server ausführen möchten. Führen Sie dann den Docker-Run -Befehl aus.
Docker führt CONTAINER_ID aus
Sobald der obige Befehl ausgeführt wird, wird Ihr Docker-Container auf Windows Server ausgeführt. Um diesen Container herunterzufahren, können Sie den Docker-Stopp- Befehl ausführen.
Docker stoppt CONTAINER_ID
So löschen Sie Docker-Container auf Windows Server
Möglicherweise möchten Sie irgendwann einen Docker-Container von Ihrem Windows Server-System löschen. Gehen Sie dazu wie folgt vor. Öffnen Sie zunächst Powershell. Führen Sie dann den Befehl docker ps -a aus , um alle Container aufzulisten.
Docker ps -a
Nachdem Sie alle Container aufgelistet haben, verwenden Sie den Docker-RM -Befehl, um den Container von Ihrem Windows Server-System zu löschen.
Docker rm CONTAINER_ID
Unabhängig davon, welches Musikgenre Sie mögen, ist es immer notwendig, die Noten zu verstehen. Obwohl die Fähigkeit, Noten zu unterscheiden, eine
Obwohl wir unzählige Mediaplayer abgedeckt haben, jedes Mal, wenn wir auf einen Mediaplayer mit mehreren Funktionen gestoßen sind, der sich durch seine Eigenschaften auszeichnet, können wir es kaum erwarten,
Posterous ist eine beliebte Microblogging-Plattform. Benutzer, die einen Blog-Beitrag mit Windows Live Writer vom Desktop aus auf Posterous veröffentlichen möchten, werden
Optimieren Sie die Ordnerfreigabe. Mit Easy Folder Share ist die Verwaltung von Ordnern und Berechtigungen so einfach wie nie zuvor.
Bilder, Tapeten, Panoramen, sind reichlich vorhanden und können überall im Web gefunden werden. Die Suche nach verschiedenen Arten von Bildern, Tapeten, ist ganz einfach, und
In meinem vorherigen Beitrag habe ich MOV Download Tool getestet, ein Programm, das QuickTime-Videos (MOV-Dateiformat) herunterlädt. Es stellt sich heraus, dass alle Trailer in Yahoo
OLK Finder ist ein kostenloses Tool, mit dem Sie versehentlich gelöschte Anhänge wiederherstellen können. MS Outlook erstellt einen temporären Ordner und speichert den Anhang über
Entdecken Sie, wie Sie geöffnete Apps auf virtuellen Desktops in Windows 10 ausblenden. Halten Sie Ihre Taskleiste übersichtlich und organisiert, um den Arbeitsablauf zu verbessern.
Entdecken Sie die Leistungsfähigkeit von Nexus Radio – einer kostenlosen Musik-App mit Millionen von Songs und Tausenden von kategorisierten Radiosendern.
Die Taskleiste ist ein langjähriges Feature des Windows-Betriebssystems und hat Windows 8 überlebt. Hier können wir Multitasking betreiben, zwischen Apps wechseln, unsere