Docker für Windows, bereitgestellt von Microsoft und installierbar über PowerShell , ist nett und ermöglicht Windows Server-Benutzern das Herunterladen und Bereitstellen von Windows-Containern. Allerdings ist diese Version von Docker eingeschränkt und Sie können keine Linux-Container ausführen , sondern nur Windows-Container.
Während ein großer Teil der High-Level-Serveranwendungen nur für Linux verfügbar ist. Das heißt, wenn Sie etwas wie PhotoPrism, Postgres, Httpd, Memcached usw. auf einem Windows-Server bereitstellen möchten , benötigen Sie Linux-Containerunterstützung in Docker.
In dieser Anleitung zeigen wir Ihnen, wie Sie Linux-Container auf Ihrem Windows-Serversystem mit Docker Desktop für Windows auf Windows Server ausführen.
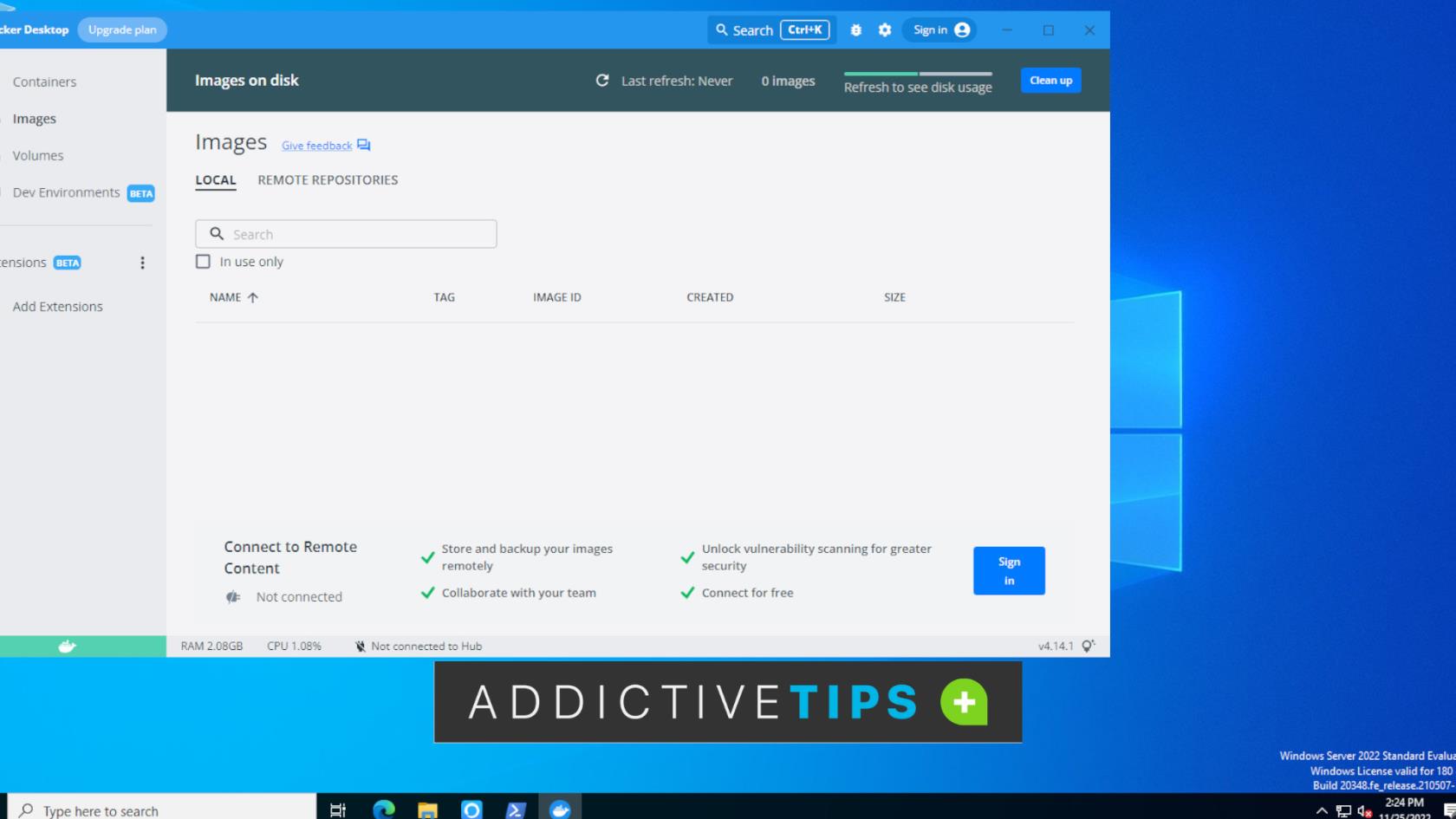
So laden Sie Docker Desktop für Windows herunter
Docker Desktop für Windows unterscheidet sich von Docker, das Windows in PowerShell bereitstellt. Mit Docker Desktop können Benutzer sowohl Linux- als auch Windows-Container ausführen und verfügen über eine geeignete GUI.
Um Docker Desktop für Windows in die Hände zu bekommen, müssen Sie ein Konto bei Dockerhub erstellen. Gehen Sie auf die Website und geben Sie im Feld „Jetzt kostenlos starten“ einen Benutzernamen, eine E-Mail-Adresse und ein Passwort ein, um sich anzumelden.
Sobald Sie sich angemeldet haben, überprüfen Sie Ihr E-Mail-Konto und melden Sie sich an. Greifen Sie dann auf den Dockerhub zu. Wenn Sie dies tun, wird die Meldung „Laden Sie die Desktop-Anwendung herunter“ angezeigt. Suchen Sie die Schaltfläche „Für Windows herunterladen“ und klicken Sie darauf, um die Docker Desktop für Windows-Installations-EXE-Datei herunterzuladen.
So richten Sie Docker Desktop für Windows auf Windows Server ein
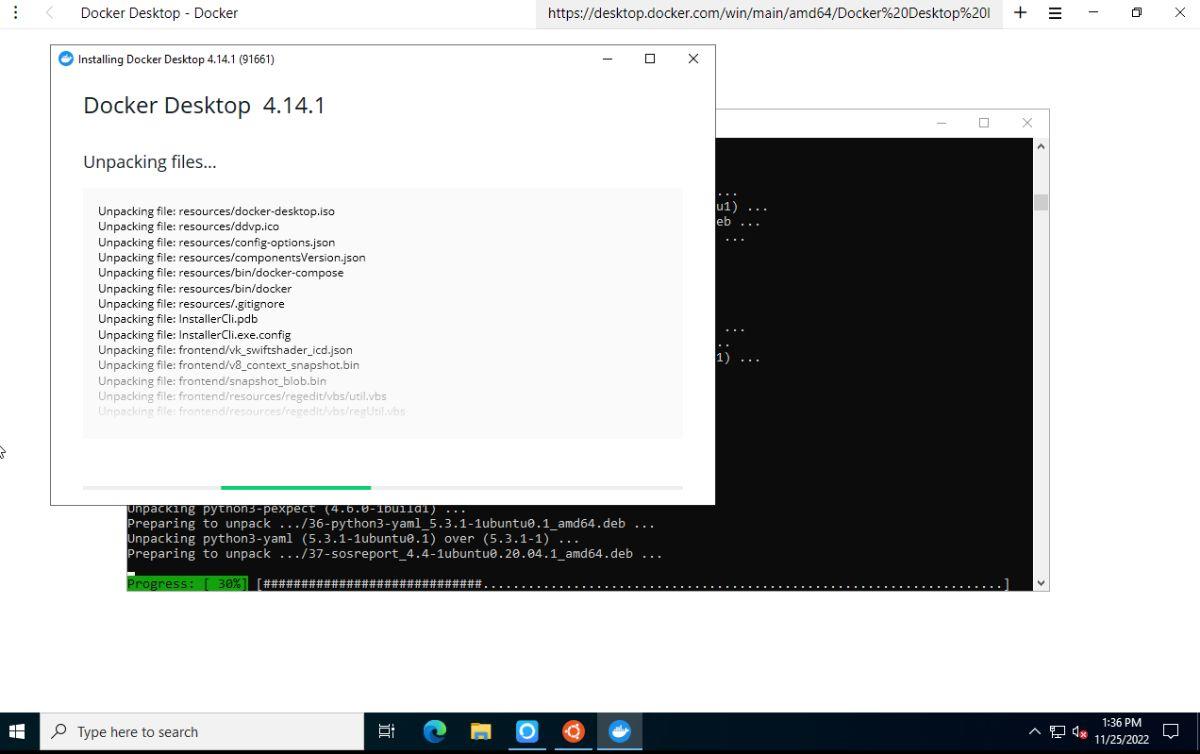
Docker Desktop für Windows funktioniert entweder mit WSL 2 oder Hyper-V für Linux-Containerunterstützung. WSL 2 (Windows-Subsystem für Linux) wird empfohlen, und wir werden Hyper-V in diesem Handbuch nicht behandeln.
Stellen Sie zunächst sicher, dass Ihre Version von Windows Server WSL 2 unterstützt. Sobald Sie bestätigt haben, dass Ihr System WSL 2 unterstützt, öffnen Sie den Datei-Explorer auf Windows Server und wählen Sie den Ordner „Downloads“ aus. Von hier aus können Sie auf die EXE-Datei des Docker Desktop für Windows-Installationsprogramms doppelklicken, um es zu starten.
Wenn das Installationsprogramm geöffnet ist, überprüft es sich selbst. Dies kann abhängig von Ihrer Windows Server-Version einige Zeit dauern. Wenn die Installation überprüft wurde, müssen Sie entweder Hyper-V oder WSL 2 auswählen. Wählen Sie „WSL 2“.
Wenn Sie sich für WSL 2 entscheiden, beginnt die Docker Desktop für Windows-Anwendung mit der Bereitstellung von Docker sowie allem, was Sie zum Ausführen von Linux- und Windows-Docker-Containern benötigen. Die Bereitstellung kann eine ganze Weile dauern. Seien Sie also geduldig.
Wenn die Bereitstellung abgeschlossen ist, ist die Installation abgeschlossen und Docker Desktop für Windows wird auf Ihrem Windows-Server installiert. Starten Sie es von hier aus über die Anwendung auf dem Desktop und melden Sie sich bei der App an.
So aktivieren Sie Linux-Container auf Windows Server
WSL ist erforderlich, um Linux-Docker-Container auf Windows Server auszuführen. Obwohl Docker für Windows Desktop WSL installiert, richtet es Sie nicht mit einer Linux-Distribution ein. Sie müssen selbst eines einrichten.
Sie müssen die Funktion „Virtual Machine Platform“ aktivieren, bevor Sie versuchen, WSL zu verwenden. Öffnen Sie ein Powershell-Fenster und führen Sie den folgenden Befehl aus.
dism.exe /online /enable-feature /featurename:VirtualMachinePlatform /all /norestart
Verwenden Sie als Nächstes den folgenden Befehl wsl , um die neueste Version von WSL herunterzuladen, und verwenden Sie den Befehl wsl –install -d, um Ubuntu herunterzuladen und zu installieren.
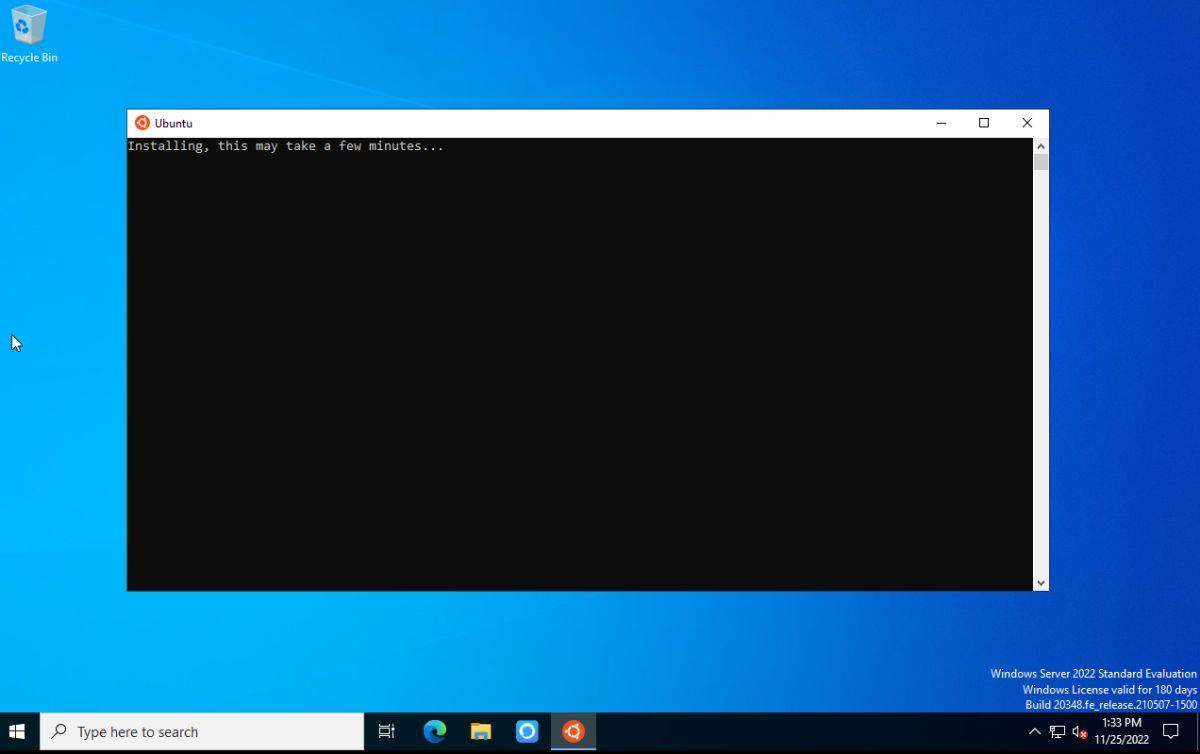
wsl --update
wsl --set-default-version 2
wsl --install -d ubuntu
Das Herunterladen und Installieren der Ubuntu WSL-Distribution sollte höchstens ein paar Minuten dauern. Wenn die Installation abgeschlossen ist, können Sie den Befehl wsl -l -v ausführen , um zu bestätigen, dass Ubuntu tatsächlich installiert und in WSL unter Windows eingerichtet ist.
wsl -l -v
Wenn der Befehl Ubuntu auflistet, haben Sie Ubuntu erfolgreich installiert. Sie müssen nun die zu verwendende Standardverteilung festlegen. Sie können dies mit dem Befehl wsl –set-version tun .
wsl --set-version ubuntu 2
Nachdem Ubuntu erfolgreich in WSL auf Windows Server installiert wurde, öffnen Sie das Ubuntu-Terminal. Sie können dies tun, indem Sie das Startmenü auf dem Windows Server-Desktop öffnen und „Ubuntu“ auswählen. Dadurch sollte das Ubuntu-Terminal gestartet werden.
Wenn das Ubuntu-Terminal geöffnet ist, müssen Sie es aktualisieren. Sie können das Ubuntu WSL-Terminal mit den Befehlen apt update und apt upgrade aktualisieren .
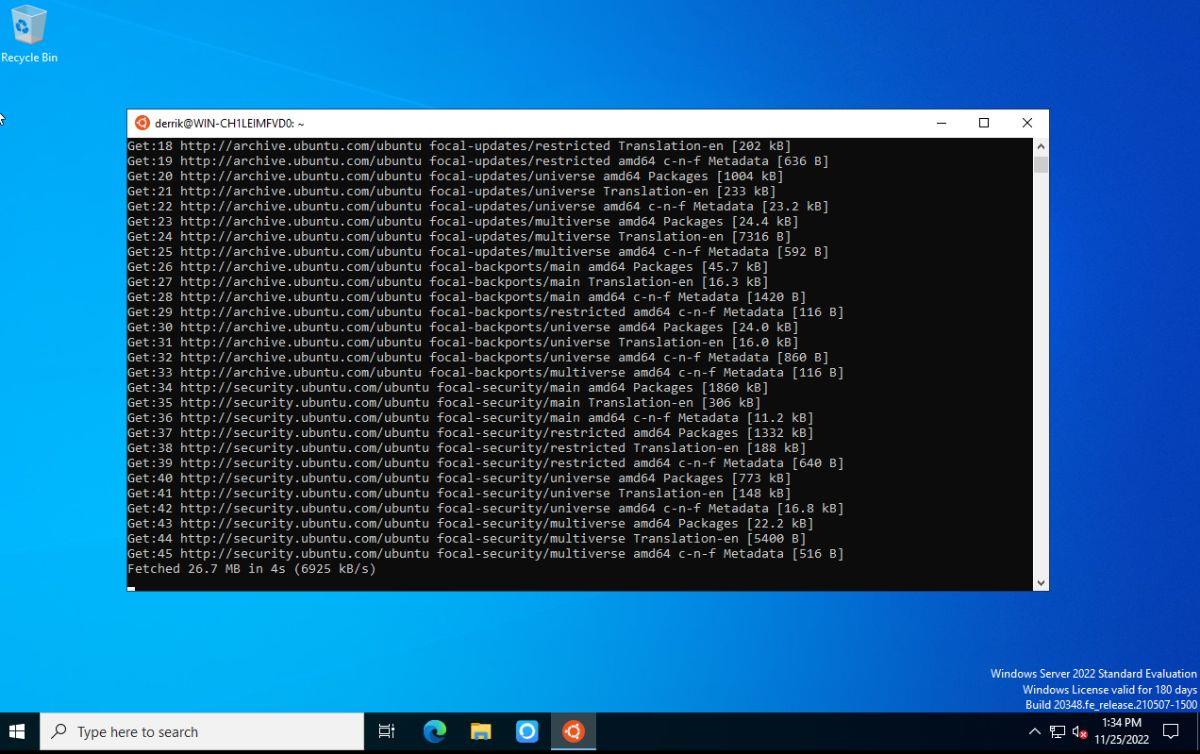
Sudo apt update Sudo apt upgrade
Sobald das Ubuntu-Terminal geöffnet ist, können Sie mit den folgenden Befehlen testen, ob Docker innerhalb der WSL funktioniert. Wenn es nicht funktioniert, müssen Sie Docker Desktop für Windows neu installieren.
Docker Pull Hallo-Welt Docker Ausführen Hallo-Welt
So laden Sie Linux-Container auf Windows Server herunter
Um einen Linux-Docker-Container auf Ihren Windows-Server zu laden, öffnen Sie zunächst das Ubuntu WSL-Terminal. Sobald es geöffnet ist, gehen Sie zu Dockerhub und suchen Sie einen Linux-Container. In diesem Beispiel verwenden wir Photoprism.
Docker Pull Photoprisma/Photoprisma
Nachdem Sie den Container gezogen haben, ist er in Ihrem System vorhanden.
So führen Sie Linux-Container auf Windows Server aus
Um einen Linux-Container auf Windows Server auszuführen, starten Sie zunächst das Ubuntu WSL-Terminal. Führen Sie dann docker ps -a aus, um alle Container anzuzeigen. Sie können Ihren Linux-Container ausführen, indem Sie docker run mit der Container-ID ausführen.
Docker führt CONTAINER_ID aus

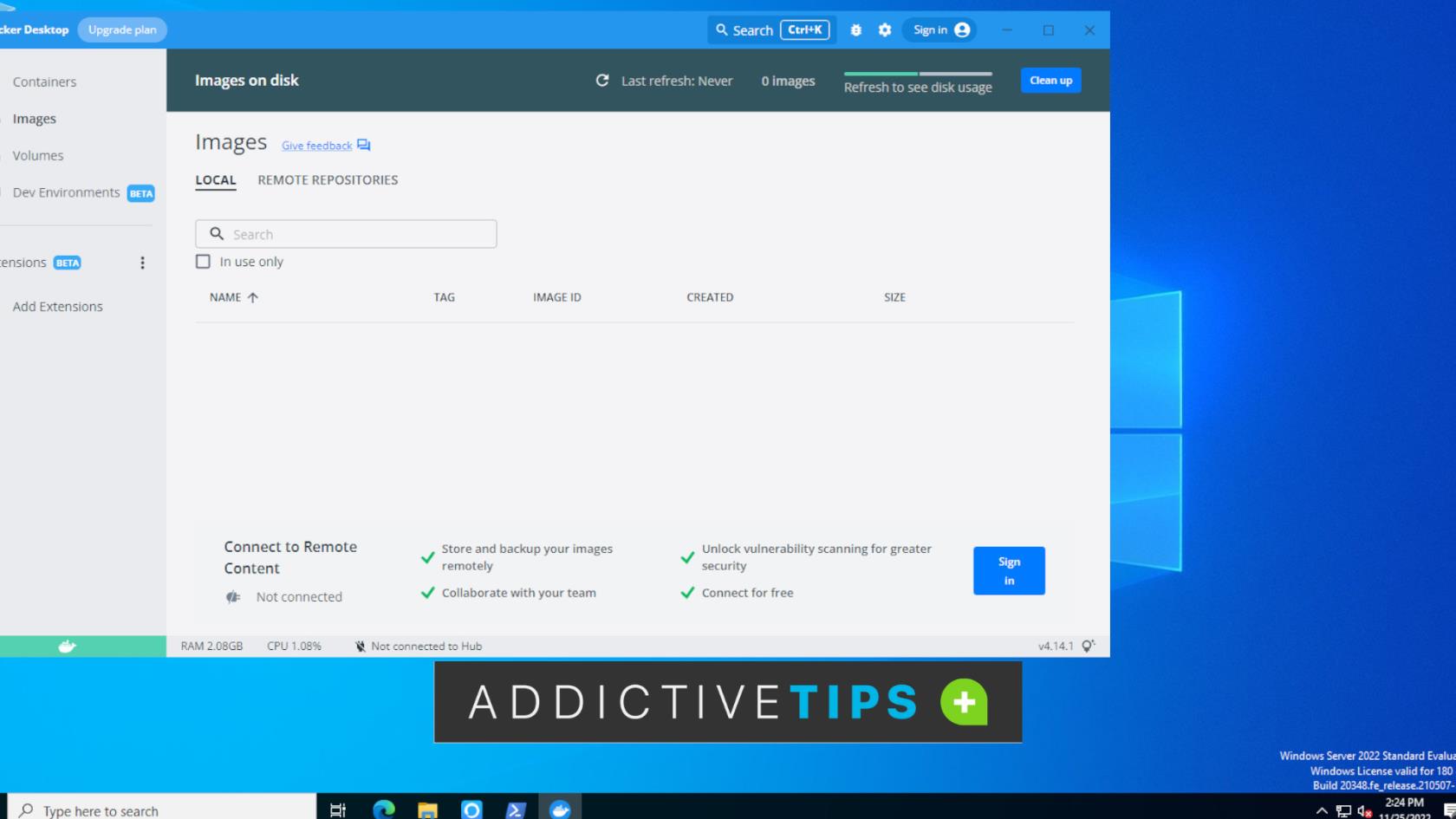
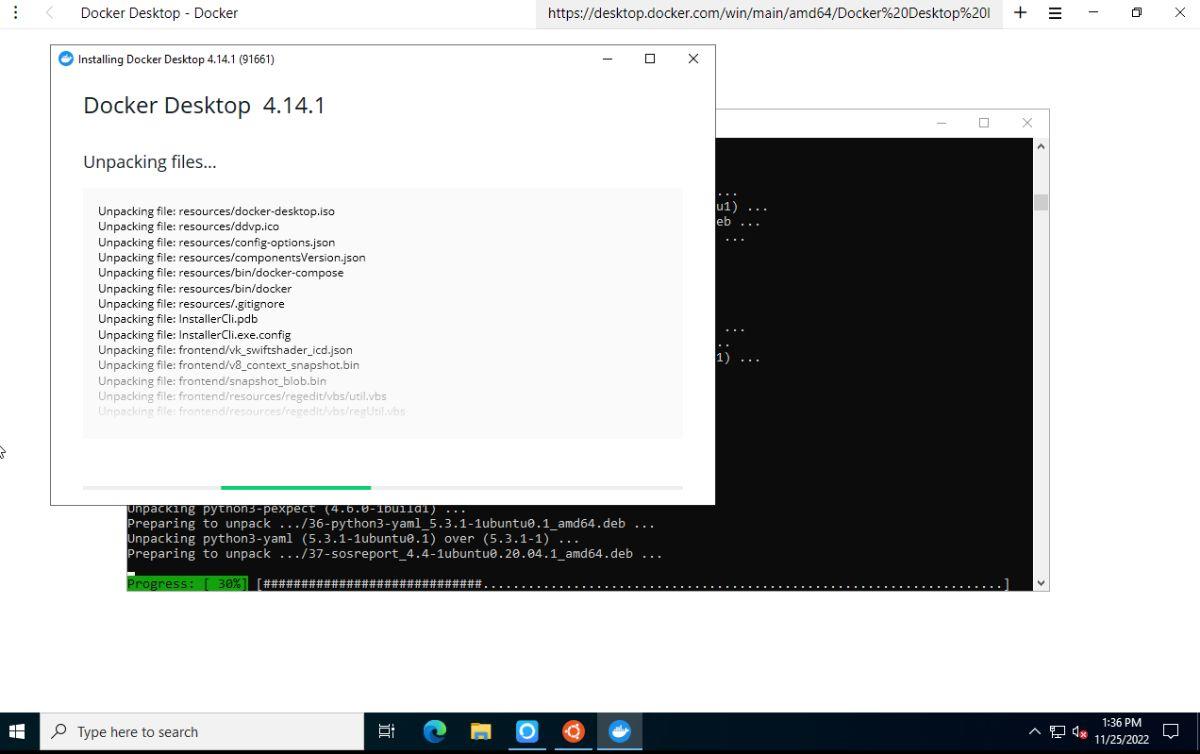
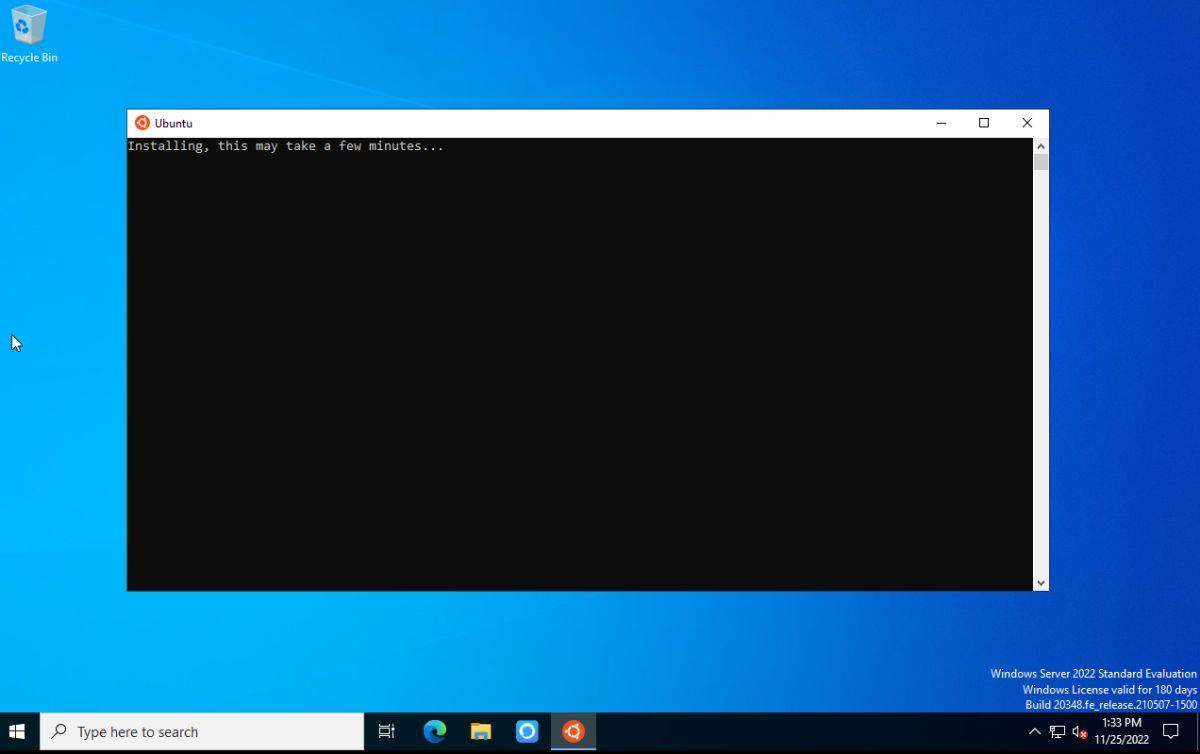
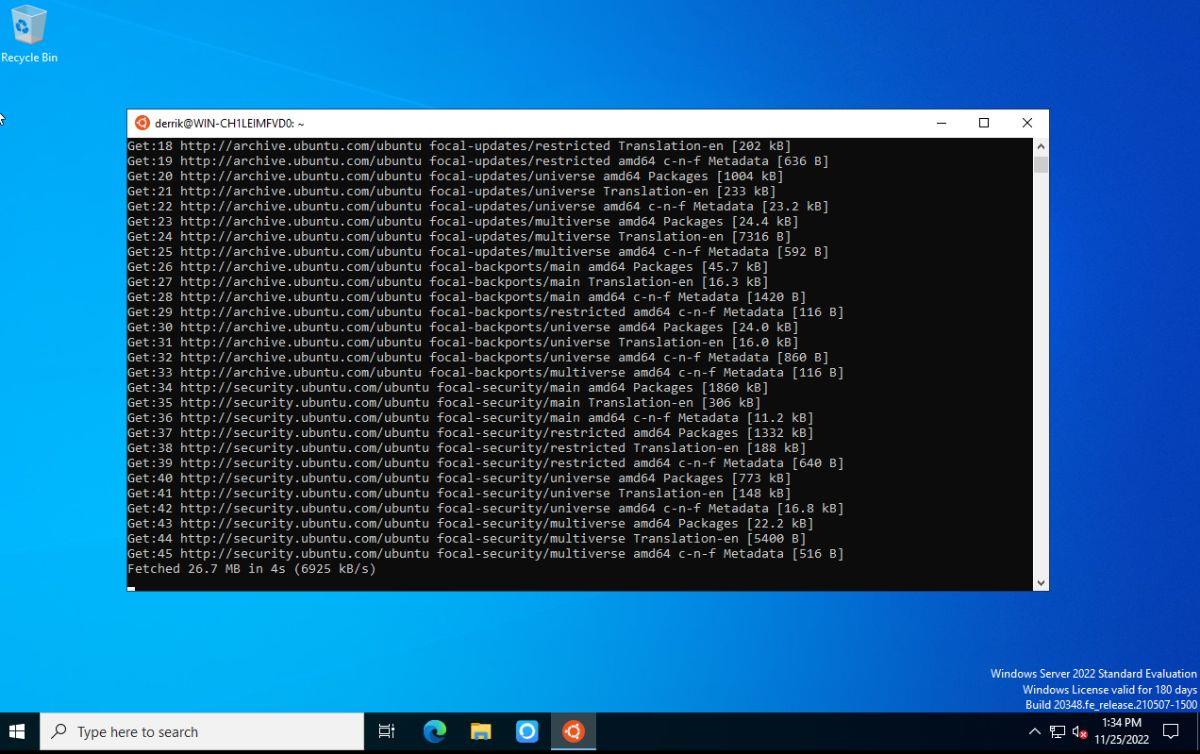


![Filelize synchronisiert aktuelle Dateien mit Ihrem bevorzugten Cloud-Speicherdienst [Windows] Filelize synchronisiert aktuelle Dateien mit Ihrem bevorzugten Cloud-Speicherdienst [Windows]](https://tips.webtech360.com/resources8/r252/image-6564-0829094619520.png)




