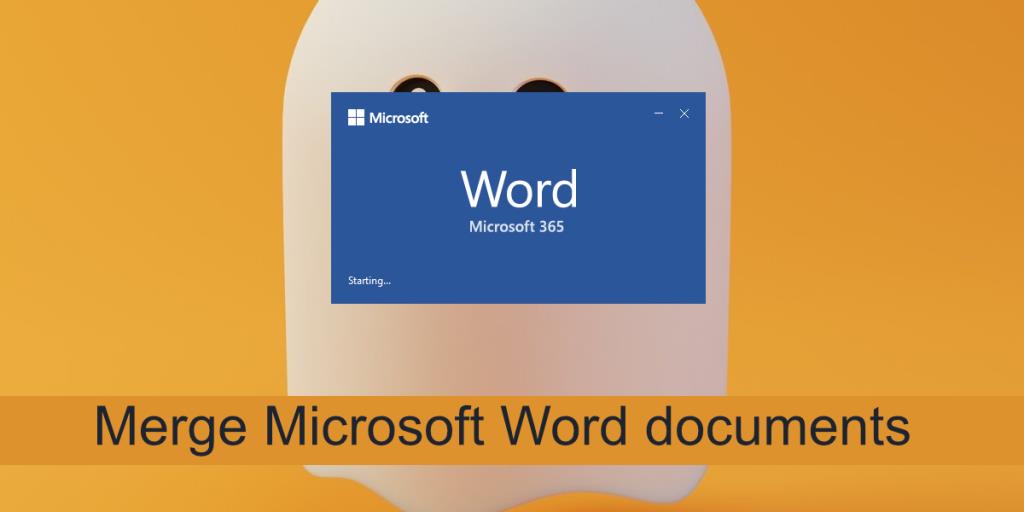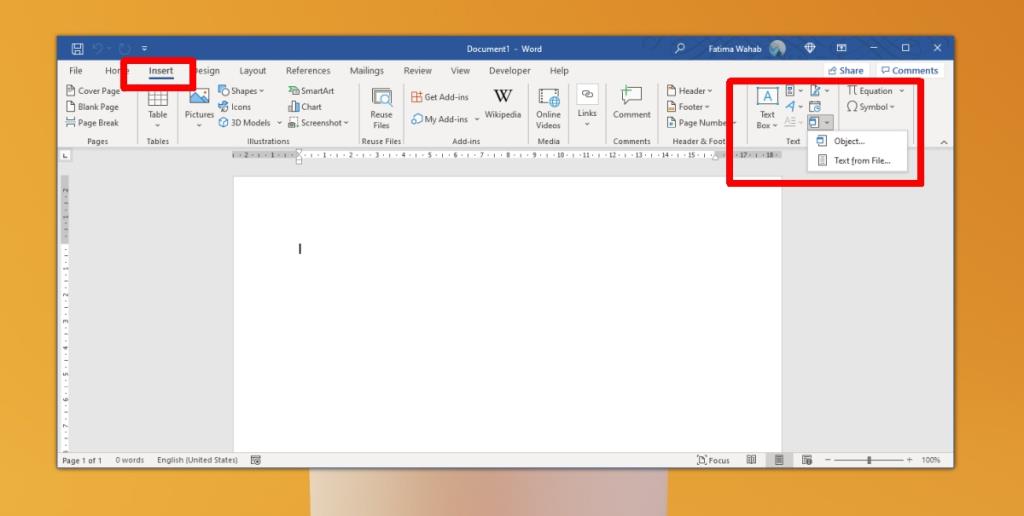Das Zusammenführen von zwei Typen derselben Datei ist im Allgemeinen einfach. Das Format lässt sich leicht von einem Dokument in das andere übersetzen. Wenn Sie ein PDF mit einer DOCX-Datei zusammenführen, sieht der Text nicht richtig aus. Es kann abgeschnitten werden, die Formatierung wird in den meisten Fällen unterbrochen und Sie müssen abschließende Leerzeichen und Zeilenumbrüche entfernen. Wenn Sie jedoch eine DOCX-Datei mit einer anderen DOCX-Datei zusammenführen, treten diese Probleme nicht auf.
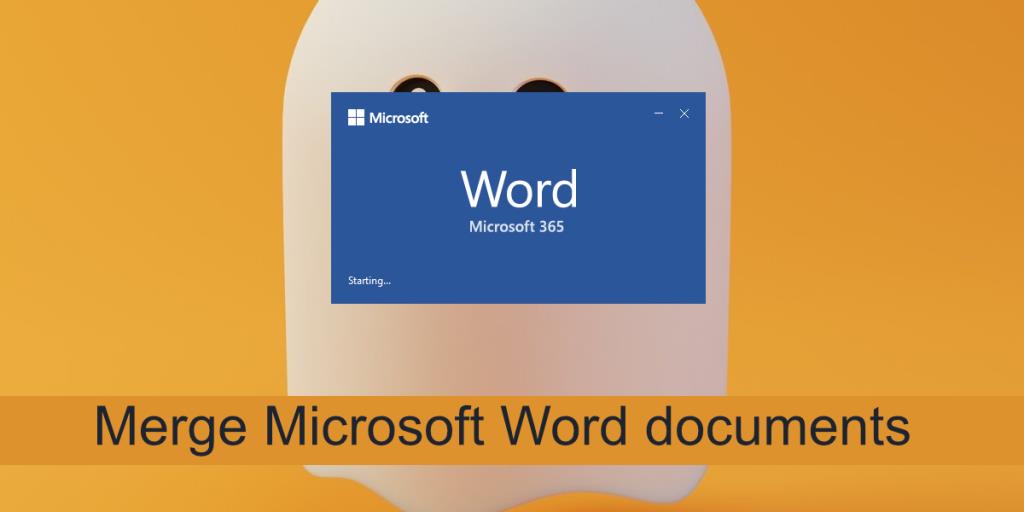
Microsoft Word-Dokumente zusammenführen
Sie können ein Microsoft Word-Dokument öffnen, die Tastatur Strg+A verwenden, um alles auszuwählen, Strg+C, um alles zu kopieren, und Strg+V, um es in ein anderes Dokument einzufügen. Es ist einfach genug, aber Microsoft Word macht es viel einfacher, Dokumente zusammenzuführen.
So führen Sie Microsoft Word-Dokumente zusammen
Gehen Sie folgendermaßen vor, um zwei oder mehr Microsoft Word-Dokumente mit dem integrierten Zusammenführungstool zusammenzuführen. Ihre Dokumente können sich überall auf Ihrem lokalen Laufwerk befinden. Sie müssen nur das Dokument öffnen, mit dem Sie das andere Dokument zusammenführen möchten. Das Dokument, das Sie mit einem anderen Dokument zusammenführen, muss nicht geöffnet sein.
- Öffnen Sie das Microsoft Word-Dokument, mit dem Sie das andere Dokument zusammenführen.
- Wechseln Sie im Menüband zur Registerkarte Einfügen.
- Suchen Sie nach der Schaltfläche Objekt und klicken Sie darauf.
- Wählen Sie aus der Liste Aus Datei aus.
- Wählen Sie im sich öffnenden Dateiauswahlfeld das Dokument aus, das Sie zusammenführen möchten.
- Klicken Sie auf Einfügen.
- Der Inhalt des Dokuments wird eingefügt.
- Wiederholen Sie dies für alle Dokumente, die Sie mit dem aktuellen Microsoft Word-Dokument zusammenführen möchten.
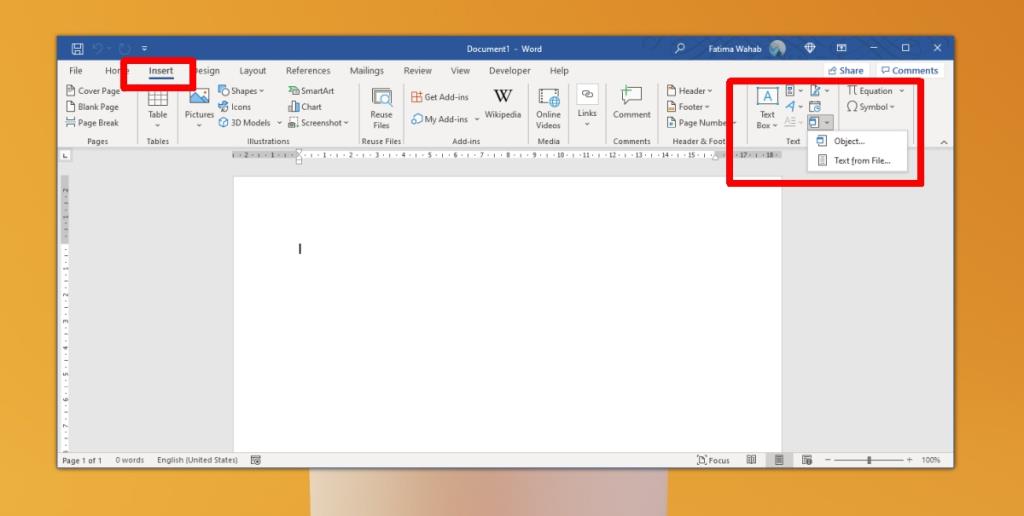
Zusammenführen vs. Kopieren/Einfügen
Sie können den Inhalt eines Microsoft Word-Dokuments jederzeit kopieren und in ein anderes einfügen. Es mag wie ein einfacher zu befolgender Prozess erscheinen und ist es auch, da vertraute Tastenkombinationen verwendet werden. Die Methode Kopieren/Einfügen ist nur bei kleinen Dokumenten einfacher zu verwenden. Bei größeren Dokumenten mit Bildern und Tabellen empfiehlt es sich, das Zusammenführungstool zu verwenden.
Das Zusammenführungswerkzeug stellt sicher, dass nichts zurückbleibt. Wenn Sie Gruppenarbeiten in einer einzigen Datei zusammenfassen, wird verhindert, dass Bilder, Text, Überschriften, Tabellen usw. ausgelassen werden.
Fazit
Mit dem Tool zum Zusammenführen von Dokumenten können Benutzer auch andere Arten von Dokumenten einfügen. Es funktioniert, indem alles kopiert wird, aber wenn das Dokument keine DOCX-Datei ist, müssen Sie möglicherweise die Formatierung des Textes nachträglich korrigieren. Wenn Sie Probleme beim Kopieren von Text aus einer PDF-Datei haben, versuchen Sie es mit der Methode zum Zusammenführen von Dokumenten. Microsoft Word verfügt über ein großartiges Format Painter-Tool, mit dem Sie die Formatierung des zusammengeführten Textes korrigieren können.