Wann immer Sie PC-Probleme haben, ist die häufigste Lösung zur Fehlerbehebung, die jeder ausprobieren sollte, die Verwendung der integrierten Tools des Betriebssystems.
Wenn Sie beispielsweise generische Windows 10-Fehler, Systembeschädigungen oder ähnliches feststellen, ist und sollte der Systemdatei- Checker Ihre Lösung sein.
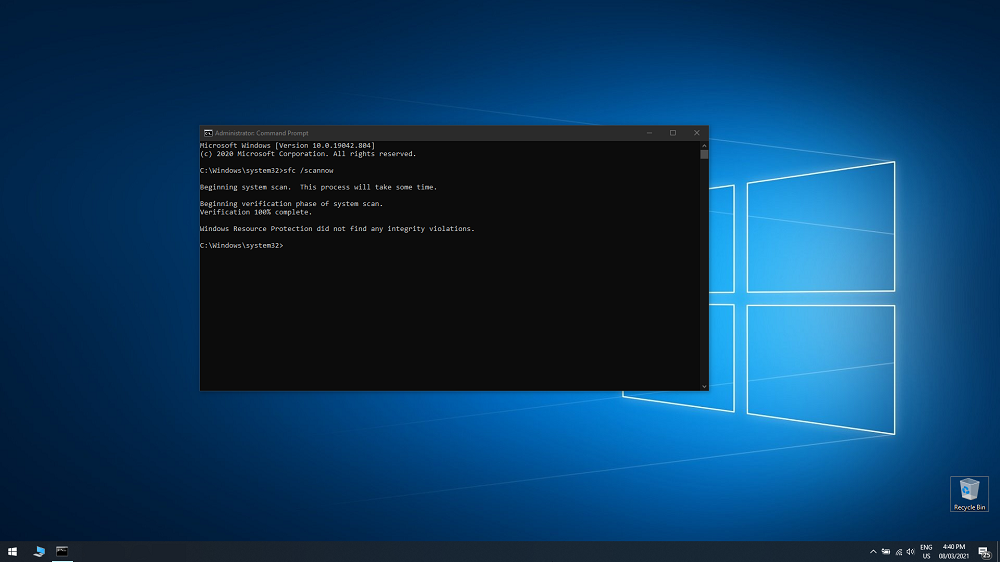
Was ist die Systemdateiprüfung?
Der System File Checker, auch bekannt als sfc.exe, ist ein Dienstprogramm, das seit Windows 98 im Windows-Betriebssystem enthalten ist, obwohl es im Vergleich zu heute einem anderen Zweck dient.
Ab Windows Vista wurde der System File Checker in den Windows Resource Protection (WRP) aufgenommen, um nicht nur typische Daten, sondern auch Registrierungen und kritische Systemdateien zu schützen.
Windows-Benutzer von heute können den System File Checker verwenden, um alle Daten zu scannen, zu erkennen und wiederherzustellen, die möglicherweise aufgrund von Malware, Korruption oder Benutzermissbrauch zerstört oder gelöscht wurden.
Wie funktioniert sfc /scannow ?
Seit der SFC in das WRP aufgenommen wurde, werden alle Änderungen, die an einer der Kernsystemdateien von Windows vorgenommen werden, vom SFC erkannt und die geänderte Datei wird mithilfe einer zwischengespeicherten Kopie im Windows-Ordner selbst wiederhergestellt.
Aus diesem Grund ist es am besten, dieses Tool zuerst zu verwenden, bevor Sie eine tatsächliche Systemwiederherstellung durchführen, wenn Sie auf irgendeine Form von Datenverlust oder -beschädigung stoßen.
Wie führe ich die Systemdateiprüfung aus?
Der Systemdatei-Checker wurde so entwickelt, dass er extrem einfach zugänglich und zu verwenden ist, insbesondere da von Ihnen erwartet wird, dass er unter Bedingungen verwendet wird, in denen viele der höheren Funktionen von Windows möglicherweise nicht mehr verfügbar sind.
So können Sie einen vollständigen Systemdatei-Checker-Scan auslösen:
- Drücken Sie die Windows-Taste, um das Startmenü zu öffnen
- Geben Sie cmd ein und starten Sie die Eingabeaufforderung mit Ausführen als Administrator
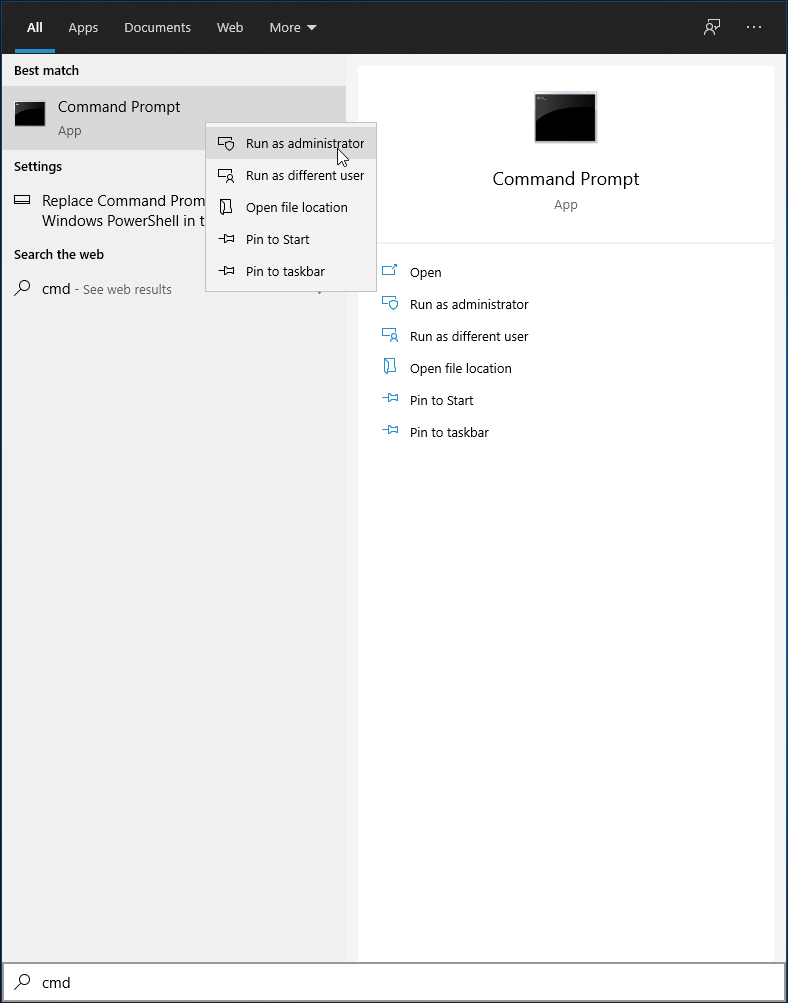
- Je nachdem, was der SFC tun soll, können Sie eine dieser beiden Zeilen in die Eingabeaufforderung eingeben:
sfc /scannow
- Verwenden Sie dies, wenn Sie möchten, dass der SFC fehlende oder beschädigte Daten erkennt und repariert

sfc /verifyonly
- Verwenden Sie dies, wenn der SFC fehlende oder beschädigte Daten erkennen soll

Sobald Sie einen dieser Scans ausgeführt haben, müssen Sie nur noch warten, bis Ihr PC alle darauf gespeicherten Daten durchsucht hat.
Denken Sie daran, dass die Scanzeiten auf PCs mit größerem Speicherplatz und mehr Daten länger dauern als auf PCs, auf denen kaum etwas gespeichert ist, da der SFC Ihren gesamten PC scannt.
FAZIT: System File Checker
Das ist so ziemlich alles, was Sie über den System File Checker wissen müssen.
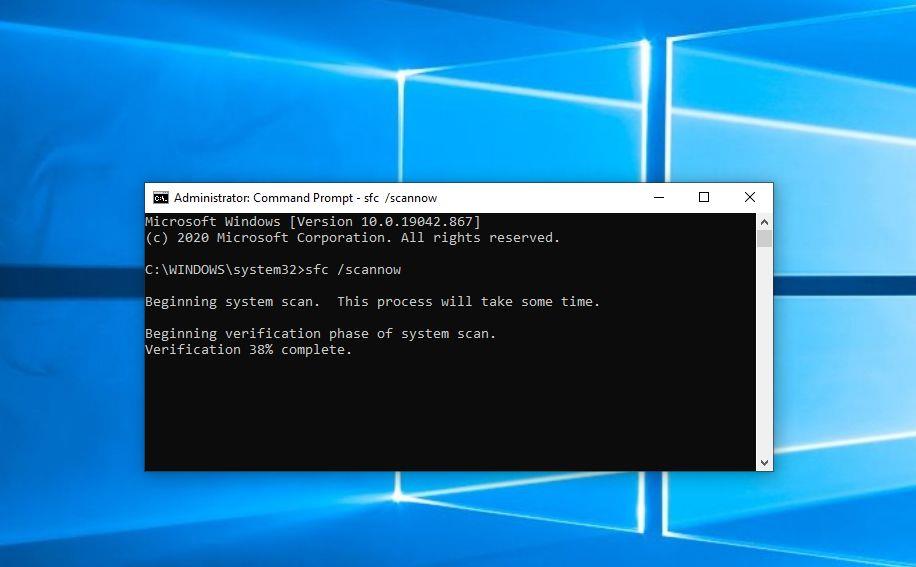
Denken Sie daran, dass der Systemdatei-Checker eine Kernkomponente des Windows-Betriebssystems ist und seine Reparaturrate ziemlich hoch ist. Wenn Sie also Datenbeschädigungen auf Ihrem PC feststellen, versuchen Sie es zuerst, ihn zu verwenden.
Haben Sie schon einmal versucht, mit dem SFC ein PC-Problem zu lösen? Wenn ja, lassen Sie uns wissen, wie das für Sie gelaufen ist, indem Sie uns Ihr Feedback im Kommentarbereich unten hinterlassen.
![Automatische Backup-Software für USB-Laufwerke [Windows] Automatische Backup-Software für USB-Laufwerke [Windows]](https://tips.webtech360.com/resources8/r252/image-4071-0829093733946.jpg)
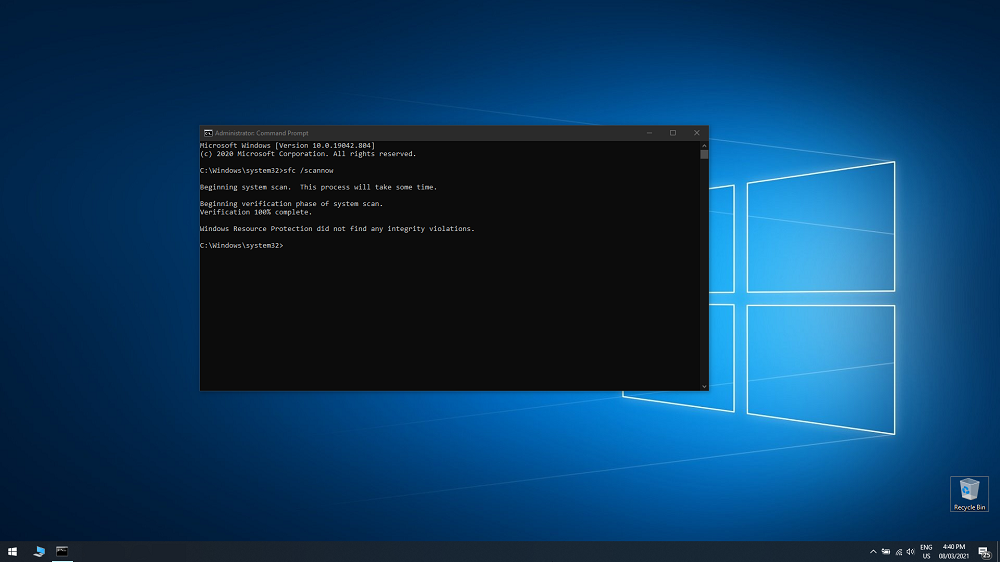
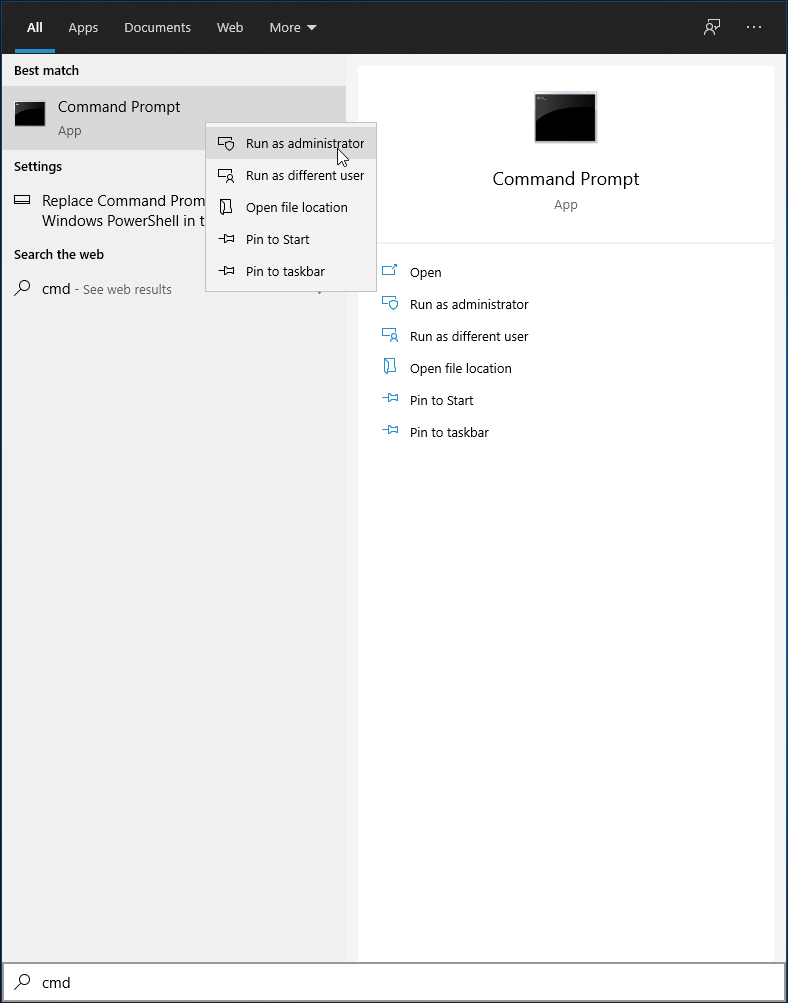


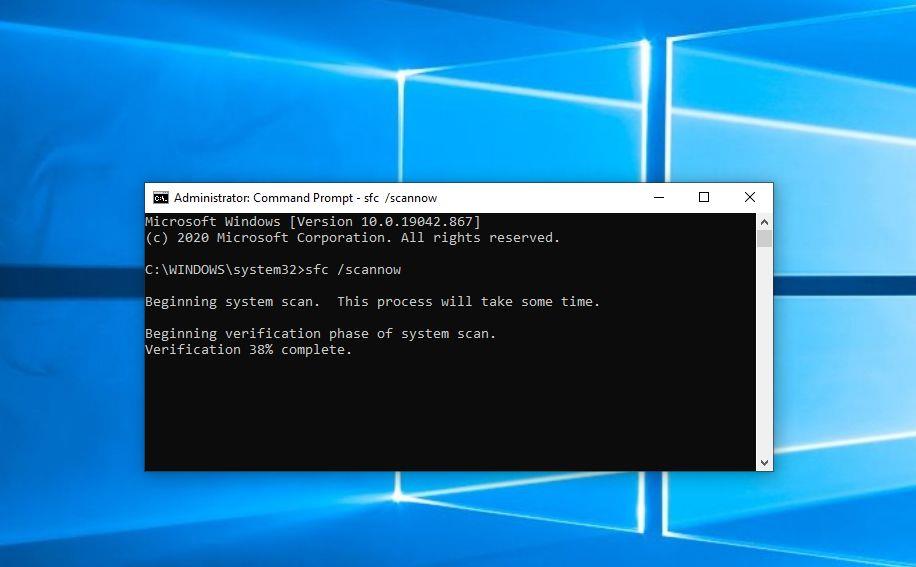

![So installieren Sie Windows auf einem Mac mit Boot Camp [Anleitung] So installieren Sie Windows auf einem Mac mit Boot Camp [Anleitung]](https://tips.webtech360.com/resources8/r252/image-9806-0829094650349.jpg)

![Dateityp bearbeiten, AutoPlay, Standardprogrammeinstellungen [Windows 7/Vista] Dateityp bearbeiten, AutoPlay, Standardprogrammeinstellungen [Windows 7/Vista]](https://tips.webtech360.com/resources8/r252/image-5457-0829093416584.jpg)
![Optimierung des SSD-Laufwerks [Windows] Optimierung des SSD-Laufwerks [Windows]](https://tips.webtech360.com/resources8/r252/image-2143-0829093415212.jpg)


