Eine einzelne Windows 10-Installation kann mehrere Benutzer aufnehmen. Wenn Sie über genügend Speicherplatz verfügen, können Sie so viele verschiedene Benutzer erstellen, wie Sie benötigen.
Jedes unter Windows 10 erstellte Konto verfügt über eigene Bibliotheken, einen eigenen persönlichen Desktop sowie Desktop- und Benutzereinstellungen. Auf Dateien, die ein Benutzer in seinen eigenen Bibliotheken speichert, können andere Benutzer nicht zugreifen.
Einen Ordner für alle Benutzer unter Windows 10 freigeben
Auf Dateien, die auf dem Desktop oder in den Bibliotheken eines Benutzers gespeichert sind, können andere Benutzer nicht zugreifen und sie bleiben privat, aber es verhindert auch die gemeinsame Nutzung von Dateien zwischen Benutzern.
Wenn Sie eine Datei oder einen Ordner für alle auf dem System konfigurierten Benutzer freigeben müssen, gibt es zwei einfache Möglichkeiten.
1. Verwenden Sie ein anderes lokales Laufwerk
Eine Festplatte oder eine SSD kann in verschiedene Laufwerke oder Partitionen aufgeteilt werden. Die Ordner der Benutzer werden auf dem Windows-Laufwerk erstellt und Sie können nicht darauf zugreifen, aber auf andere Laufwerke im System können alle Benutzer problemlos zugreifen.
- Öffnen Sie den Datei-Explorer.
- Gehen Sie zu Dieser PC.
- Wählen Sie ein anderes Laufwerk als das Windows-Laufwerk aus.
- Erstellen Sie einen neuen Ordner und legen Sie Dateien darin ab , oder legen Sie Dateien im Stammverzeichnis ab.
- Die Dateien und Ordner sind für alle zugänglich.
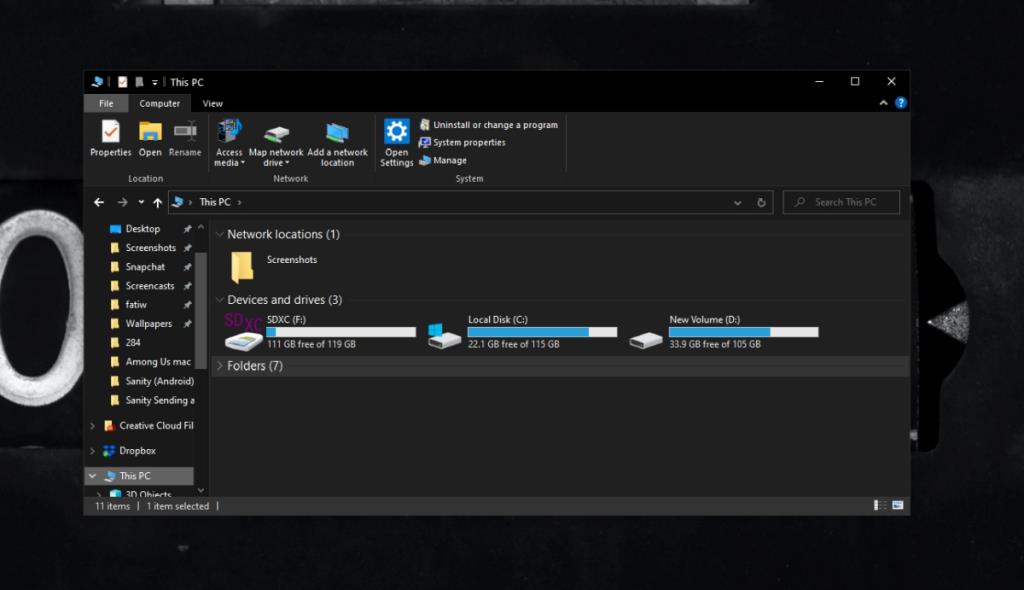
2. Verwenden Sie den öffentlichen Desktop
Windows 10 hat einen Desktop-Ordner für alle Benutzer, aber auch einen öffentlichen Desktop-Ordner. Auf diesem öffentlichen Desktop befinden sich im Allgemeinen Symbole von Apps, die systemweit installiert wurden. Aus diesem Grund sehen alle Benutzer bei der Installation einer neuen App ein Symbol dafür auf ihrem Desktop.
Der öffentliche Desktop ist für alle Benutzer zugänglich, dh Sie können Dateien und Ordner darauf speichern und sind für alle zugänglich.
- Öffnen Sie den Datei-Explorer.
- Navigieren Sie zum folgenden Ort.
C:\Benutzer\Öffentlich\Desktop
- Erstellen Sie hier einen Ordner oder speichern Sie hier Dateien.
- Die Dateien oder der Ordner sind für alle Benutzer zugänglich.
Hinweis: Wenn eine Datei nicht geöffnet werden kann, müssen Sie möglicherweise die Berechtigungen der Datei ändern und einem Benutzer die Berechtigung zum Öffnen erteilen.
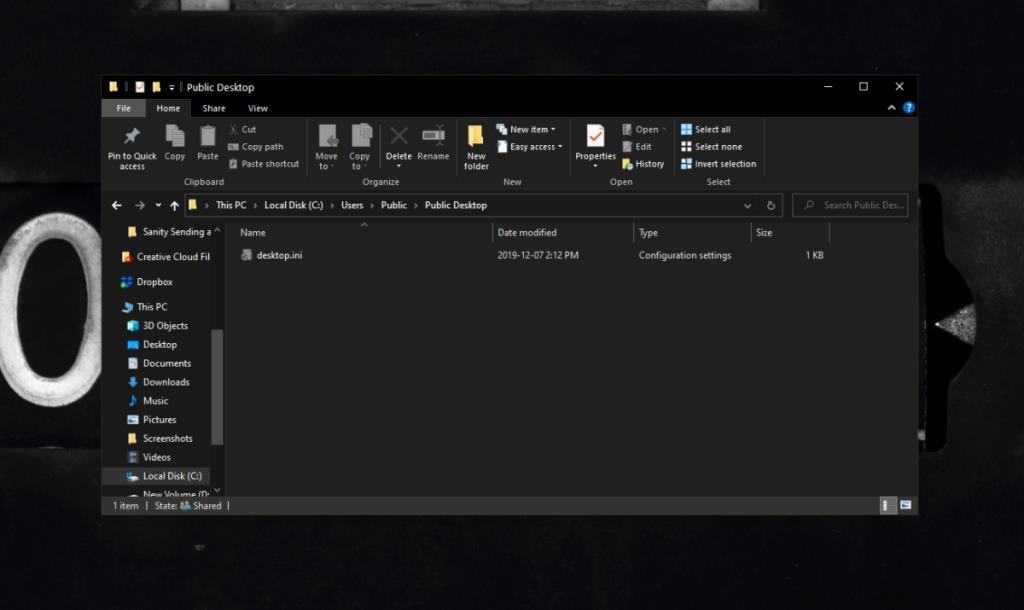
Fazit
Das Teilen von Dateien mit mehreren Benutzern und das Gewähren des Zugriffs auf geöffnete Dateien sind zwei verschiedene Dinge. Wenn Sie eine Datei freigeben, kann ein Benutzer sie sehen. Sie können sie wahrscheinlich kopieren und löschen, aber zum Öffnen einer Datei müssen Sie möglicherweise zusätzliche Berechtigungen erteilen. Dies ist möglicherweise kein Problem, wenn Sie eine Datei auf einem anderen lokalen Laufwerk speichern möchten.

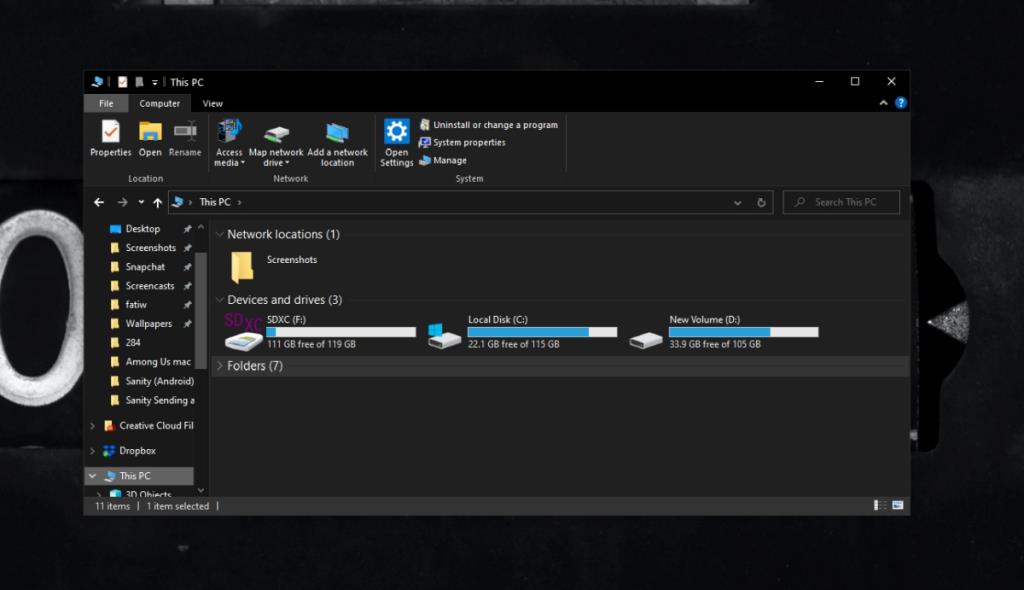
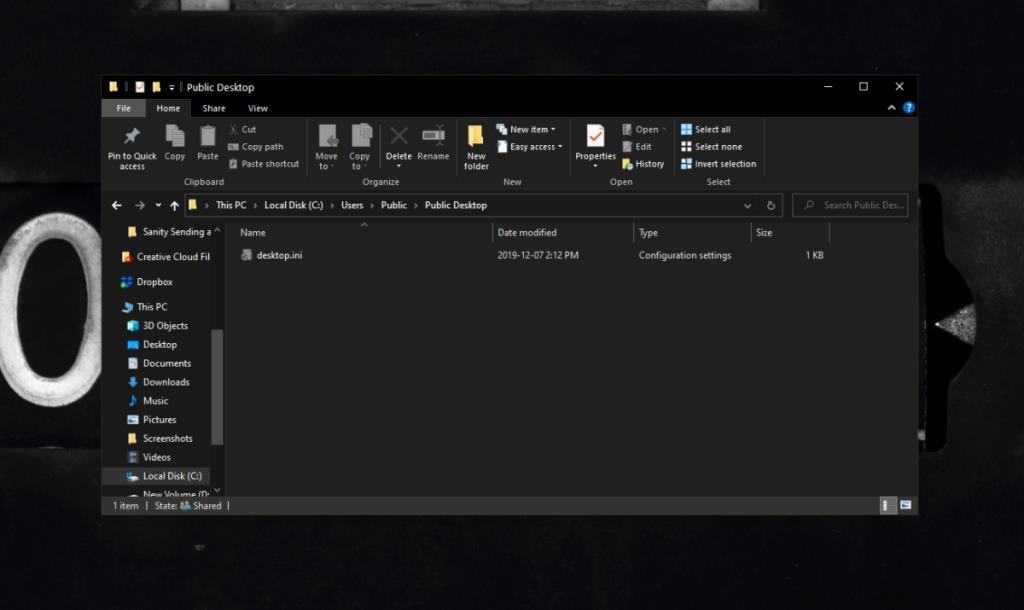





![So erweitern Sie Ihren Windows-Desktop mit Chromecast [Anleitung] So erweitern Sie Ihren Windows-Desktop mit Chromecast [Anleitung]](https://tips.webtech360.com/resources8/r252/image-9318-0829094632601.jpg)

