FLVMeta fügt Metadaten in FLV-Videodateien hinzu

FLV-Dateien sind eine großartige und beliebte Methode, um Videos online zu teilen, aber ein Schlüsselelement fehlt: Metadaten. Der Nutzen solcher
Ein Windows 10-Update schlägt fehl, wenn nicht genügend freier Speicherplatz auf dem Windows-Laufwerk vorhanden ist. Um dies zu umgehen und zu verhindern, dass ein Update fehlschlägt, hat Microsoft eine Funktion „ Speicher reservieren“ hinzugefügt, bei der ein Teil Ihres Speicherplatzes für Updates reserviert ist. Während des gesamten Download- und Installationsvorgangs werden Ihrer Festplatte einige Dateien hinzugefügt, die nach Abschluss der Installation nicht automatisch bereinigt werden.
Jedes Windows-Update, ob groß oder klein, nimmt Speicherplatz auf der Festplatte ein. Es ist auffälliger, wenn Sie ein Funktionsupdate installiert haben. Das einzige Problem ist, dass Windows 10 die unnötigen Dateien nach erfolgreicher Installation nicht bereinigt. Das musst du manuell machen.
Windows 10 verfügt über ein Datenträgerbereinigungstool, das viele Junk-Dateien entfernen kann, die Sie nicht benötigen, und es funktioniert hervorragend mit Restdateien, die nach einem größeren Windows 10-Update übrig bleiben.
Ein großes Windows 10-Update, dh ein Feature-Update, erstellt einen Windows.old-Ordner und wird massiv sein. Der Ordner wird nach zehn Tagen automatisch gelöscht. Es ist da, falls Sie das Update zurücksetzen möchten. Wenn Sie sofort Speicherplatz freigeben müssen, können Sie den Ordner löschen oder auf ein externes Laufwerk verschieben.
Ein weiterer kleinerer Ordner, der erstellt wird, wenn Sie ein größeres Windows 10-Update installieren, ist der Window10Upgrade-Ordner . Sie können es leicht genug löschen.
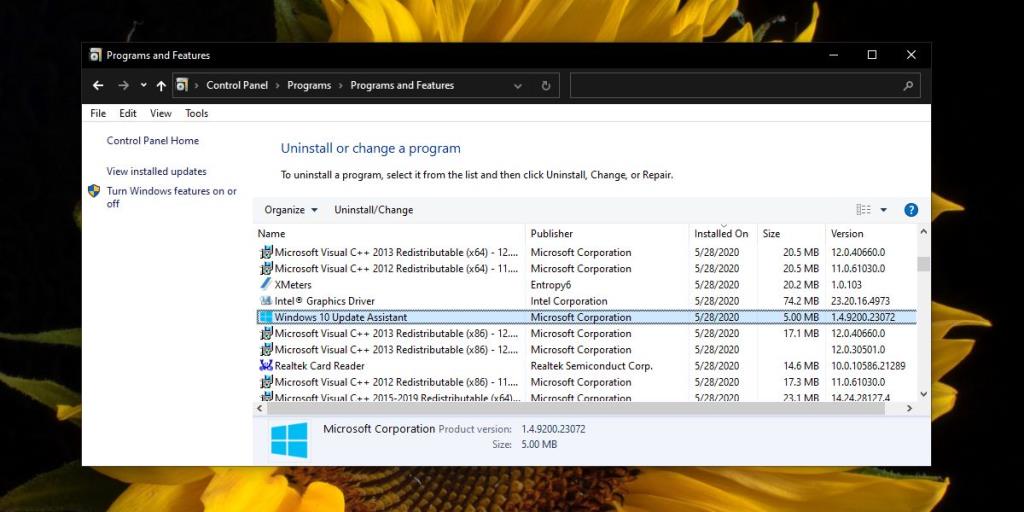
Windows 10-Systeme werden jetzt mit konfigurierten SSDs geliefert, und um den vollen Nutzen aus der SSD zu ziehen, muss das Betriebssystem darauf installiert werden. Leider sind SSDs teuer und kommen in kleineren Konfigurationen als Festplatten. Es ist etwas schwierig, genügend freien Speicherplatz auf dem Laufwerk zu haben, aber nicht unmöglich. Behalten Sie auch den Papierkorb und den Downloads-Ordner im Auge und entfernen Sie regelmäßig Dateien daraus.
FLV-Dateien sind eine großartige und beliebte Methode, um Videos online zu teilen, aber ein Schlüsselelement fehlt: Metadaten. Der Nutzen solcher
Sind mehrere Drucker an das System angeschlossen und möchten diese für verschiedene Druckaufträge nutzen? Angenommen, Sie möchten „Drucker A“ verwenden, wenn
Wikipedia ist für viele Nutzer die Informationsquelle Nummer eins, da es sich um eine Open-Wiki-Enzyklopädie handelt. Sie hat wahrscheinlich die berühmte
Entdecken Sie, wie Sie eingehende Skype-Anrufe automatisch annehmen. Aktivieren Sie die automatische Anrufannahme in nur wenigen Schritten und sparen Sie Zeit.
Entdecken Sie, wie Sie mit SymMover Speicherplatz auf Ihrem Windows-Computer sparen können, indem Sie Programme einfach an einen anderen Ort verschieben.
Anstatt mehrere Tools zum Herunterladen und anschließenden Offline-Spielen von Flash-Spielen verwenden zu müssen, verwenden wir den kürzlich erwähnten Flash Video & Game Recorder
Wir haben über verschiedene Methoden zum Herunterladen von YouTube-Videos gesprochen, heute sprechen wir über das Hochladen Ihrer Lieblings-MP3-Musik auf YouTube. Wir alle wissen
Haben Sie ein AVI-Video heruntergeladen und später festgestellt, dass es beschädigt war? Die meisten Leute laden es erneut herunter, was nutzlos ist, da es nur noch mehr Zeit verschwendet.
Flickr .Net Screensaver ist ein kostenloses OpenSource-Tool für Windows, mit dem Sie Ihre Flickr-Fotos als Bildschirmschoner anzeigen können. Neben Ihren eigenen Fotos haben Sie
Suchen Sie nach einer Möglichkeit, den Abstand zwischen den Symbolen auf Ihrem Windows 7-Desktop anzupassen? In Windows 7 ist es jetzt möglich, den Abstand zwischen








