Windows 10 verfügt über viele großartige Tools zur Fehlerbehebung, mit denen beschädigte Dateien, Festplattenfehler und Netzwerkprobleme auf einem System behoben werden können. Viele dieser Tools werden über die Eingabeaufforderung ausgeführt. Für einige kann dies ein Nachteil sein, da nicht jeder mit einem Befehlszeilentool vertraut ist, aber auf das Tool kann von außerhalb von Windows 10 zugegriffen werden kann hilfreich sein, wenn Sie keine GUI-Tools vom Desktop aus ausführen können.
Greifen Sie auf die Eingabeaufforderung zu, wenn Windows 10 nicht startet
Es gibt zwei Möglichkeiten, auf die Eingabeaufforderung zuzugreifen, wenn Windows 10 nicht startet. Sie können über das Menü "Fehlerbehebung" oder über das Installationsmedium/die Wiederherstellungsumgebung darauf zugreifen. Die Methode der Wiederherstellungsumgebung sollte verwendet werden, wenn der Windows 10-Bootloader überhaupt nicht angezeigt wird.
1. Windows 10 Fehlerbehebungsmenü
Bei dieser Methode wird davon ausgegangen, dass Sie das Windows 10-Logo und die Ladeanimation sehen, wenn Sie den Netzschalter auf Ihrem Bildschirm drücken. Sie stecken im Grunde in einer Boot-Schleife fest, in der das System immer wieder neu startet.
- Drücken Sie den Netzschalter Ihres Windows 10-Systems, um es einzuschalten .
- Warten Sie, bis das Windows 10-Logo angezeigt wird.
- Halten Sie den Netzschalter gedrückt , um das Herunterfahren des Systems zu erzwingen .
- Schalten Sie den Computer wieder ein.
- Wiederholen Sie die Schritte 1 bis 4, bis das Menü Problembehandlung angezeigt wird. Normalerweise sind 3 Zwangsabschaltungen erforderlich, um die Arbeit zu erledigen.
- Wenn Sie das Menü "Fehlerbehebung" sehen, gehen Sie zu Erweiterte Optionen>Eingabeaufforderung.
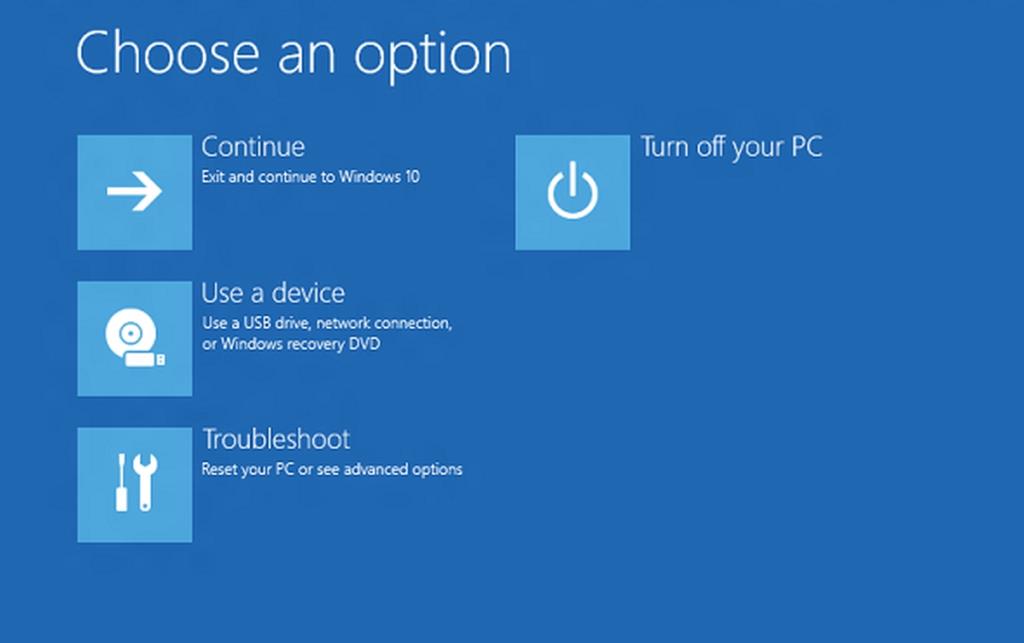
2. Windows 10-Installationsmedien/Wiederherstellungsumgebung
Sie müssen Windows 10-Installationsmedien zur Hand haben. Es spielt keine Rolle, welche Version das Medium installiert, solange Sie es haben.
- Schalten Sie Ihr Windows 10-System aus.
- Schalten Sie das System ein und starten Sie das BIOS.
- Stellen Sie das erste Boot-Gerät so ein , dass es mit dem Gerät übereinstimmt, auf dem sich das Installationsmedium befindet, z. B. USB.
- Schalten Sie das System aus.
- Schließen Sie das Installationsmedium (normalerweise ein USB-Gerät) an Ihr System an.
- Schalten Sie das System ein.
- Lassen Sie den anfänglichen Windows 10-Installationsbildschirm laden.
- Klicken Sie auf die Option „Computer reparieren“.
- Gehen Sie zu Systemwiederherstellungsoptionen>Eingabeaufforderung.
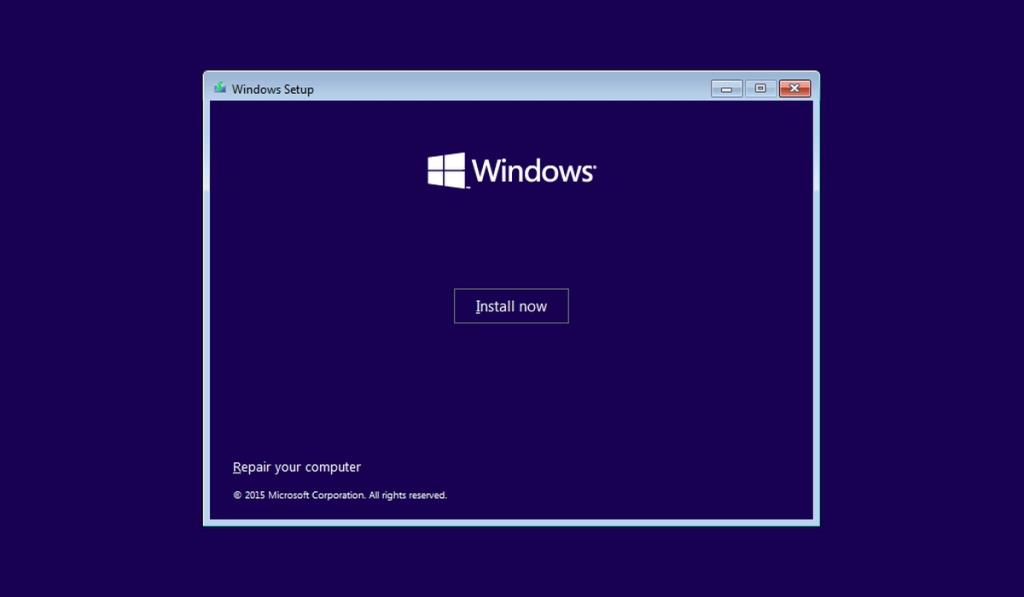
Fazit
Sobald Sie Zugriff auf die Eingabeaufforderung haben, können Sie fast alle von ihr unterstützten Dienstprogramme ausführen. Dazu gehören eine Festplattenprüfung, ein Systemdateiscan und mehr. Wenn die Dinge schlecht aussehen und Sie möglicherweise eine Neuinstallation durchführen müssen, können Sie die Eingabeaufforderung verwenden, um wichtige Dateien vom Desktop an einen anderen Speicherort oder ein anderes Laufwerk zu kopieren/zu verschieben. Es wird ein wenig dauern, herauszufinden, da alles über Befehle erledigt wird, aber Sie werden hauptsächlich Befehle verwenden, um zwischen Ordnern zu wechseln und Dateien zu kopieren/einzufügen.

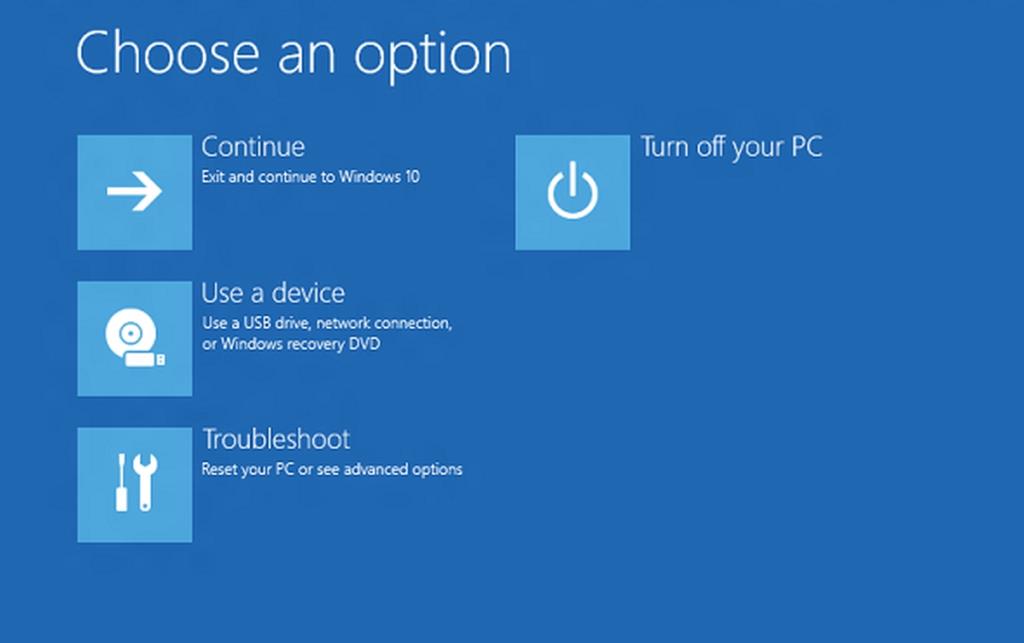
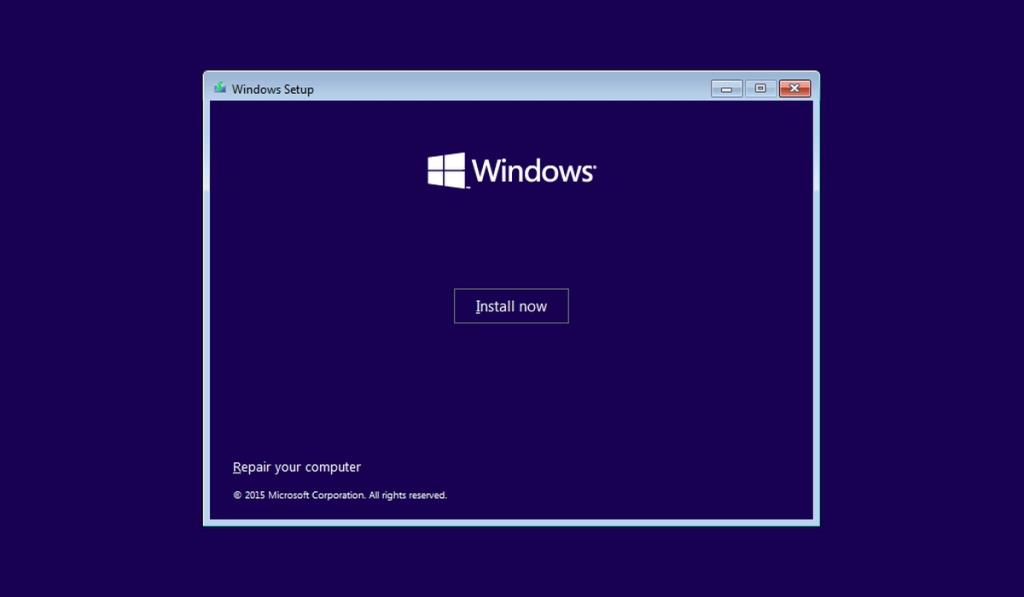




![So erweitern Sie Ihren Windows-Desktop mit Chromecast [Anleitung] So erweitern Sie Ihren Windows-Desktop mit Chromecast [Anleitung]](https://tips.webtech360.com/resources8/r252/image-9318-0829094632601.jpg)


