Die Festplatte oder SSD Ihres Systems ist in kleinere Volumes/Laufwerke unterteilt. Der Datei-Explorer zeigt nur Laufwerke an, auf denen Benutzer Dateien speichern können, aber es gibt andere, kleinere Laufwerke/Partitionen, die Sie nicht sehen können. Diese Partitionen enthalten das EFI oder die Boot-Informationen oder Recovery-Informationen. Wenn Sie eine Liste der Volumes auf Ihrer Festplatte oder SSD über die Eingabeaufforderung oder über das Dienstprogramm zur Datenträgerverwaltung unter Windows 10 anzeigen , können Sie die Größe dieser Partitionen und deren Anzahl sehen.
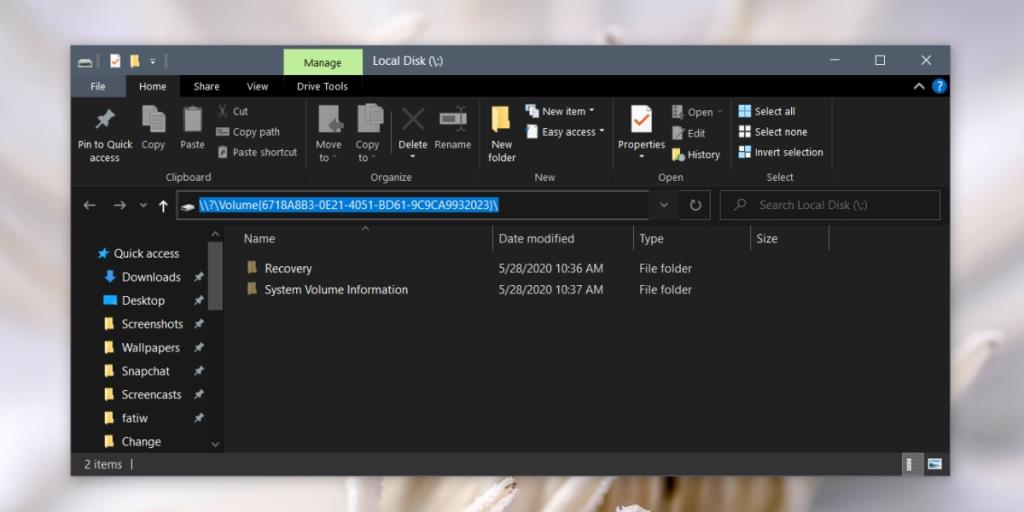
Greifen Sie im Datei-Explorer auf die Boot-Partition zu
Die Boot- und/oder Wiederherstellungspartitionen werden im Datei-Explorer nicht aufgelistet. Es gibt keine Adresse, die Sie in die Adressleiste eingeben können, um darauf zuzugreifen. Sie müssen stattdessen die Eingabeaufforderung durchlaufen.
- Öffnen Sie die Eingabeaufforderung mit Administratorrechten.
- Führen Sie den folgenden Befehl aus.
Mountvol
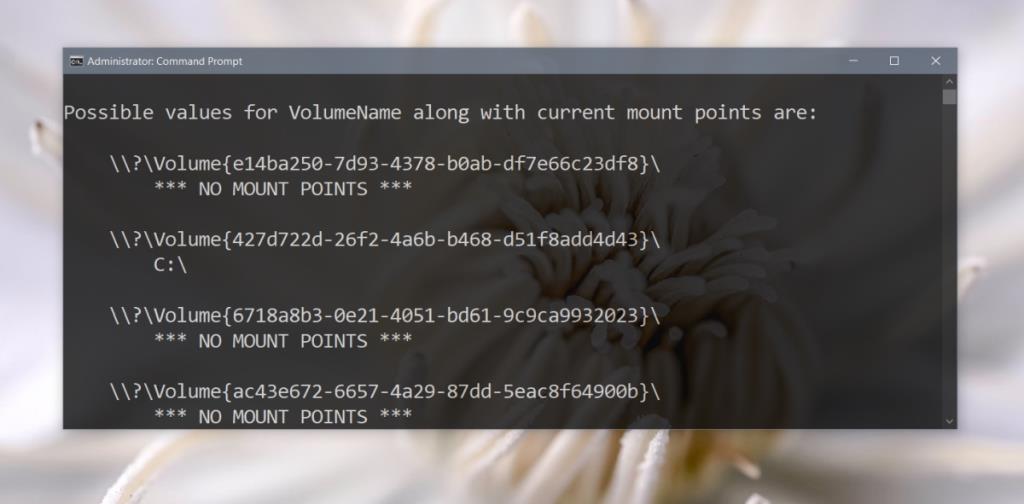
- Der Befehl gibt eine Liste aller Volumes zurück, in die Ihre HDD oder SSD unterteilt ist. Beachten Sie die neben jedem Datenträger angegebene GUID und die Meldung *** KEINE MOUNT POINTS ***.
- Alle Volumes mit *** NO MOUNT POINTS *** sind Boot- oder Wiederherstellungslaufwerke.
- Kopieren Sie die GUID des Volumes, auf das Sie zugreifen möchten.
- Führen Sie den folgenden Befehl aus. Ersetzen Sie 'GUID' durch die GUID des Volumes, auf das Sie zugreifen möchten. Entfernen Sie nicht die geschweiften Klammern.
starte \\?\Volume{GUID}\
Beispiel
start \\?\Volume{6718a8b3-0e21-4051-bd61-9c9ca9932023}
- Tippen Sie auf Eingabe.
- Ein neues Datei-Explorer-Fenster wird geöffnet. Möglicherweise werden Sie aufgefordert, Administratorzugriff zu gewähren. Klicken Sie auf Weiter, um auf das Laufwerk zuzugreifen.
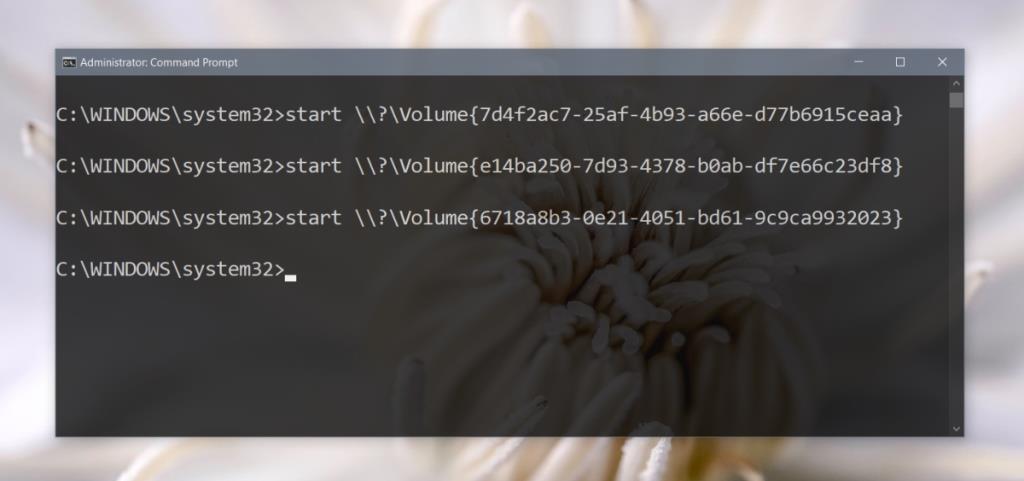
Wiederherstellungspartition einblenden
Sie können die Bootpartition nicht einblenden, aber Wiederherstellungspartitionen können eingeblendet werden. Nach dem Einblenden können Sie über den Datei-Explorer darauf zugreifen, ohne die oben genannten Befehle in der Eingabeaufforderung ausführen zu müssen.
Gehen Sie folgendermaßen vor, um eine Wiederherstellungspartition einzublenden.
- Öffnen Sie die Eingabeaufforderung mit Administratorrechten.
- Öffnen Sie das Diskpart-Tool mit diesem Befehl:
diskpart
- Listen Sie alle verbundenen Festplatten mit diesem Befehl auf:
list disk. Notieren Sie die Nummer, die der Diskette zugewiesen wurde.
- Wählen Sie die Festplatte mit diesem Befehl aus:
select disk 0 (Ersetzen Sie die Nummer so, dass sie der Ihrer Festplatte entspricht).
- Listen Sie alle Partitionen mit diesem Befehl auf:
list partitions.
- Wählen Sie die Partition aus, die Sie einblenden möchten :
select partition 1(Ersetzen Sie die Nummer durch die Nummer der Partition, die Sie einblenden möchten.
- Überprüfen Sie mit diesem Befehl , ob die Partition tatsächlich ausgeblendet ist :
detail partition.
- Schließlich sichtbar macht es mit diesem Befehl ;
set id = 07 override.
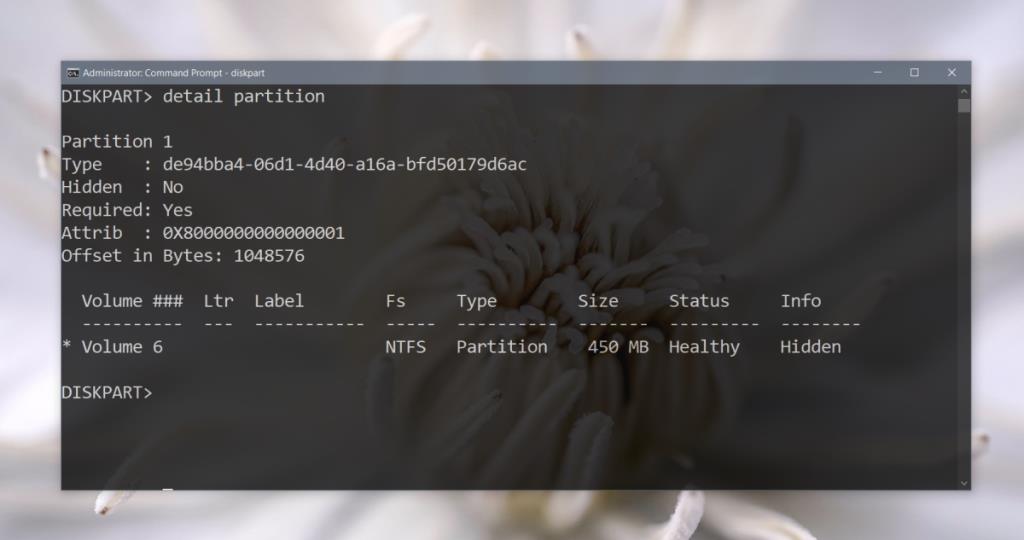
Müssen Sie das Laufwerk wieder ausblenden? Befolgen Sie diese Anleitung zum Ausblenden eines Wiederherstellungs-/reservierten Laufwerks.
Fazit
Boot- und Recovery-Treiber sind unerlässlich. Sie nehmen nicht viel Platz ein, daher ist es am besten, sie unberührt zu lassen. Der Zugriff auf die darin enthaltenen Dateien ist einfach, und Sie können über den Datei-Explorer Backups erstellen, aber niemals diese Dateien oder Laufwerke manipulieren, es sei denn, Sie wissen, was Sie tun.
![So installieren Sie Windows auf einem Mac mit Boot Camp [Anleitung] So installieren Sie Windows auf einem Mac mit Boot Camp [Anleitung]](https://tips.webtech360.com/resources8/r252/image-9806-0829094650349.jpg)
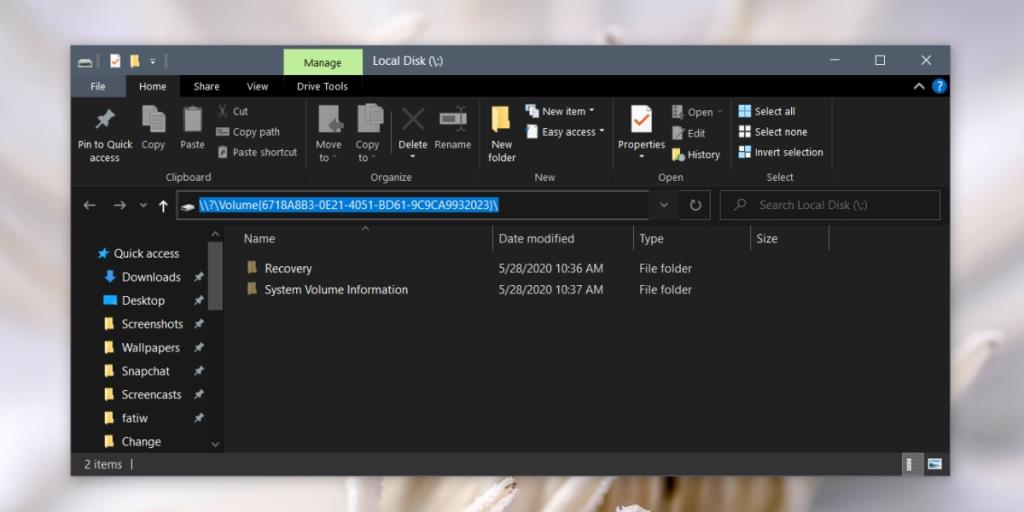
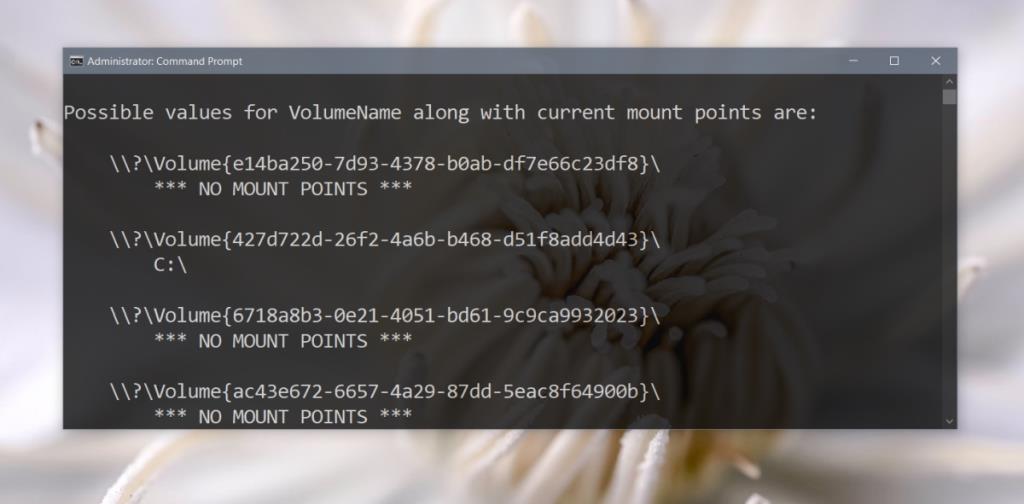
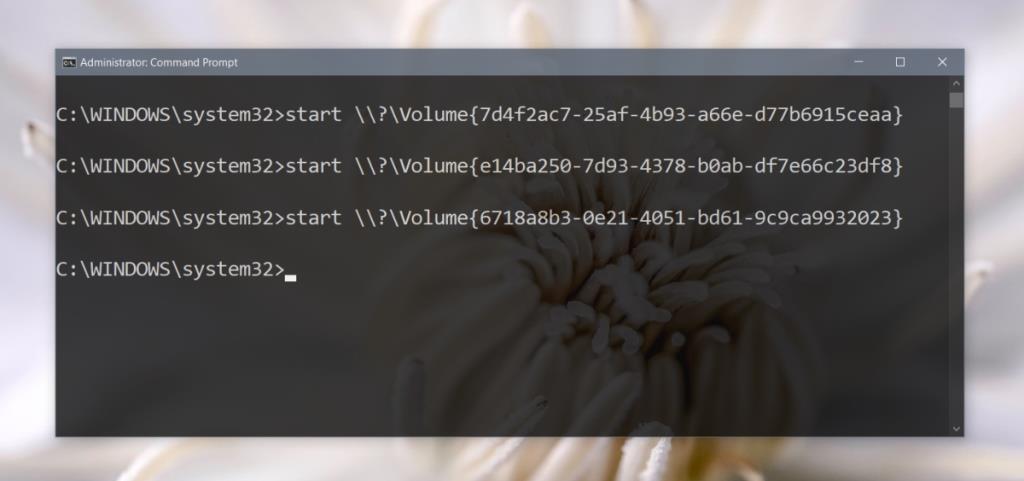
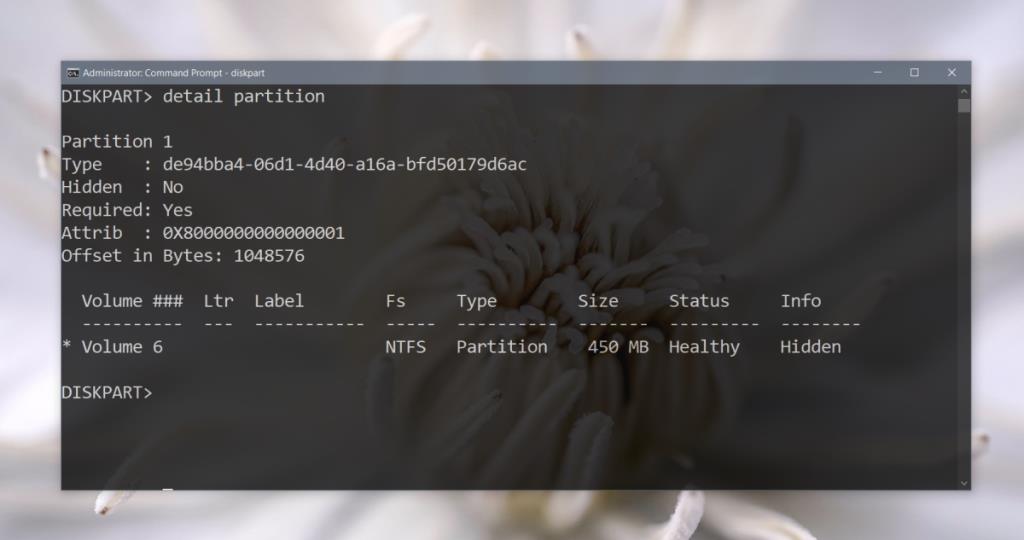

![Dateityp bearbeiten, AutoPlay, Standardprogrammeinstellungen [Windows 7/Vista] Dateityp bearbeiten, AutoPlay, Standardprogrammeinstellungen [Windows 7/Vista]](https://tips.webtech360.com/resources8/r252/image-5457-0829093416584.jpg)
![Optimierung des SSD-Laufwerks [Windows] Optimierung des SSD-Laufwerks [Windows]](https://tips.webtech360.com/resources8/r252/image-2143-0829093415212.jpg)



