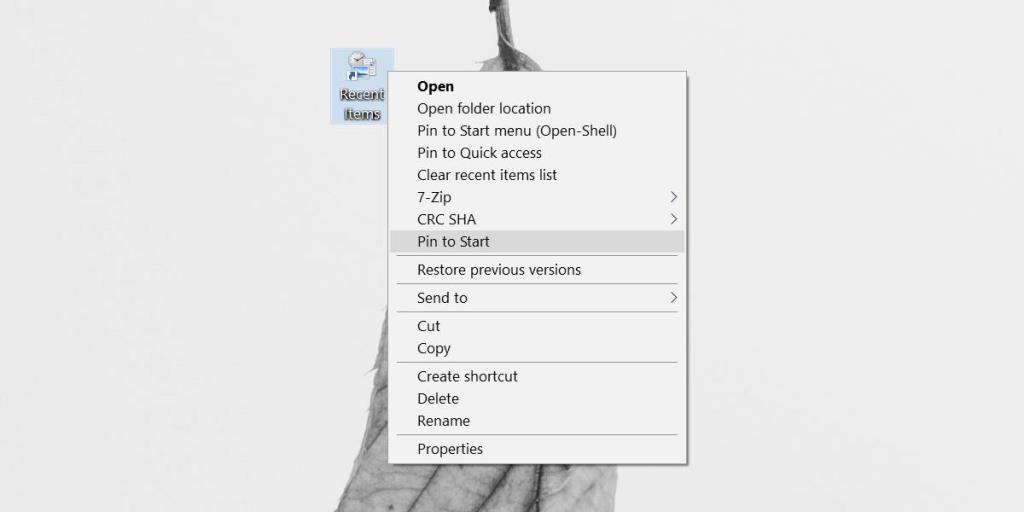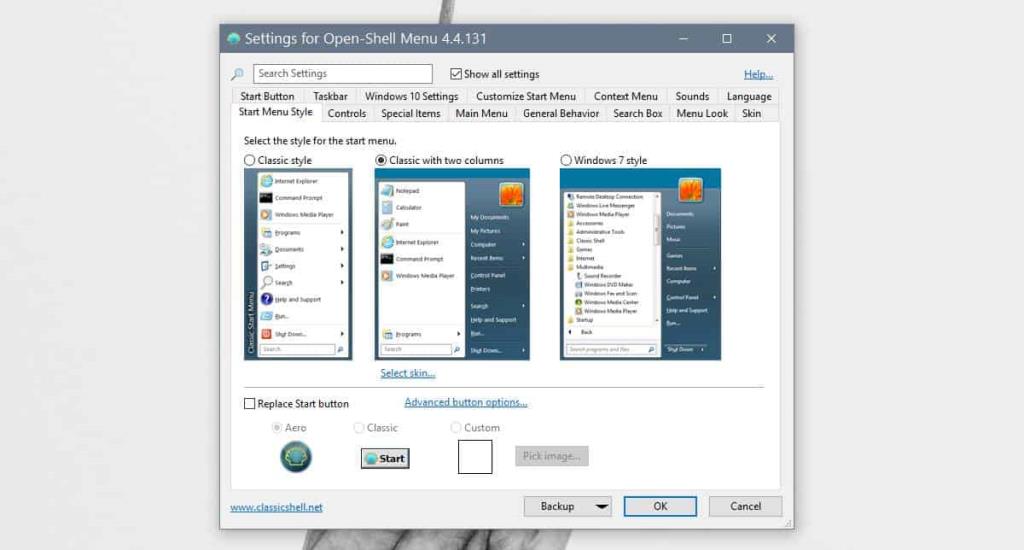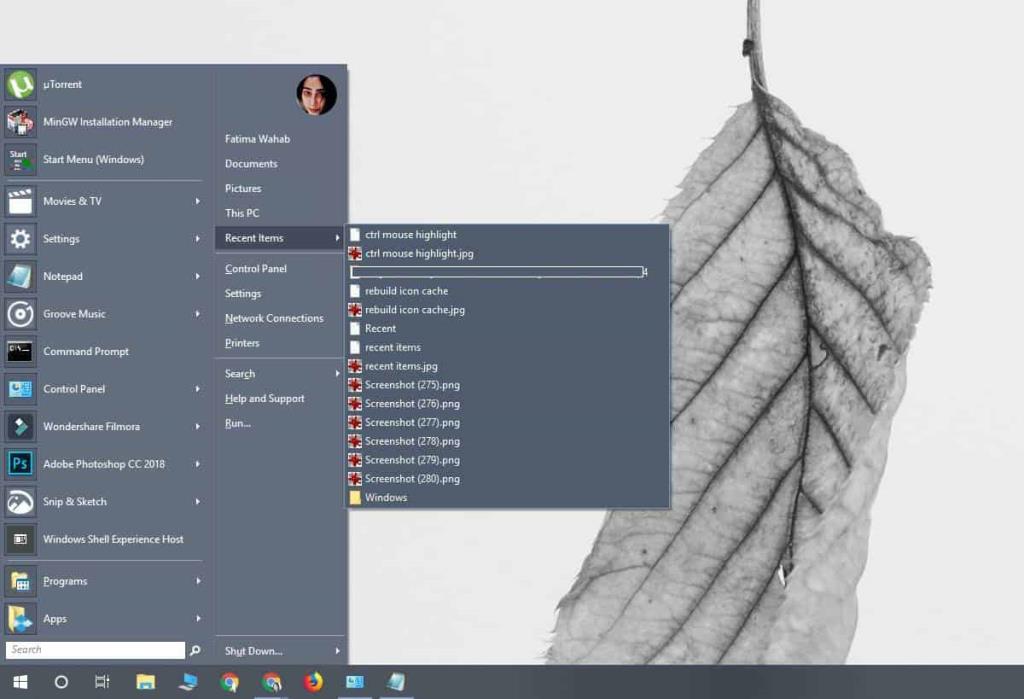Das Startmenü von Windows 10 hat im Laufe der Jahre einige Änderungen erfahren. Das meiste, wie es jetzt aussieht, ist eine Verbesserung gegenüber seinen Windows 8-Tagen. Im Laufe der verschiedenen Versionen von Windows 10, die veröffentlicht wurden, wurden daran geringfügige Änderungen vorgenommen. Eine Sache, die entfernt und bis heute nicht wieder hinzugefügt wurde, ist die Option für die letzten Dateien, die ziemlich nützlich war. Es ermöglichte Ihnen, auf eine Liste aller Dateien zuzugreifen, die Sie kürzlich geöffnet haben. So können Sie unter Windows 10 über das Startmenü auf die zuletzt geöffnete Datei zugreifen.
Denken Sie daran, dass dies eine Problemumgehung sein wird. Während Sie also über das Startmenü auf die zuletzt verwendeten Dateien zugreifen können, müssen Sie einige Kompromisse eingehen.
Verknüpfung zu den letzten Dateien
Gehen Sie zu Ihrem Desktop und klicken Sie mit der rechten Maustaste auf einen leeren Bereich. Wählen Sie im Kontextmenü Neu>Verknüpfung. Geben Sie im Shortcut-Feld Folgendes ein;
%UserProfile%\AppData\Roaming\Microsoft\Windows\Recent
Klicken Sie auf die Schaltfläche Weiter und benennen Sie die Verknüpfung. Sie können ihm jedoch einen beliebigen Namen geben, es ist jedoch eine gute Idee, ihn als Letzte Dateien zu benennen.
Sobald das Desktop-Symbol erstellt wurde, klicken Sie mit der rechten Maustaste darauf und wählen Sie „An Start anheften“ aus dem Kontextmenü.
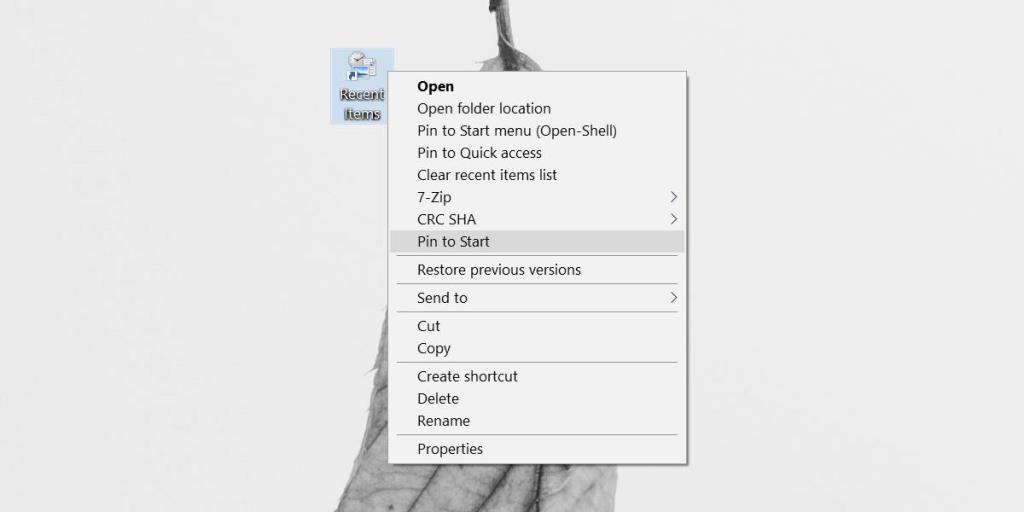
Wenn Sie im Startmenü auf die Kachel Zuletzt verwendete Elemente klicken, wird der Datei-Explorer geöffnet, der alle Dateien und Ordner auflistet, auf die Sie kürzlich zugegriffen haben. Sie erhalten keine Liste wie früher unter Windows 7, aber wenn dies die Arbeit für Sie erledigt, ist dies eine vernünftige Umgehung des Mangels.
Benutzeroberfläche des Startmenüs ändern
Die andere Möglichkeit besteht darin, das Startmenü mit einer App zu ändern. ClassicShell ist eine beliebte App, die seit Jahren verwendet wird, um das Startmenü von Windows 7 aufzurufen oder das Aussehen von Windows XP unter Windows 10 zu replizieren . Es wird jedoch nicht mehr weiterentwickelt, es ist Open Source und Sie werden unzählige Ports davon finden. Wir empfehlen die Verwendung von Open-Shell-Menu. Laden Sie die App herunter , installieren Sie sie und führen Sie sie aus.
Sie müssen nichts konfigurieren. Wählen Sie keine Skins aus und behalten Sie den Stil „Klassisch mit zwei Spalten“ bei.
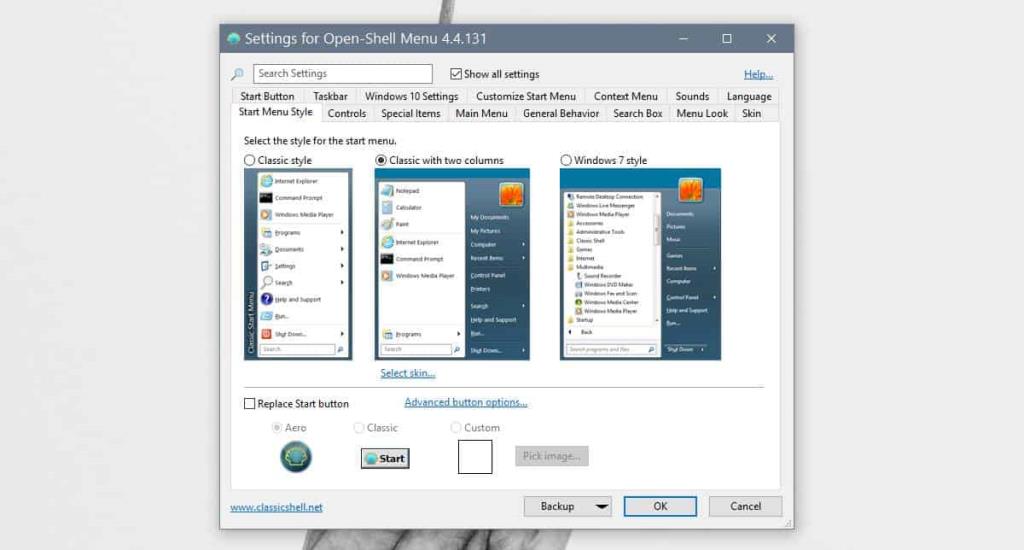
Wenn Sie das Startmenü öffnen, fügt es sich immer noch gut in die Windows 10-Benutzeroberfläche ein, enthält jedoch alle Elemente des Windows 7-Startmenüs, das die zuletzt verwendeten Elemente enthält. Wenn Sie mit der Maus über die zuletzt verwendeten Elemente fahren, wird eine Liste der zuletzt aufgerufenen Elemente angezeigt.
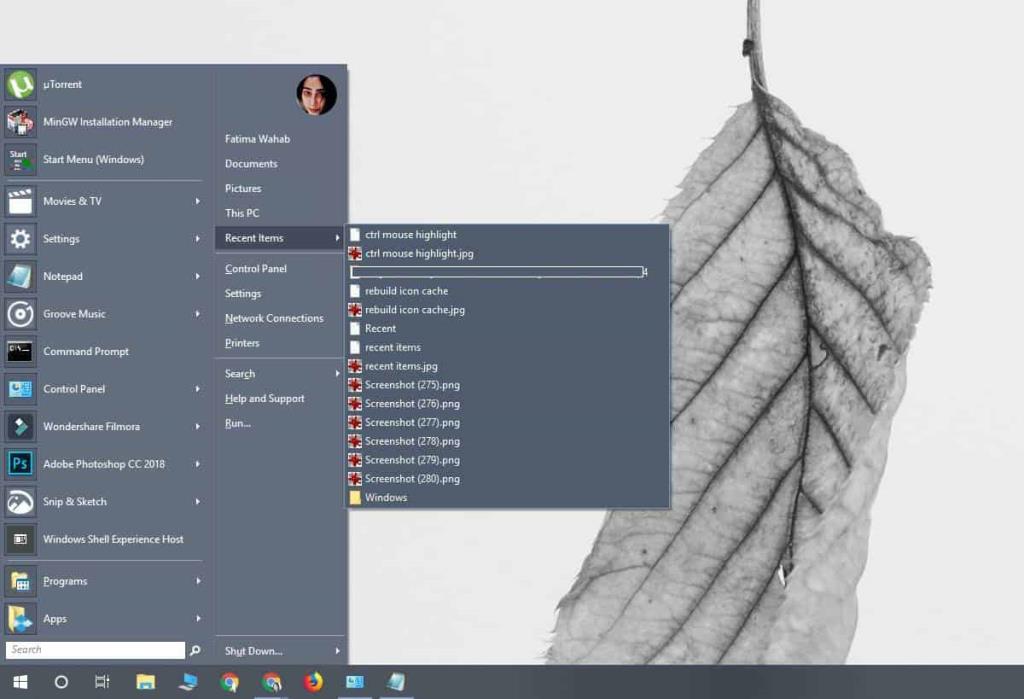
Dies ist nicht nur in der Nähe der Funktion von Windows 7, sondern eine exakte Nachbildung. Der Nachteil ist, dass Sie ein System benötigen, das eine UI-modifizierende App ausführen kann. Wenn Ihnen das Startmenü unter Windows 10 gefällt, müssen Sie darauf verzichten.