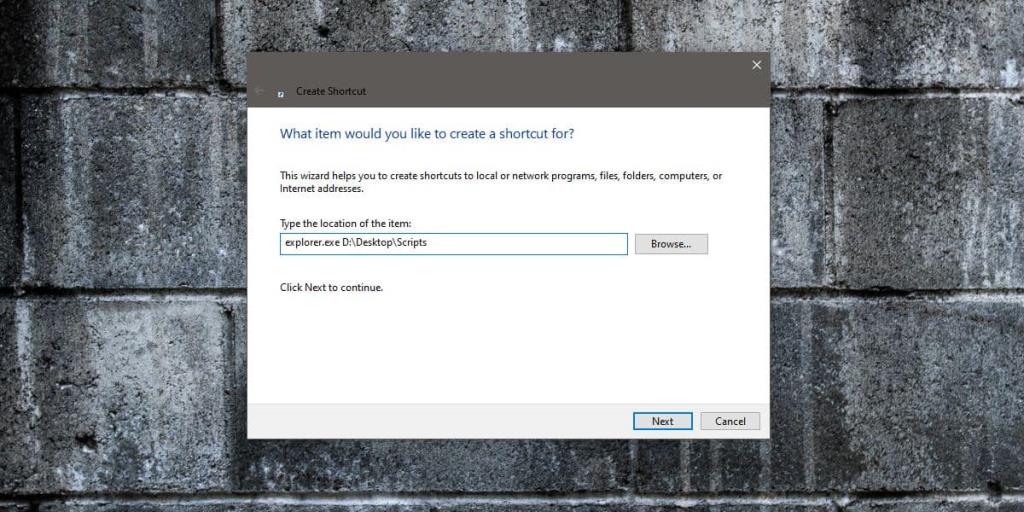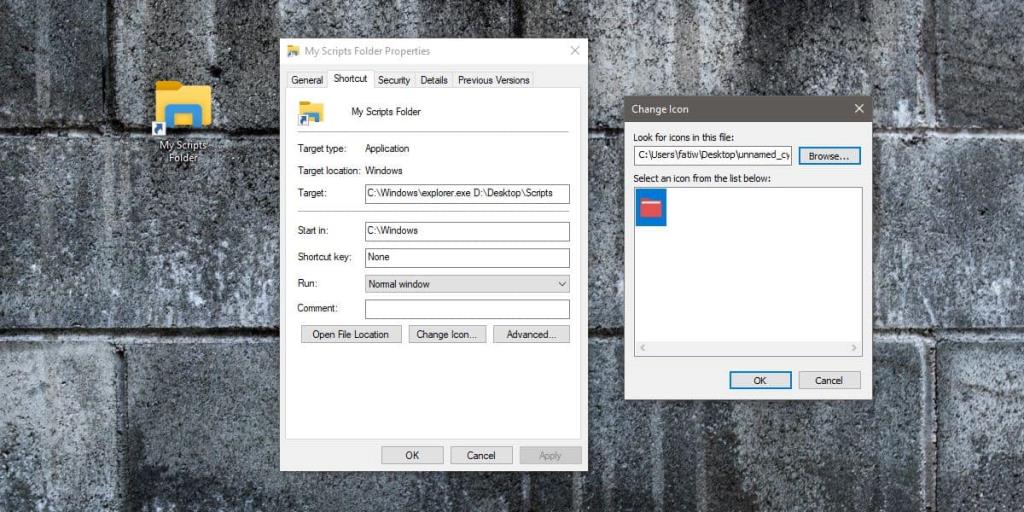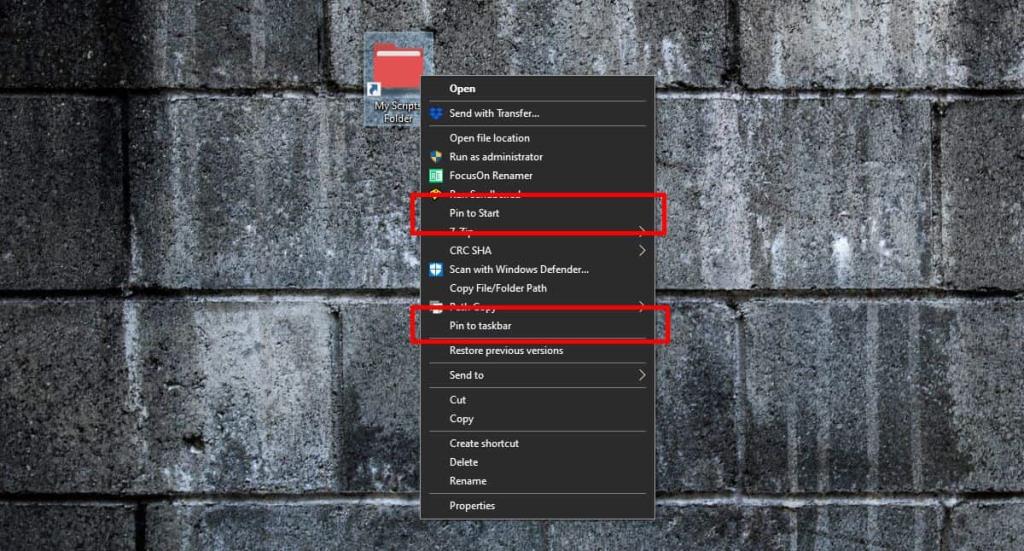Sie können viele Dinge an die Taskleiste und das Startmenü anheften, aber Windows 10 macht dies nicht einfach. Alles, was Sie an die Taskleiste oder das Startmenü anheften, bei dem es sich nicht um eine App handelt, wird normalerweise über eine Verknüpfung angeheftet. Ordner sind nicht anders. So können Sie einen Ordner an die Taskleiste oder das Startmenü unter Windows 10 anheften.
Einen Ordner an die Taskleiste oder das Startmenü anheften
Bevor wir fortfahren, benötigt der Ordner ein eigenes Symbol. Wenn Sie kein anderes Symbol verwenden, kann der Ordner leicht mit dem Datei-Explorer verwechselt werden. Wenn Sie mehr als einen Ordner an die Taskleiste oder das Startmenü anheften, wird es umso schwieriger, den Ordner zu finden, den Sie öffnen möchten. Ein Symbol ist eine einfache, visuelle Möglichkeit, einen Ordner von einem anderen zu unterscheiden.
Sie können kostenlose Symbole herunterladen oder, wenn Sie eine PNG-Datei haben, diese in eine Symboldatei für Windows 10 konvertieren . Stellen Sie nur sicher, dass Sie nichts verwenden, das urheberrechtlich geschützt ist.
Gehen Sie zu Ihrem Desktop und klicken Sie mit der rechten Maustaste auf einen leeren Bereich. Wählen Sie im Kontextmenü Neu>Verknüpfung. Geben Sie im Standortfeld Folgendes ein.
explorer.exe kompletter-Pfad-zum-Ordner
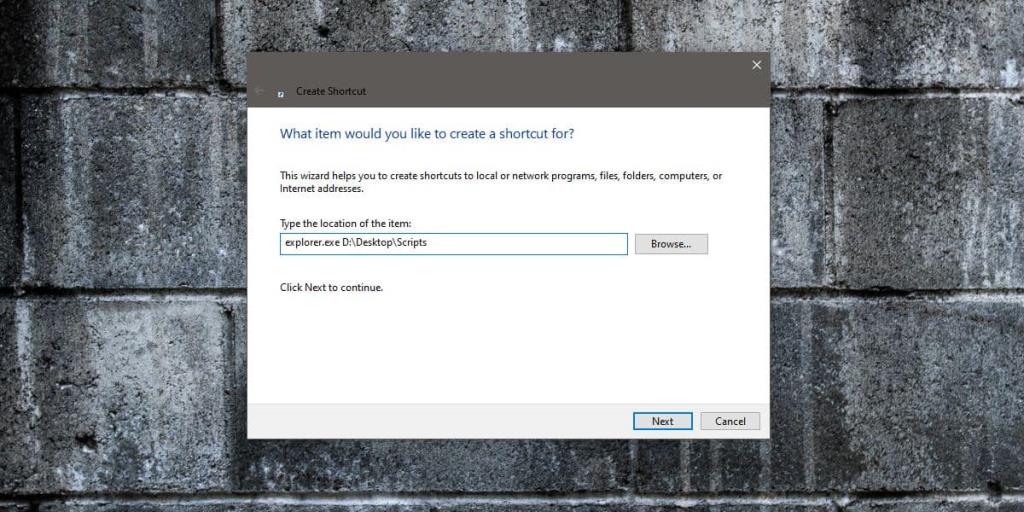
Klicken Sie auf Weiter und ändern Sie den Namen der Verknüpfung in den Ordner, zu dem sie eine Verknüpfung ist. Klicken Sie auf Fertig stellen. Als nächstes müssen Sie das Symbol für den Ordner ändern. Klicken Sie mit der rechten Maustaste auf die Verknüpfung und wählen Sie Eigenschaften aus dem Kontextmenü. Klicken Sie auf der Registerkarte Verknüpfung auf die Schaltfläche „Symbol ändern“ und wählen Sie das Symbol aus, das Sie für den Ordner im neuen Fenster verwenden möchten. Klicken Sie auf OK und dann auf Übernehmen. Das Symbol für die Verknüpfung wird aktualisiert.
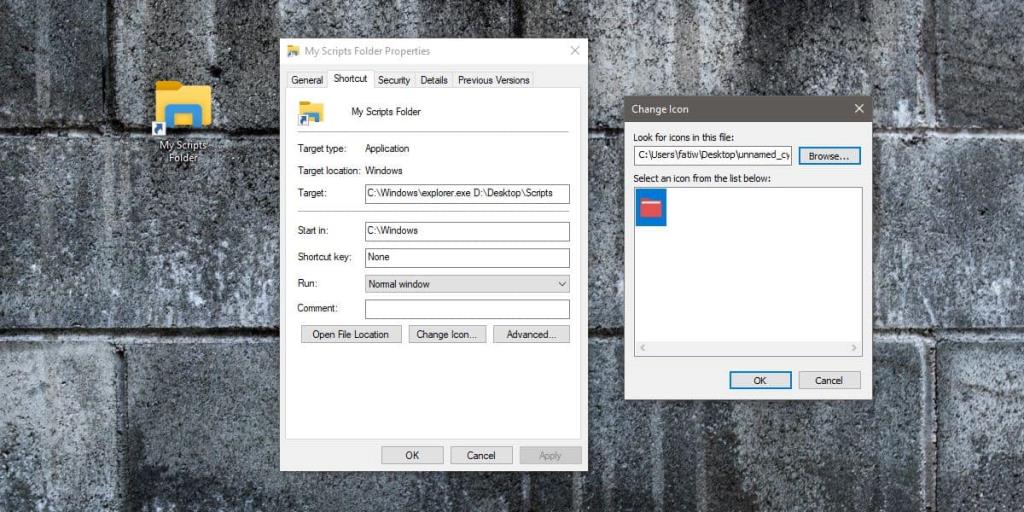
Nachdem Sie das Symbol der Verknüpfung geändert haben, können Sie es an die Taskleiste und/oder das Startmenü anheften. Klicken Sie mit der rechten Maustaste darauf und Sie sehen Optionen zum Anheften des Ordners an die Taskleiste und das Startmenü.
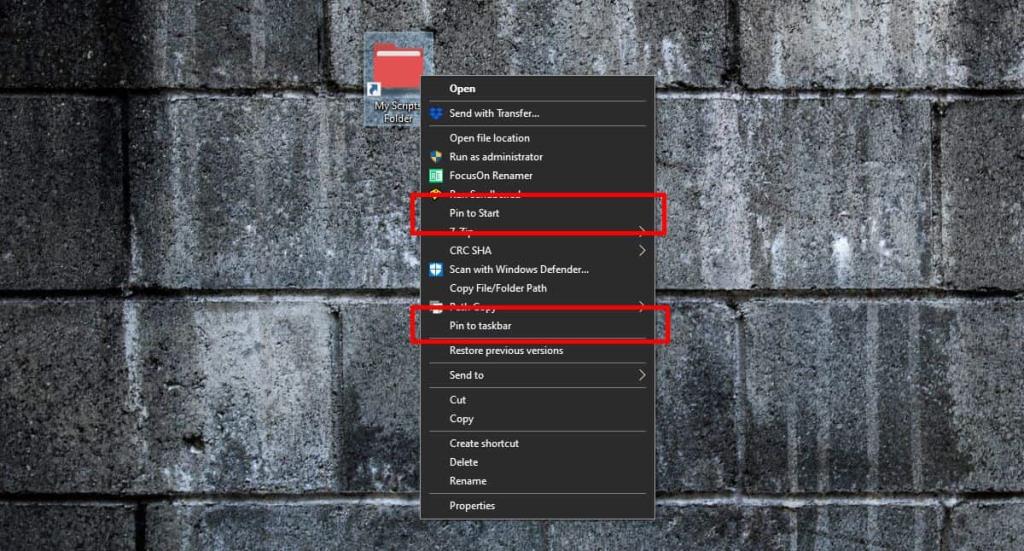
Wenn Sie die Verknüpfung an die Taskleiste oder das Startmenü anheften, wird der Verknüpfung der Name zugewiesen, mit dem sie angezeigt wird. Im Fall der Taskleiste erscheint der Name, wenn Sie mit der Maus darüber fahren. Der Name kann sich vom Namen des geöffneten Ordners unterscheiden.
Nachdem Sie den Ordner angeheftet haben, können Sie die erstellte Verknüpfung löschen. Es wird den Ordner nicht lösen, aber wenn Sie ihn jemals ändern müssen, zB sein Symbol ändern, müssen Sie die Verknüpfung neu erstellen.