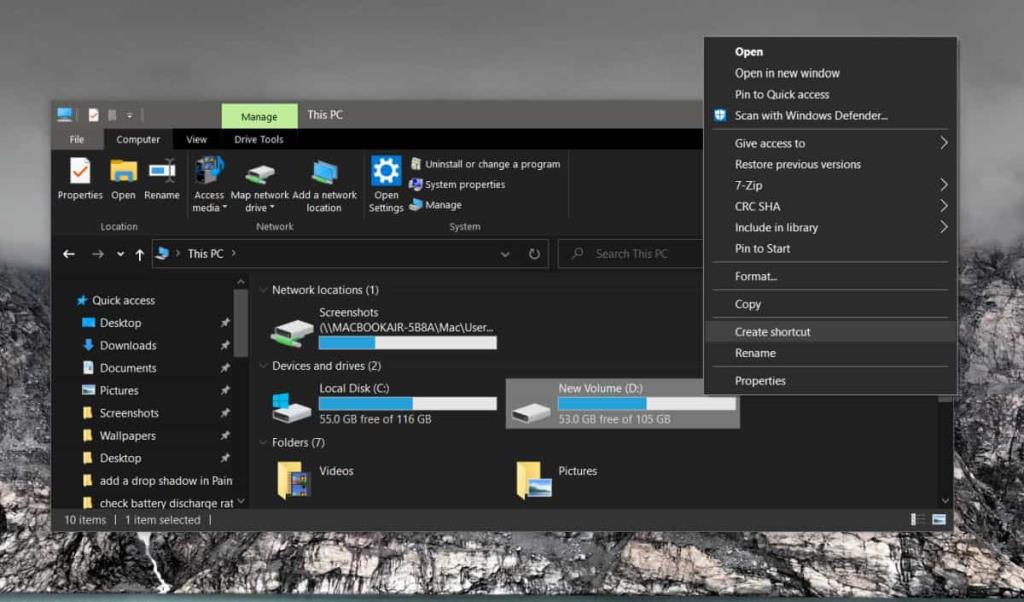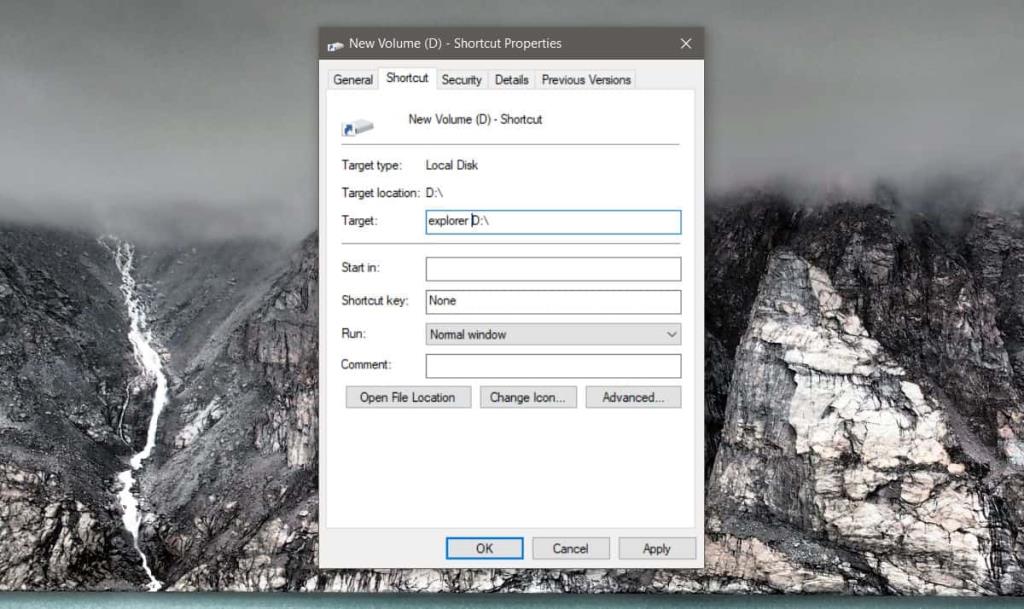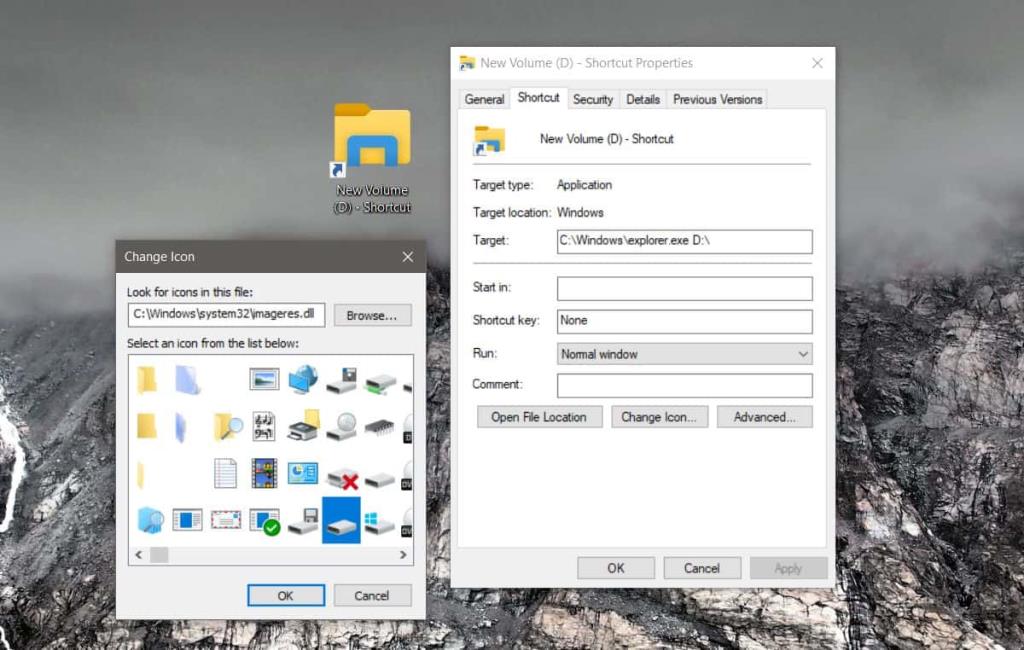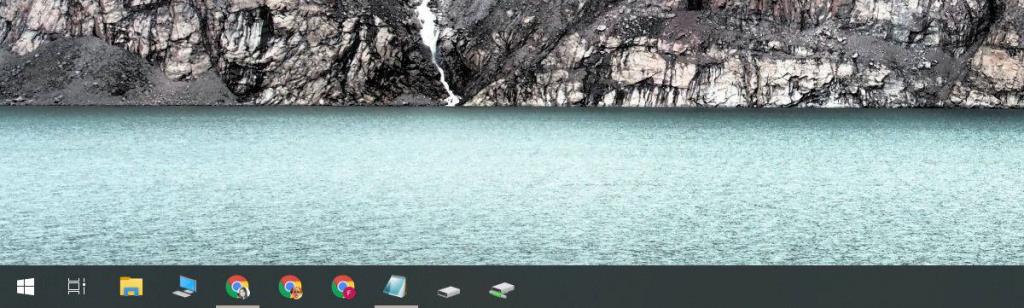Die Taskleiste dient zum Anheften von Apps. Sie werden feststellen, dass Sie nach einem Workaround suchen müssen, wenn Sie etwas anheften möchten, das keine App ist, z. B. eine Datei oder ein Ordner. Es ist jedoch weiterhin möglich, eine Datei an die Taskleiste anzuheften . Wenn Sie ein Laufwerk an die Taskleiste anheften möchten, benötigen Sie erneut eine Problemumgehung. Die gute Nachricht ist, dass die Problemumgehung in diesem Fall wirklich einfach ist. Hier ist, was Sie tun müssen.
Laufwerke an die Taskleiste anheften
Öffnen Sie Dieser PC und klicken Sie mit der rechten Maustaste auf das Laufwerk, das Sie an die Taskleiste anheften möchten, und wählen Sie Verknüpfung erstellen aus dem Kontextmenü. Die Verknüpfung wird auf Ihrem Desktop abgelegt.
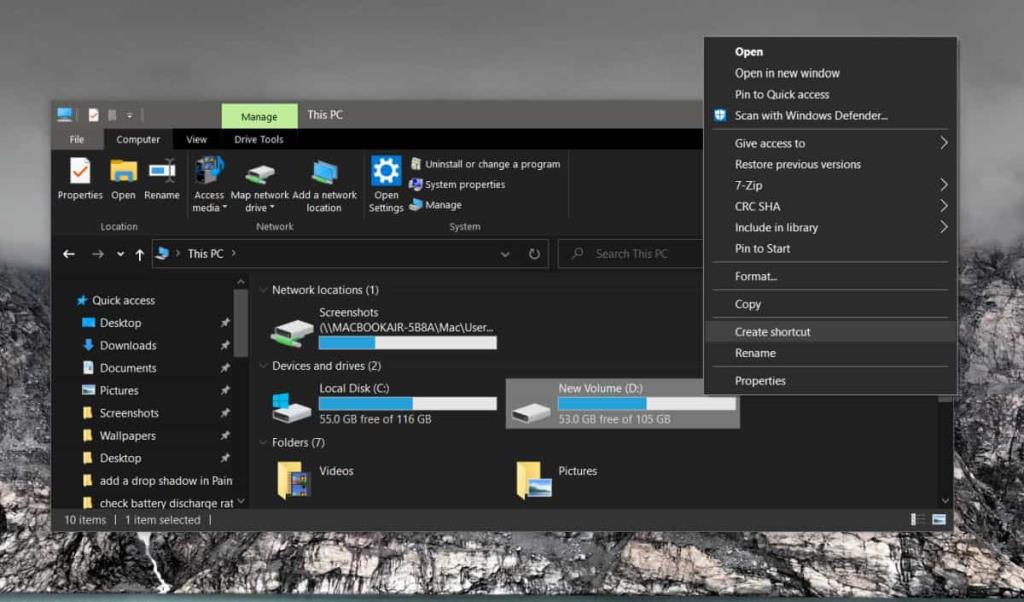
Gehen Sie zu Ihrem Desktop und klicken Sie mit der rechten Maustaste auf die Verknüpfung für das Laufwerk. Wählen Sie Eigenschaften aus dem Kontextmenü. Wechseln Sie im Eigenschaftenfenster zur Registerkarte Verknüpfung. Klicken Sie in das Feld Ziel und geben Sie ganz am Anfang Folgendes ein und fügen Sie danach ein Leerzeichen hinzu.
Forscher
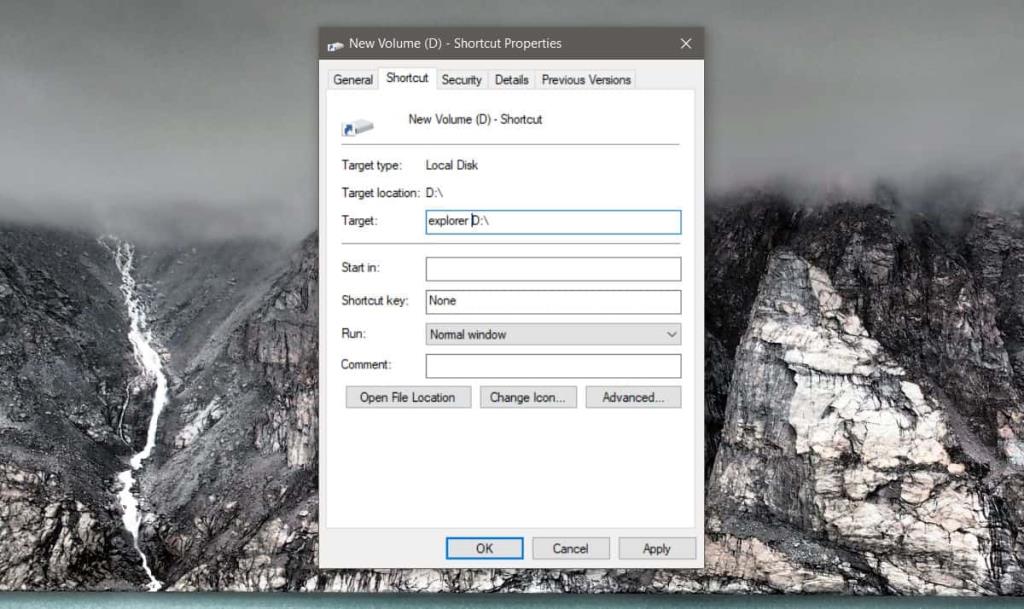
OK klicken. Das Symbol für die Verknüpfung ändert sich zu dem des Datei-Explorers und die Adresse im Zielfeld ändert sich ebenfalls. Sie können die Verknüpfung jetzt an die Taskleiste anheften, aber wir werden zuerst das Symbol ändern, damit Sie erkennen können, dass es sich um eine Festplatte handelt.
Klicken Sie erneut mit der rechten Maustaste auf die Verknüpfung und wählen Sie Eigenschaften aus dem Kontextmenü. Gehen Sie zur Registerkarte Verknüpfung und klicken Sie auf Symbol ändern. Sie sehen ein Adressfeld, in dem die Symbole angezeigt werden. Geben Sie die folgende Adresse in das Feld ein und tippen Sie auf Enter. Sehen Sie sich die Symbole an und wählen Sie das Laufwerkssymbol. Sie können auch Ihr eigenes, benutzerdefiniertes Symbol verwenden, wenn Sie möchten. Es ist ziemlich einfach, einen zu machen .
C:\Windows\system32\imageres.dll
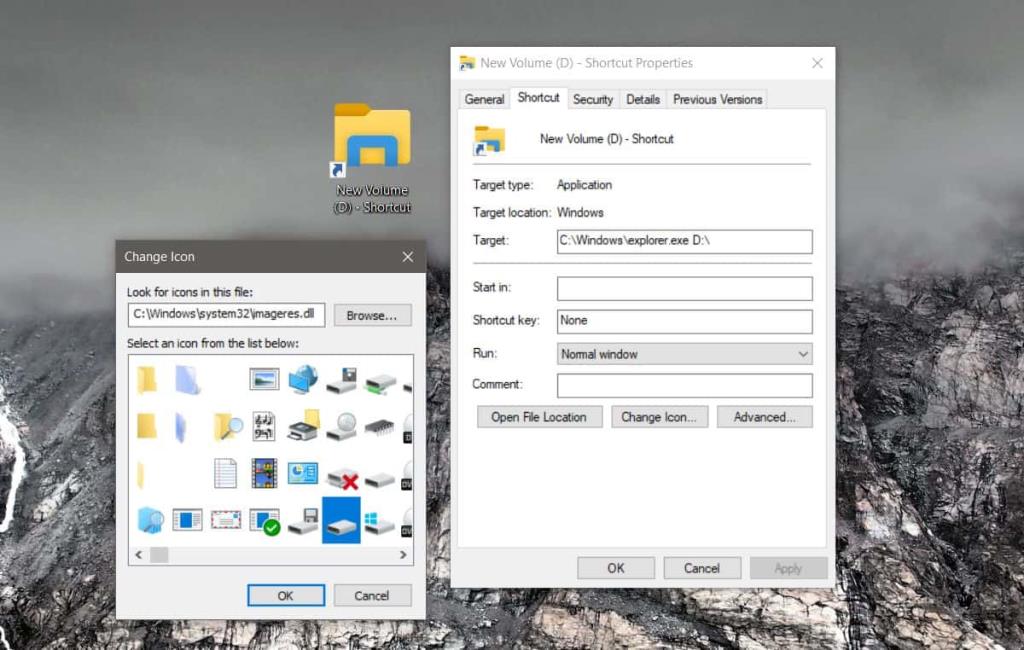
OK klicken. Nachdem das Symbol aktualisiert wurde, klicken Sie mit der rechten Maustaste auf die Verknüpfung und wählen Sie An Taskleiste anheften aus dem Kontextmenü. Die Verknüpfung zum Laufwerk wird an die Taskleiste angeheftet. Wenn Sie darauf klicken, wird das Laufwerk im Datei-Explorer geöffnet. Sie können dies mit lokalen Laufwerken und mit Netzlaufwerken tun.
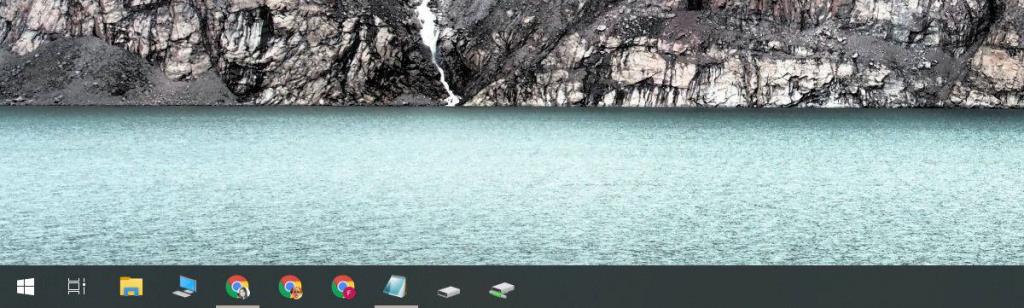
Wenn Sie mehrere Laufwerke an die Taskleiste anheften möchten, empfiehlt es sich, benutzerdefinierte Symbole zu verwenden. Wenn Sie die Standardsymbole verwenden, die unter Windows 10 verfügbar sind, sehen alle angehefteten Laufwerke gleich aus. Sie können erkennen, welches Laufwerk ein angeheftetes Symbol öffnen wird, indem Sie mit der Maus darüber fahren, aber es dauert eine Weile, bis der Tooltip angezeigt wird, und es ist kontraproduktiv. Sie können entweder ein benutzerdefiniertes Symbol verwenden oder sich merken, welches Laufwerk welches ist. Wenn Sie möchten, können Sie die angehefteten Laufwerke auch von anderen Apps trennen, indem Sie der Taskleiste Trennwände hinzufügen .