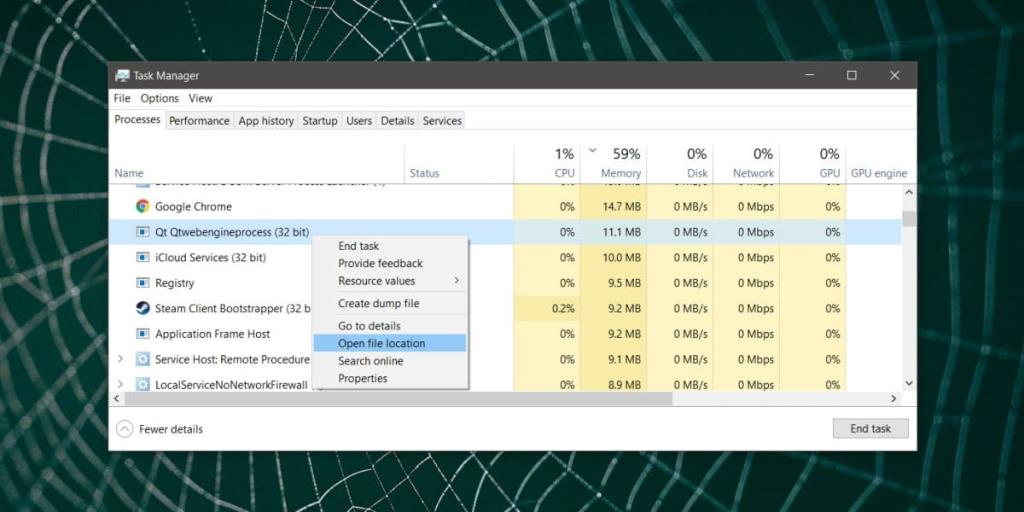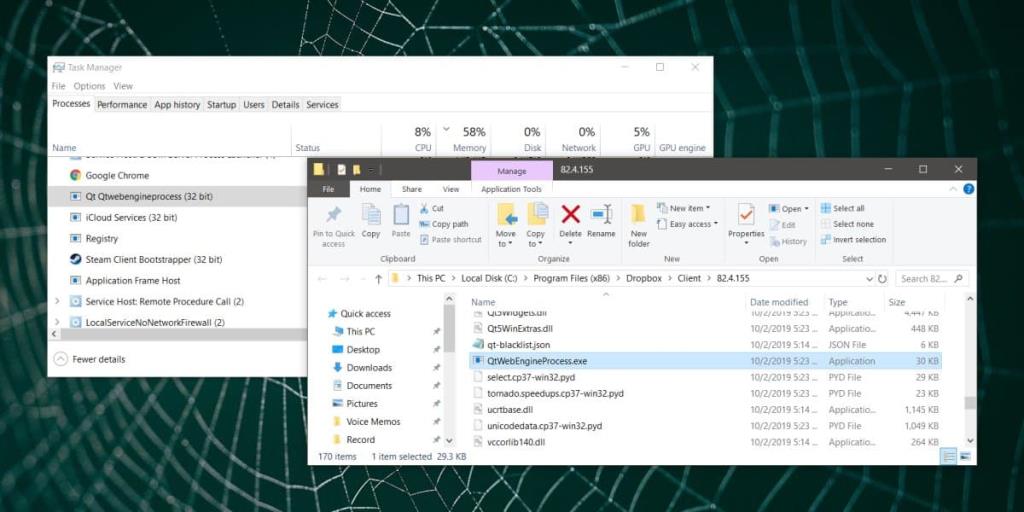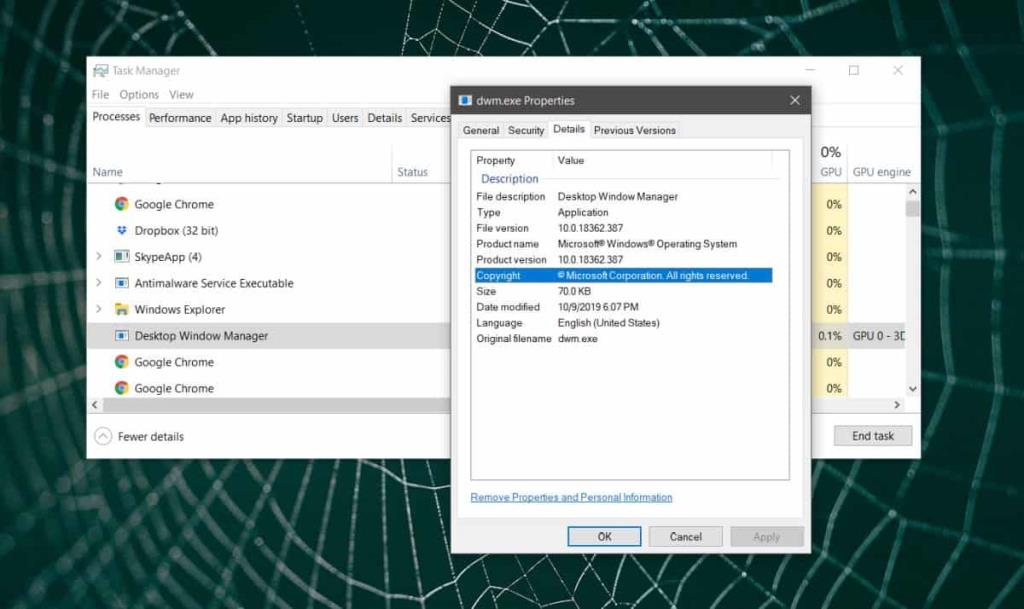Der Task-Manager listet alle Apps und Dienste auf, die derzeit auf Ihrem System ausgeführt werden. Einige dieser Apps werden möglicherweise in einem angehaltenen Modus ausgeführt, aber der Task-Manager listet sie trotzdem auf. Meistens ist der Task-Manager auch für Endbenutzer leicht verständlich und sie verwenden ihn oft, um zu überprüfen, was RAM verbraucht, die CPU herunterzieht oder einfach nur um zu sehen, was im Hintergrund läuft.
Wenn im Task-Manager ein verdächtiger Prozess ausgeführt wird, den Sie nicht gestartet haben, vermuten Sie wahrscheinlich, dass es sich um einen Virus handelt. Dies kann wahr sein oder auch nicht. So können Sie einen Prozess im Task-Manager identifizieren.
Prozess-EXE prüfen
Der Name eines Prozesses im Task-Manager ist möglicherweise nicht benutzerfreundlich oder nicht mit der App identisch, die er ausführt. Dies ist zwar eine schlechte Entscheidungsfindung seitens des Entwicklers, bedeutet jedoch nicht unbedingt, dass der Prozess von einer bösartigen App ausgeführt wird. Klicken Sie mit der rechten Maustaste auf den Prozess und wählen Sie „Dateispeicherort öffnen“ aus dem Kontextmenü.
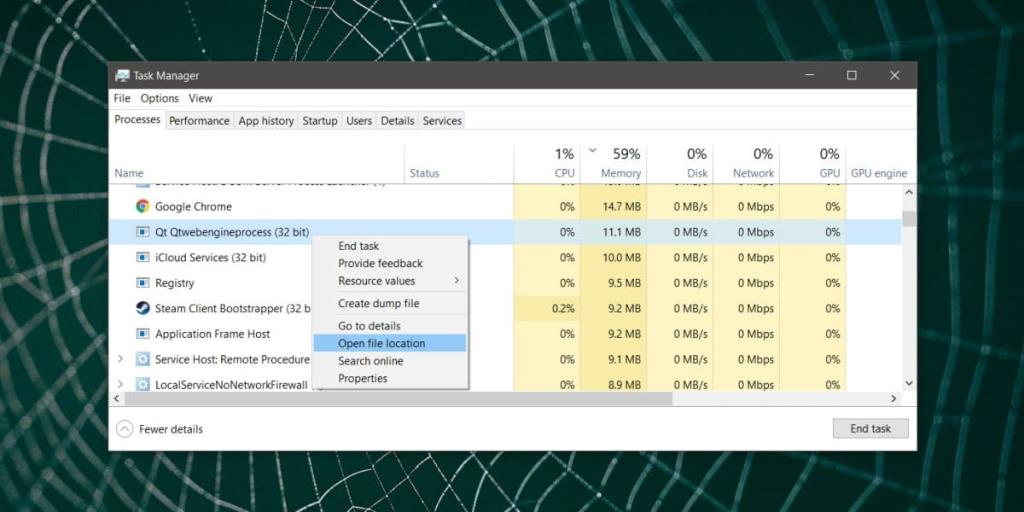
Dadurch wird ein Datei-Explorer-Fenster geöffnet, in dem der Ordner angezeigt wird, aus dem der Prozess ausgeführt wird. Überprüfen Sie den Ordner, in dem es sich befindet, und Sie erhalten einen Hinweis darauf, aus welcher App es stammt.
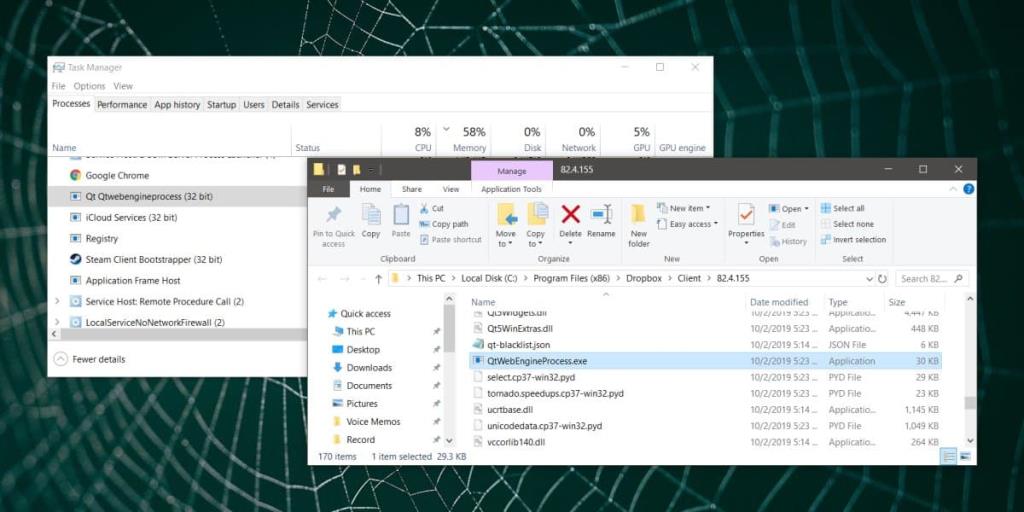
Hier wird es einige Ausnahmen geben. Nicht alle Elemente, die auf der Registerkarte Prozesse aufgeführt sind, sind Apps. Bei einigen handelt es sich um Dienste. Daher wird die Option "Dateispeicherort öffnen" in ihrem Kontextmenü nicht angezeigt. Sie sehen jedoch eine Option, um den Dienst online zu suchen, ihn in der Dienste-App unter Windows 10 anzuzeigen oder um Hör auf. Wählen Sie in diesem Fall die Option „Dienste öffnen“ und lesen Sie in der Dienste-App die Beschreibung des Dienstes.
Prozesseigenschaften anzeigen
Wenn der Speicherort des Ordners des Prozesses nichts verrät oder Sie nicht darauf zugreifen können, können Sie versuchen, sich seine Eigenschaften anzusehen. Klicken Sie mit der rechten Maustaste auf den Prozess und wählen Sie Eigenschaften aus dem Kontextmenü. Überprüfen Sie im Eigenschaftenfenster die Registerkarte Digitale Signaturen sowie die Registerkarte Details. Es sollte Ihnen sagen, welche App den Prozess besitzt.
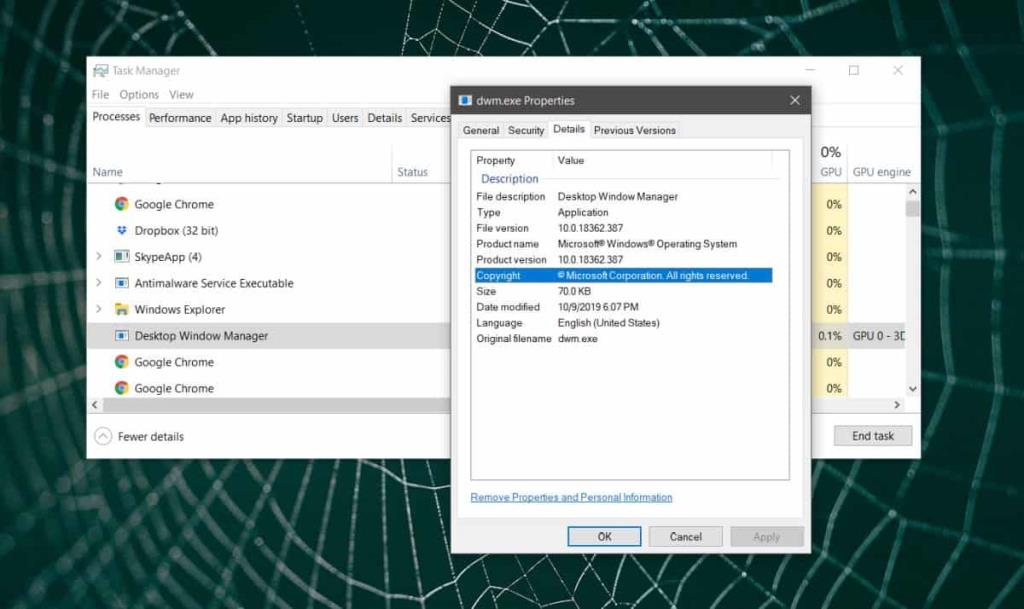
Google es
Obwohl die beiden oben genannten Methoden in den meisten Fällen funktionieren sollten, um einen Task-Manager-Prozess zu identifizieren, wird es dennoch Ausnahmen geben. Einige Apps können Prozesse mit sehr seltsamen Namen ausführen, und wenn sie zufällig aus Ihrem Benutzerordner ausgeführt werden, sind sie schwerer aufzuspüren. In diesem Fall ist es am einfachsten, einfach den vollständigen Namen des Prozesses zu googeln. Sie können herausfinden, zu welcher App sie gehört und warum sie ausgeführt wird. Wenn es bösartig ist, werden Ihnen die Suchergebnisse dies verraten.