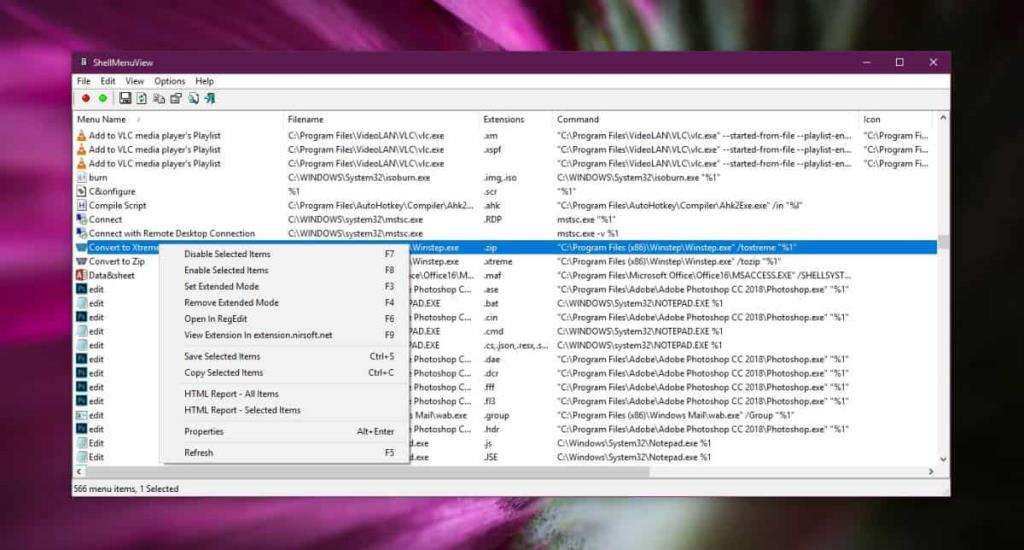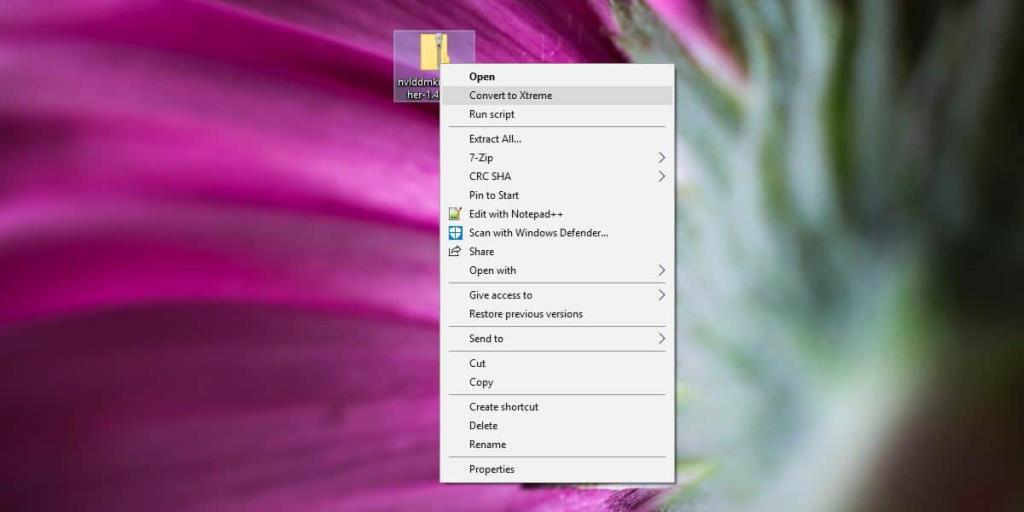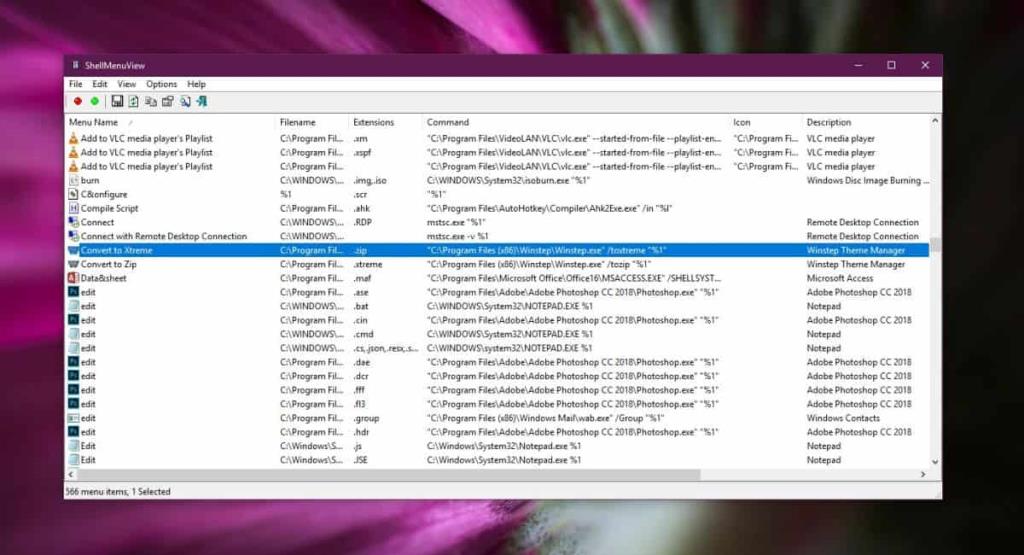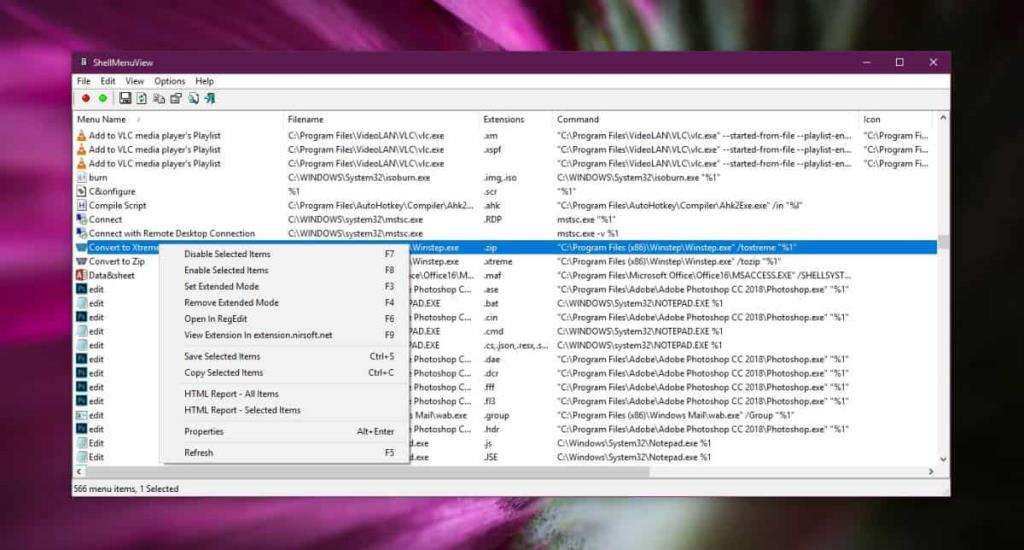Anwendungen fügen dem Kontextmenü bei der Installation zusätzliche Elemente hinzu. Die Optionen sind normalerweise leicht zu erkennen, da eine gute Anwendung ein eigenes App-Symbol oder ihren Namen mit dem Kontextmenüpunkt enthält. Wenn Sie beispielsweise Dropbox installiert haben, sehen Sie in Ihrem Kontextmenü eine Option zum Hochladen von Dateien in Dropbox, wenn Sie mit der rechten Maustaste auf eine Datei klicken. Nicht alle Apps folgen dieser Praxis. Wenn Sie plötzlich eine neue Option in Ihrem Kontextmenü sehen und wissen möchten, woher sie stammt, können Sie das ShellMenuView von NirSoft verwenden , um Kontextmenüelemente zu identifizieren.
Sie können das Kontextmenü auch manuell bearbeiten, um Elemente hinzuzufügen, zB Neue Photoshop-Datei . Dieser Trick hilft Ihnen, das Kontextmenüelement zu identifizieren, auch wenn Sie es selbst hinzugefügt haben.
Kontextmenüelemente identifizieren
Zuerst müssen Sie den vollständigen Namen des Kontextmenüelements finden. Im Screenshot unten ist die Option, die ich identifizieren möchte, die Option "In Xtreme konvertieren", die aus heiterem Himmel auftauchte. Es erscheint nur für ZIP-Dateien, auf die ich häufig zugreife, daher wäre es mir aufgefallen, wenn es vorher da gewesen wäre. Einige Kontextmenüpunkte erscheinen nur bei bestimmten Dateien oder unter bestimmten Umständen, zB beim Rechtsklick auf den Desktop. ShellMenuView kann sie alle identifizieren.
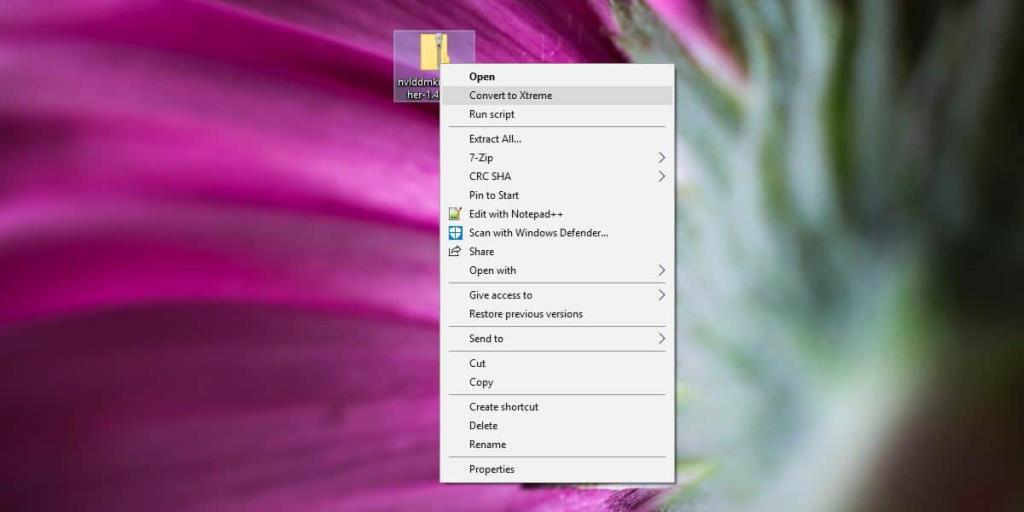
Laden Sie ShellMenuView herunter und führen Sie es aus. In der ersten Spalte sind die Kontextmenüelemente in alphabetischer Reihenfolge aufgeführt. Hier wird der Name des Kontextmenüelements verwendet. Scrollen Sie durch die Liste, bis Sie das Element finden, das Sie identifizieren möchten.
Nachdem Sie es gefunden haben, suchen Sie nach den Spalten „Dateiname“ und „Befehl“. Beide verweisen Sie auf die App, die das Element hinzugefügt hat. Sie werden viele andere Spalten sehen, aber Sie können diejenigen ausblenden, die nicht relevant sind, was ich für den Screenshot getan habe.
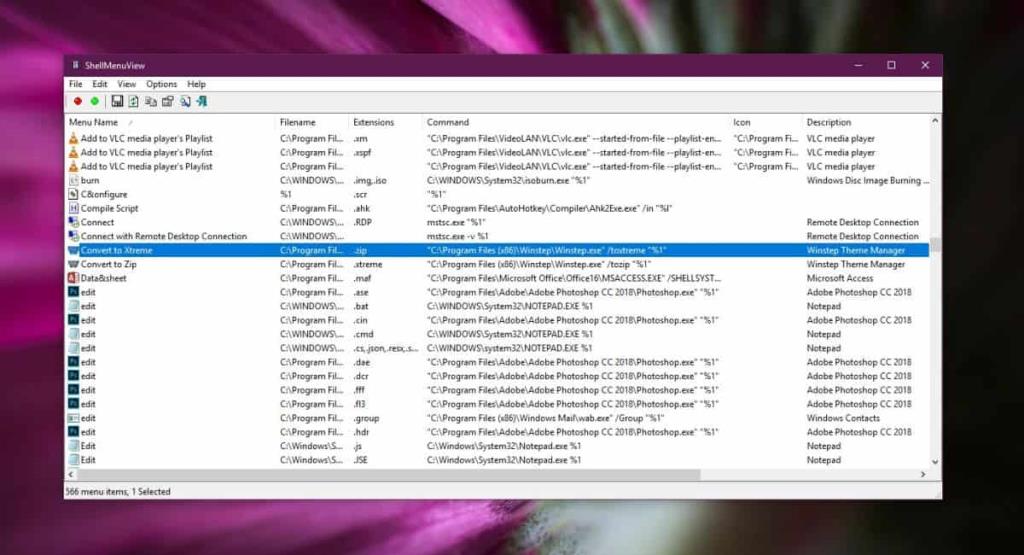
Die Spalten Dateiname und Befehl verweisen Sie auf die App, die die Option hinzufügt. Sie können dann den Ordner besuchen oder den Namen der EXE-Datei der App verwenden, um in der Windows-Suche danach zu suchen. Sobald Sie die App identifiziert haben, liegt es an Ihnen, sie zu deinstallieren.
Wenn Sie die App verwenden, aber auf die hinzugefügte Option im Kontextmenü verzichten können, können Sie sie mit derselben App ausblenden. Klicken Sie mit der rechten Maustaste auf die Option und wählen Sie "Ausgewähltes Element deaktivieren" aus dem Kontextmenü der App. Sie können auch 'In RegEdit öffnen' wählen und den Schlüssel in der Registrierung öffnen, der den Wert für diesen Kontextmenüpunkt enthält. Wenn Sie den Schlüssel löschen, wird die Option aus dem Kontextmenü entfernt. Es ist möglich, dass die Option zurückkehrt, wenn Sie die App aktualisieren, die das Kontextmenüelement hinzugefügt hat.