Der neue Edge basiert auf Chromium und ermöglicht es Ihnen, alle Chrome-Erweiterungen in Edge zu installieren . Wenn Sie versuchen, Designs zu installieren, können Sie dies jedoch nicht. Dies ist zu erwarten, denn während Microsoft Edge auf Chromium baut, nimmt es Änderungen daran vor. Dies ist einer von ihnen, aber Sie können ihn umgehen und Chrome-Designs auf Chromium Edge installieren.
Um Chrome-Designs auf Chromium Edge zu installieren, müssen Sie die Designdatei abrufen und als entpackte Erweiterung installieren.
Theme-Datei abrufen
Um das Thema zu erhalten, müssen Sie jedoch Chrome und ein Chromium-Theme namens Get CRX verwenden . Installieren Sie es und besuchen Sie dann in Chrome die Themenseite im Chrome Web Store und klicken Sie auf das Symbol der GET CRX-Erweiterung neben der URL-Leiste.
Wählen Sie die Option CRX dieser Erweiterung abrufen, um die CRX-Datei der Erweiterung herunterzuladen.
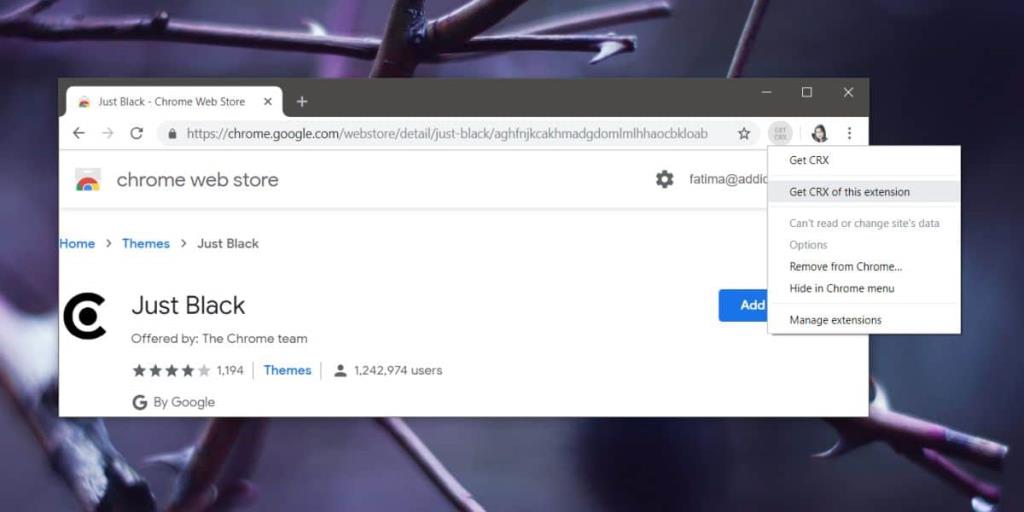
Auf Chromium Edge installieren
Öffnen Sie Chromium Edge und klicken Sie oben rechts auf die Schaltfläche Weitere Optionen. Wählen Sie Erweiterungen aus dem Menü. Aktivieren Sie auf der Seite der Erweiterungen unten links den Schalter für den Entwicklermodus.
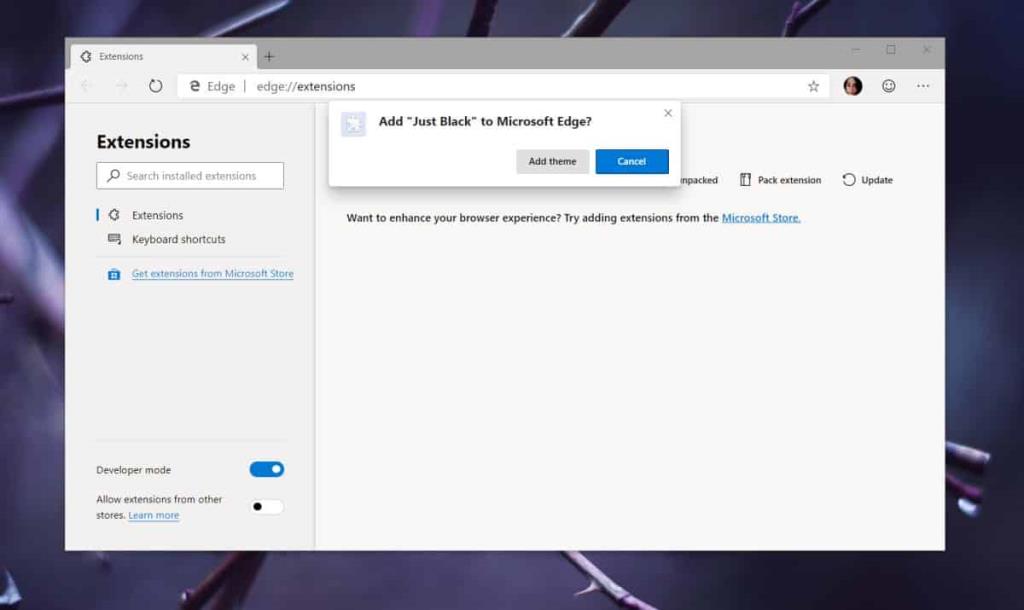
Danach ziehen Sie die CRX-Datei per Drag & Drop auf die Seite der Erweiterung und sie wird installiert.
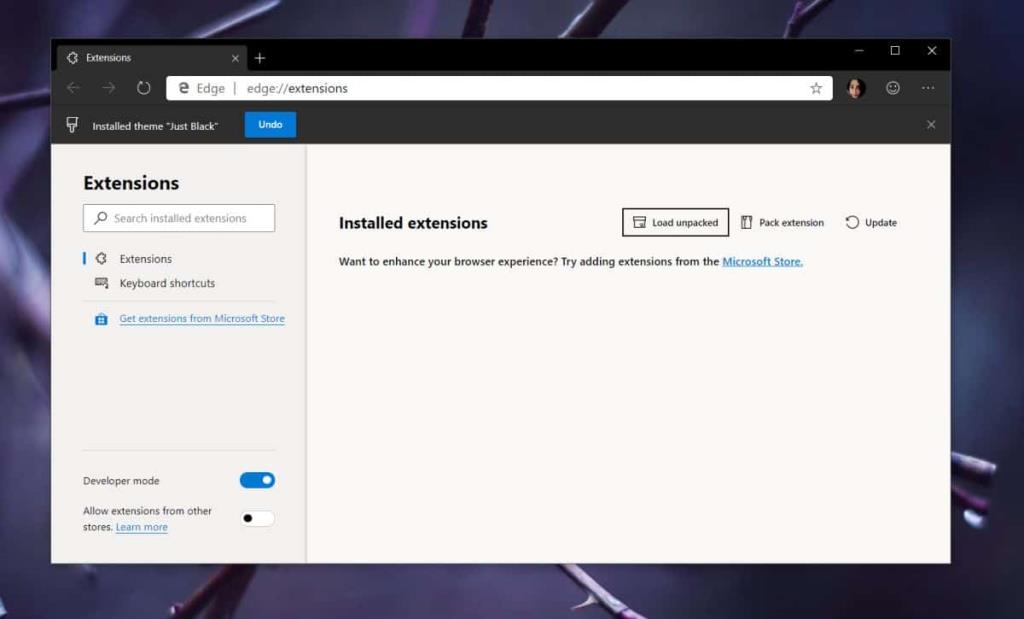
Die Themes sehen genauso gut aus wie in Chrome.
Themen deinstallieren
Das Deinstallieren des Themes ist ein bisschen schwierig, da wir einen kleinen Workaround verwendet haben, um es überhaupt zu bekommen.
Schließen Sie zuerst Edge. Öffnen Sie den Task-Manager und stellen Sie sicher, dass keine Instanz oder kein Dienst im Zusammenhang mit Edge ausgeführt wird. Wenn Sie etwas zu Edge sehen, wählen Sie es aus und beenden Sie es.
Öffnen Sie den Datei-Explorer und navigieren Sie zum folgenden Speicherort;
C:\Benutzer\IhrBenutzername\AppData\Local\Microsoft\Edge Dev\Benutzerdaten\Default
Suchen Sie im Standardordner nach der Datei mit den Einstellungen. Öffnen Sie es mit Notepad oder einem anderen Texteditor Ihrer Wahl. Verwenden Sie die Suchfunktion, um nach „Thema“ zu suchen.
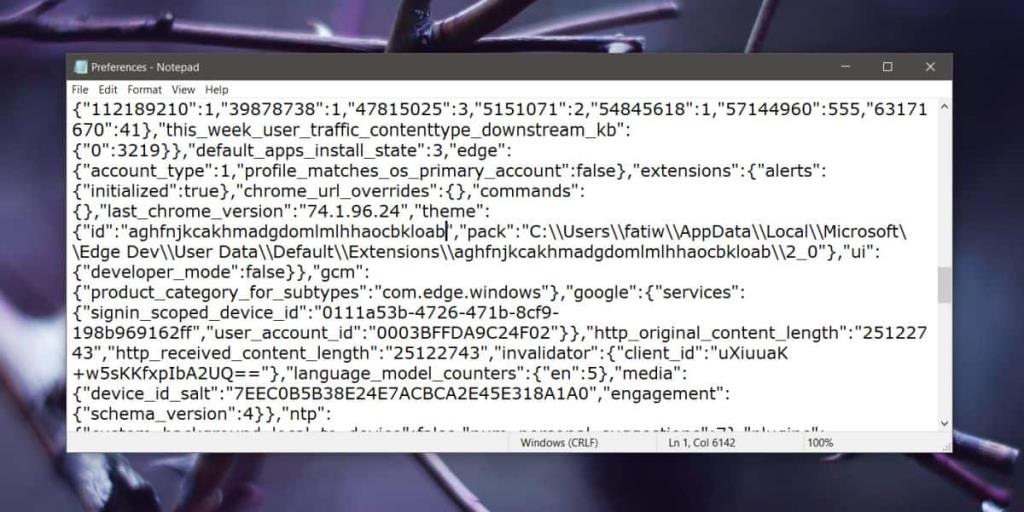
Sie werden eine Zeile wie diese finden;
"theme":{"id":"aghfnjkcakhmadgdomlmlhhaocbkloab","pack"
Das Bit „aghfnjkcakhmadgdomlmlhhaocbkloab“ ist die ID des von Ihnen installierten Themes. Es unterscheidet sich je nach dem von Ihnen installierten Thema, sodass es nicht mit dem Beispiel übereinstimmt. Sie müssen alles löschen, damit die Zeile so aussieht;
"theme":{"id":" ","pack"
Speichern Sie die Änderung, und öffnen Sie dann Edge. Das Thema wird weg sein. Möglicherweise wird in Edge eine Meldung angezeigt, die besagt, dass es nicht ordnungsgemäß heruntergefahren wurde. Dies ist wahrscheinlich das Ergebnis des Schließens eines Edge-bezogenen Prozesses über den Task-Manager.

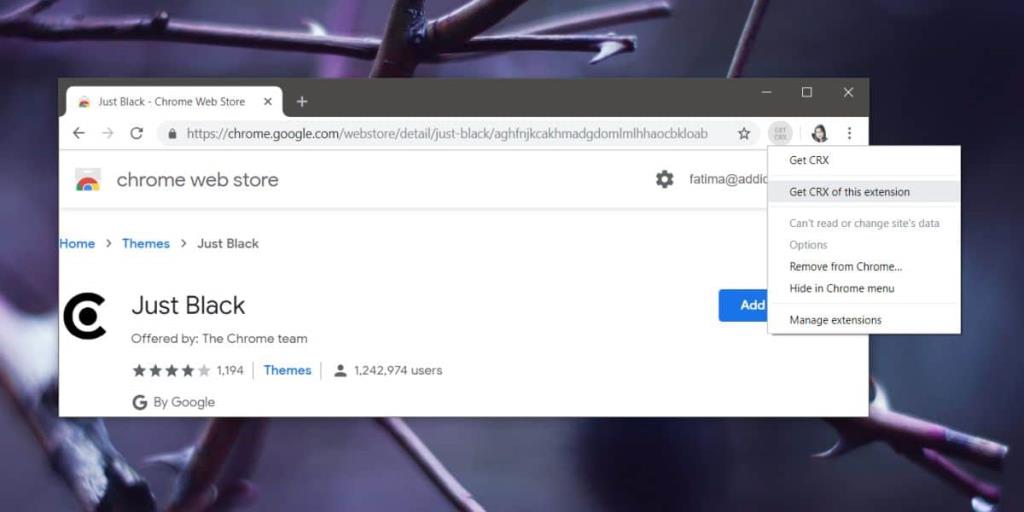
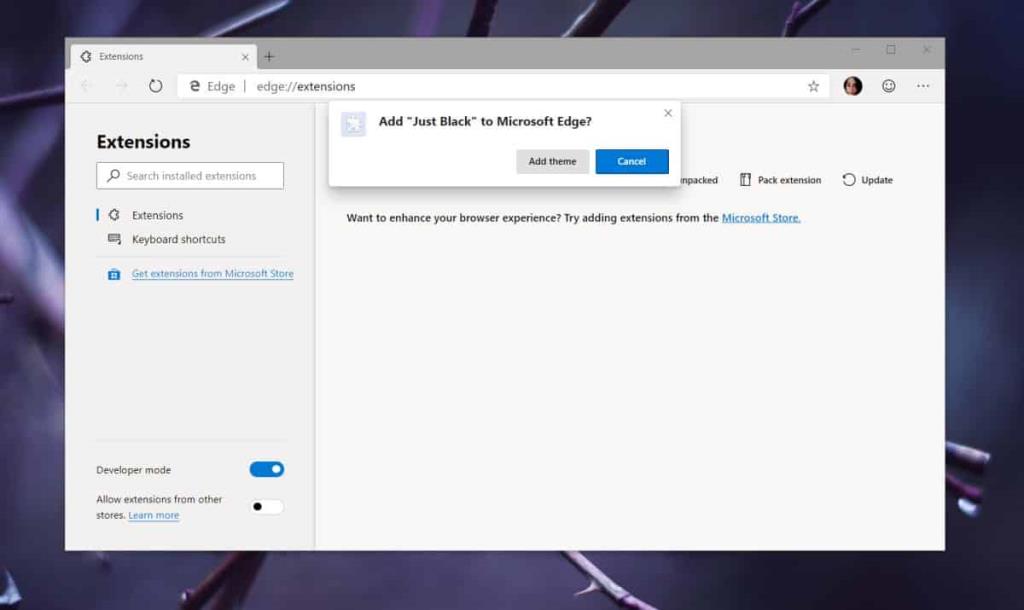
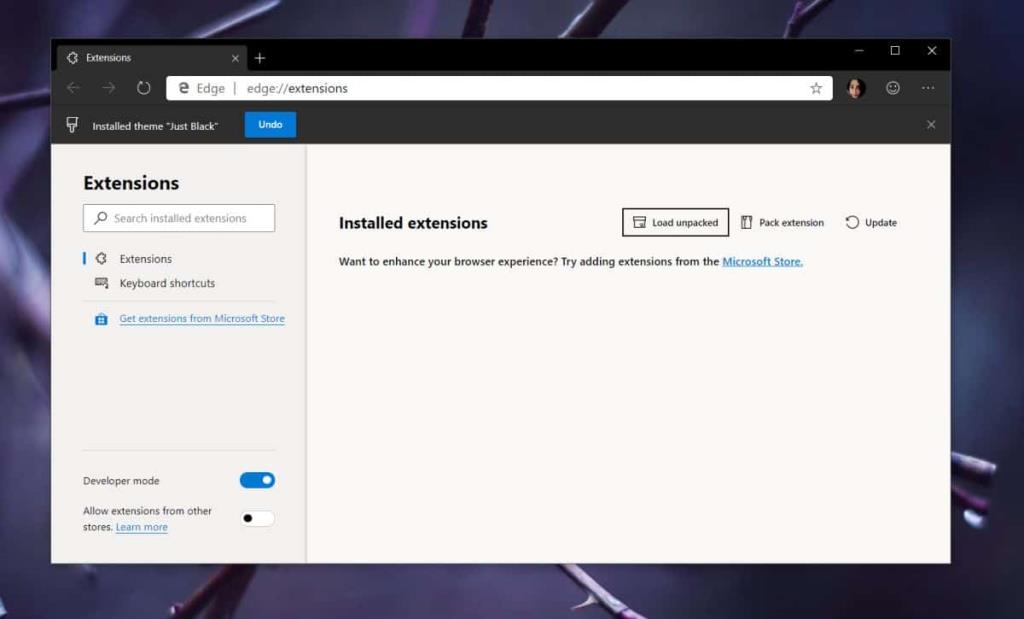
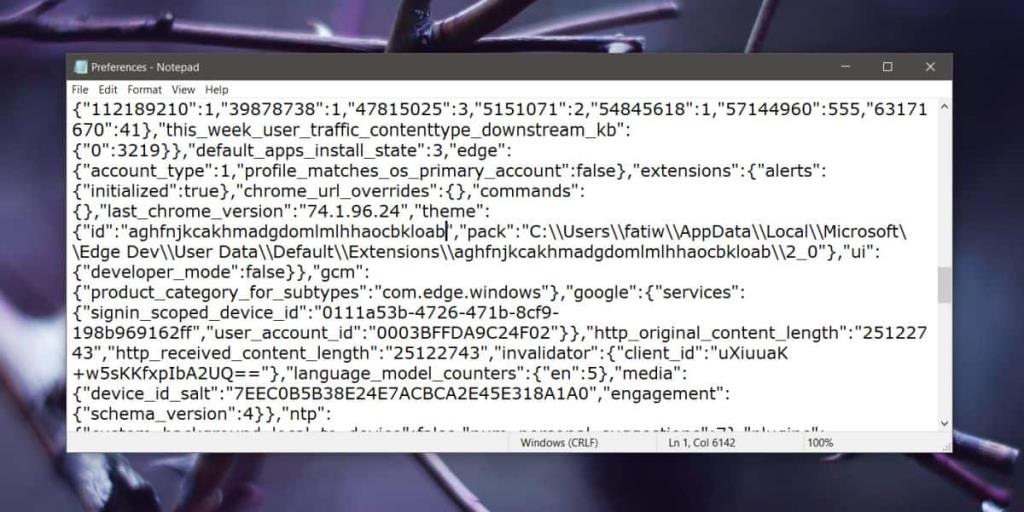







![Automatische Backup-Software für USB-Laufwerke [Windows] Automatische Backup-Software für USB-Laufwerke [Windows]](https://tips.webtech360.com/resources8/r252/image-4071-0829093733946.jpg)