Steam-Spiele können riesig sein. Worauf Sie achten sollten, ist der benötigte Speicherplatz und nicht die Downloadgröße. Ein Spiel, das beim Herunterladen nur 2 GB oder 3 GB groß ist, wird erweitert, um mehr Speicherplatz zu beanspruchen. Es kann bis zu 8 oder 10 GB aufnehmen. Je größer die Downloadgröße, desto mehr Speicherplatz benötigt das Spiel.
Normalerweise ist ein großes Spiel kein Problem, da Festplatten jetzt problemlos in 1-TB- und 4-TB-Konfigurationen erhältlich sind. Wenn Sie eine SSD verwenden und Ihre Festplatte extern ist, können Sie trotzdem ein Steam-Spiel darauf installieren.
Steam-Spiel auf einem externen Laufwerk installieren
Wenn Sie Ihr Spiel noch nicht heruntergeladen haben, ist die Installation auf einem externen Laufwerk einfach und offensichtlich risikofrei, da kein Fortschritt zu verlieren ist.
- Verbinden Sie das externe Laufwerk mit Ihrem System.
- Öffnen Sie Steam.
- Kaufen Sie das Spiel, wenn Sie es noch nicht getan haben.
- Gehen Sie zur Bibliothek und wählen Sie das Spiel aus.
- Klicken Sie auf Installieren.
- Ein neues Fenster wird geöffnet. Öffnen Sie das Dropdown-Menü "Speicherort für die Installation auswählen" und wählen Sie Ihr externes Laufwerk aus.
- Wählen Sie das Stammverzeichnis des externen Laufwerks aus , um das Spiel zu installieren, und klicken Sie auf "Auswählen".
- Klicken Sie im nächsten Fenster, das sich öffnet, auf OK und ändern Sie nicht den Namen des Ordners, den Steam festgelegt hat.
- Klicken Sie im Hauptinstallationsfenster auf "Weiter", und das Spiel wird heruntergeladen.
- Lassen Sie das Spiel den Download beenden und spielen Sie es.
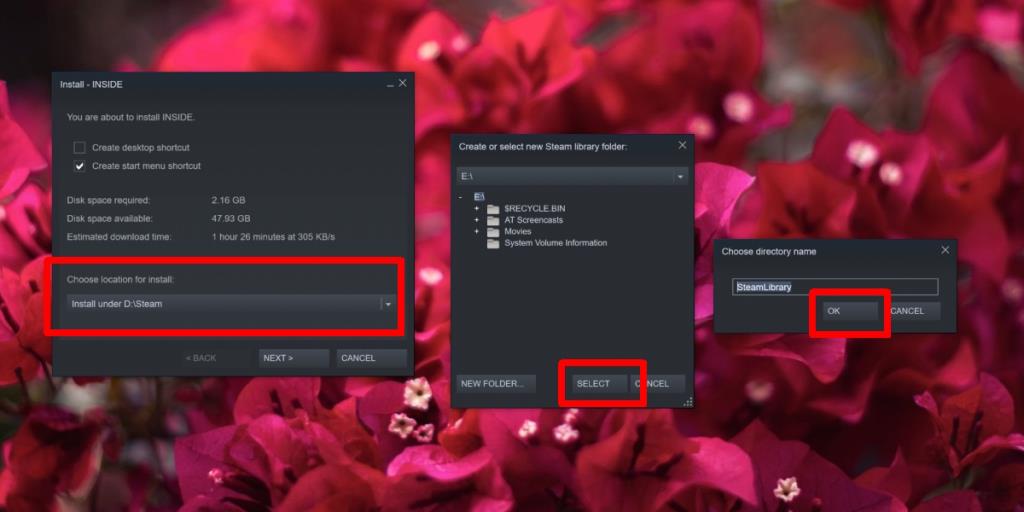
Spiel auf externes Laufwerk verschieben
Sie können ein Spiel, das auf einem internen Laufwerk installiert ist, auf ein externes Laufwerk verschieben. Dies funktioniert auch, wenn Sie das Spiel gestartet haben und der Spielfortschritt gespeichert ist. Die Methode ist größtenteils sicher, es schadet jedoch nie, ein Backup des SteamLibrary-Ordners zu erstellen .
- Schließen Sie das externe Laufwerk an.
- Öffnen Sie Steam.
- Gehen Sie zu Bibliothek.
- Klicken Sie mit der rechten Maustaste auf das Spiel, das Sie verschieben möchten, und wählen Sie Eigenschaften.
- Wechseln Sie zur Registerkarte Lokale Dateien.
- Klicken Sie auf Installationsordner verschieben.
- Öffnen Sie das Dropdown-Menü und wählen Sie Ihr externes Laufwerk aus.
- Klicken Sie auf Ordner verschieben.
- Kehren Sie nach dem Verschieben des Ordners zum Eigenschaftenfenster des Spiels zurück.
- Gehen Sie zur Registerkarte Lokale Dateien .
- Klicken Sie auf Integrität der Spieldateien überprüfen. Wenn alles funktioniert, wurde Ihr Spiel verschoben und kann jetzt gespielt werden.
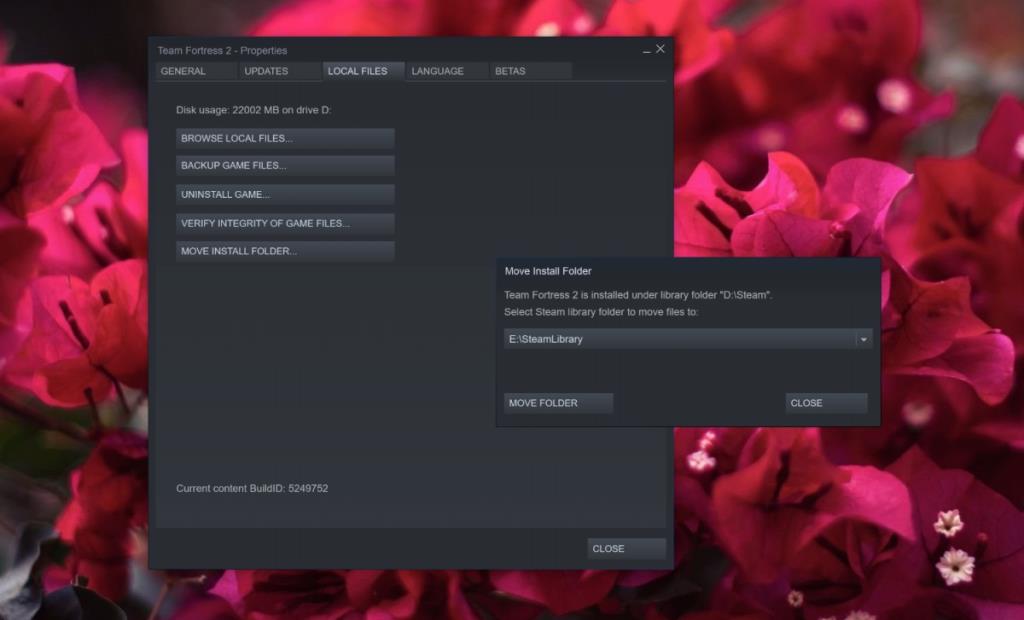
Fazit
Wenn ein Spiel installiert oder auf ein externes Laufwerk verschoben wird, wird der gesamte Spielfortschritt darauf gespeichert. Stellen Sie beim Anschließen des externen Laufwerks sicher, dass das Kabel fest angeschlossen ist und das Laufwerk wahrscheinlich nicht gestört wird. Wenn das Laufwerk plötzlich getrennt wird, können Sie den Spielfortschritt verlieren.

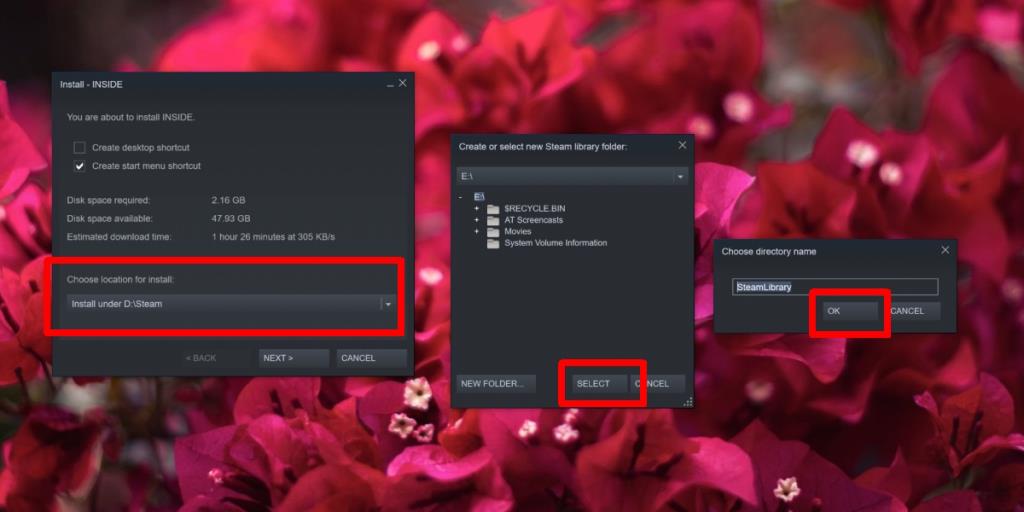
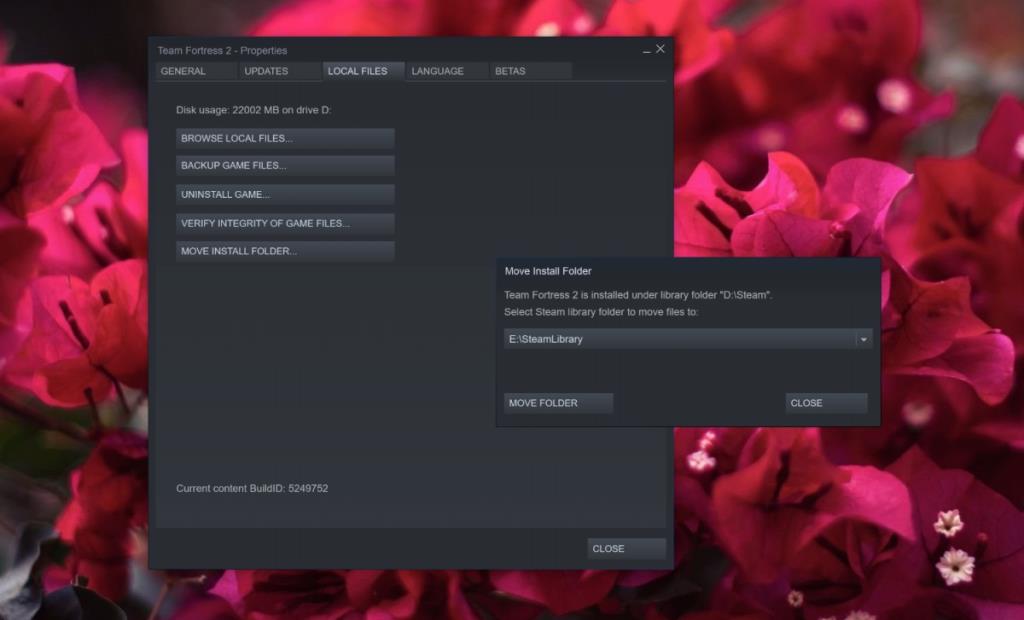






![Automatische Backup-Software für USB-Laufwerke [Windows] Automatische Backup-Software für USB-Laufwerke [Windows]](https://tips.webtech360.com/resources8/r252/image-4071-0829093733946.jpg)
