Der Steam-Client ist im wahrsten Sinne des Wortes kaum die ästhetisch ansprechendste App. Es ist langsam zu starten und die Navigation ist nicht die beste. Sie können es nicht wirklich beschleunigen, aber Sie können etwas von der Hässlichkeit nehmen, wenn Sie einen Steam-Skin installieren. Hier ist wie.
Steam-Skins finden
Skins für Steam sind wie Themes für Windows 10 oder Skins für Minecraft . Es gibt keinen Ort, an dem Sie sie alle finden können. Es gibt viele verschiedene Orte, an denen Sie Steam-Skins finden können. Ein guter, gut gebauter Steam-Skin enthält einige Dateien und Ordner, sodass er als ZIP-Datei heruntergeladen wird. Es liegt an Ihnen, etwas zu finden, das schön aussieht. Für diesen Artikel verwenden wir den beliebten Metro für Steam- Skin.
Installieren Sie einen Steam-Skin
Laden Sie die Skin herunter, die Sie installieren möchten, und entpacken Sie sie. Nach dem Extrahieren empfiehlt es sich, den Namen des Ordners zu überprüfen, in den die Skin extrahiert wurde. Dieser Name bestimmt den Namen, mit dem die Skin in den Einstellungen von Steam angezeigt wird. Wenn es nicht benutzerfreundlich ist, ändern Sie es nach Belieben.
Nach dem Entpacken müssen Sie den Ordner in den Skins-Ordner in Steam einfügen. Viele Leute installieren Steam auf ihrem Windows-Laufwerk, das normalerweise das Laufwerk C ist, während andere es auf einem der anderen Laufwerke ihres Systems installieren. Suchen Sie den Steam-Ordner auf Ihrem PC und öffnen Sie ihn. Darin finden Sie einen Ordner namens 'Skins'. Öffne es.
Wenn Sie noch nie einen Steam-Skin installiert haben, ist dieser Ordner leer, außer für eine Textdatei. Fügen Sie den extrahierten Skin-Ordner hier ein. Fügen Sie den gesamten Ordner in den Skins-Ordner ein, anstatt die Dateien daraus zu kopieren.
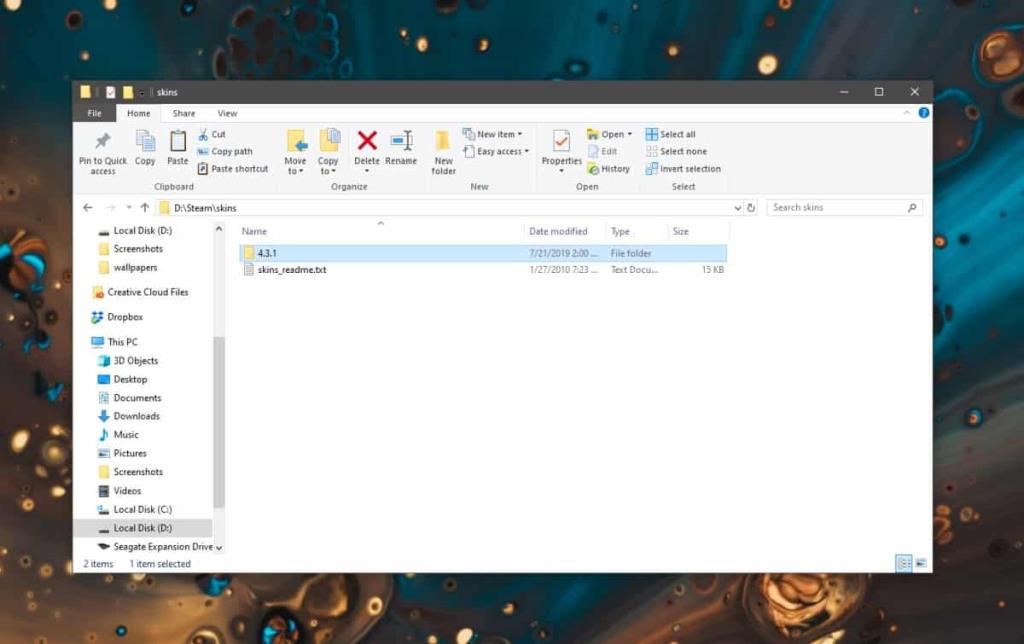
Öffnen Sie Steam und gehen Sie zum Steam-Menü. Einstellungen auswählen. Wählen Sie im Einstellungsfenster die Registerkarte Schnittstelle und öffnen Sie das Dropdown-Menü unter "Wählen Sie die Skin, die Steam verwenden soll". Wählen Sie die Skin aus, die Sie gerade zum Skins-Ordner hinzugefügt haben, und starten Sie Steam neu, wenn Sie dazu aufgefordert werden.
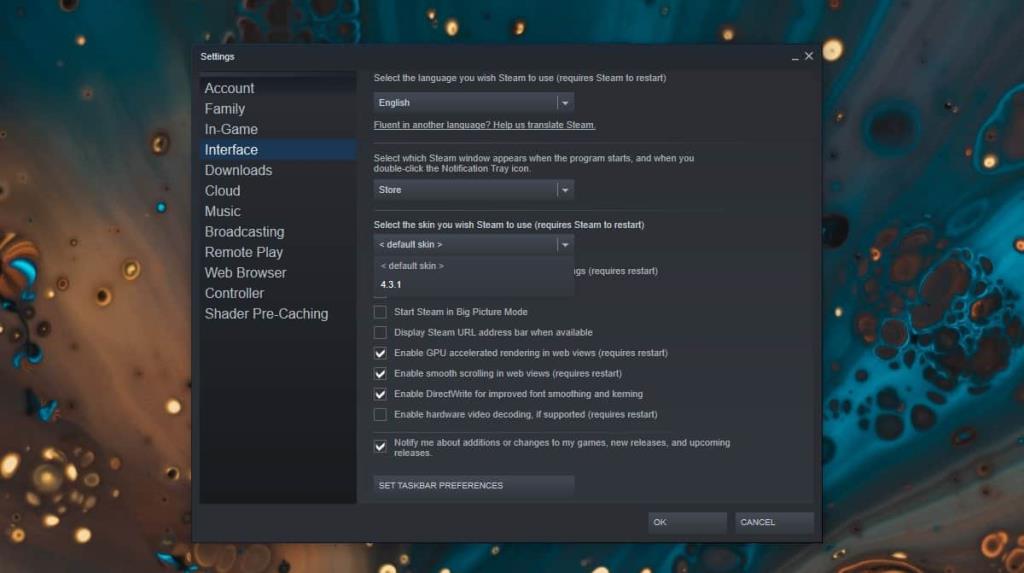
Wenn Steam neu gestartet wird, wird es mit dem neuen Skin sein.
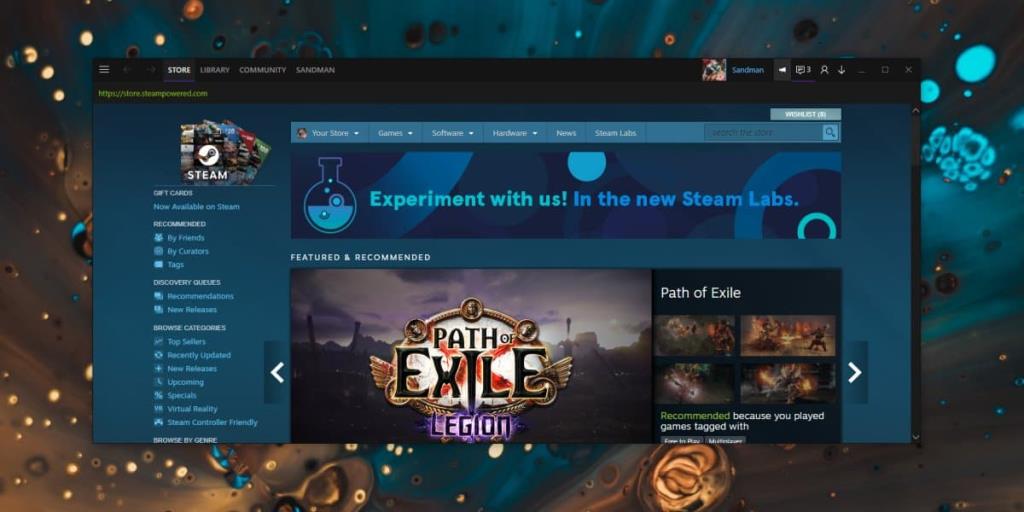
Ich habe bereits erwähnt, dass ein guter Steam-Skin einige Dateien und Ordner enthält. Wenn Sie eine Skin installieren und einige Teile des Steam-Clients noch die alte Benutzeroberfläche verwenden oder etwas nicht richtig aussieht, hat der Entwickler der Skin möglicherweise diesen bestimmten Teil der Steam-Benutzeroberfläche nicht geändert . Sie können versuchen, einen anderen Skin zu verwenden, oder sehen, ob Sie mit dem vorhandenen auskommen, wenn ihm nichts zu kritisches fehlt.
![Dateityp bearbeiten, AutoPlay, Standardprogrammeinstellungen [Windows 7/Vista] Dateityp bearbeiten, AutoPlay, Standardprogrammeinstellungen [Windows 7/Vista]](https://tips.webtech360.com/resources8/r252/image-5457-0829093416584.jpg)
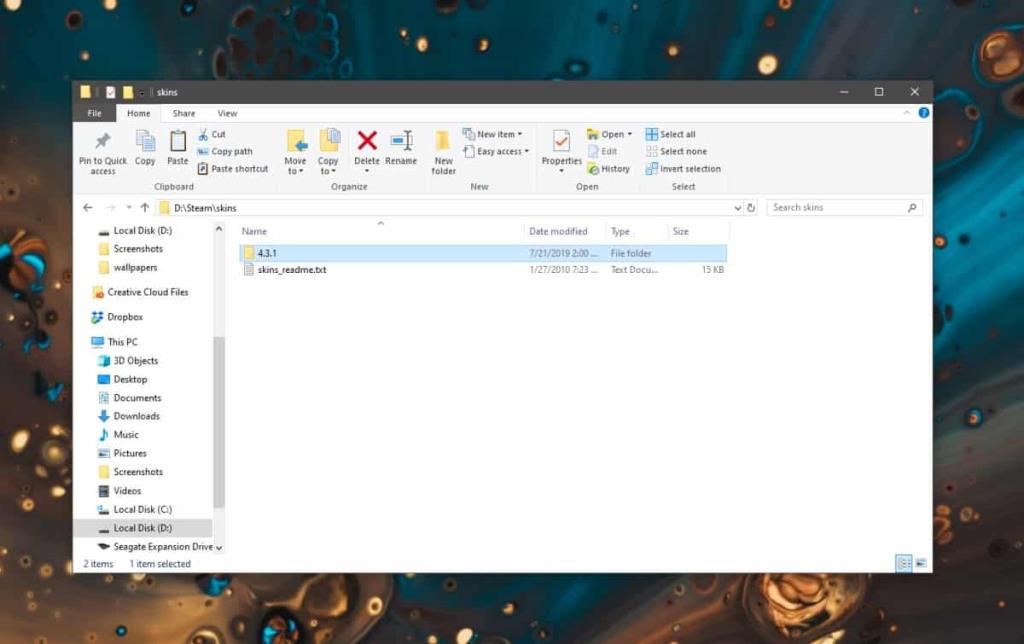
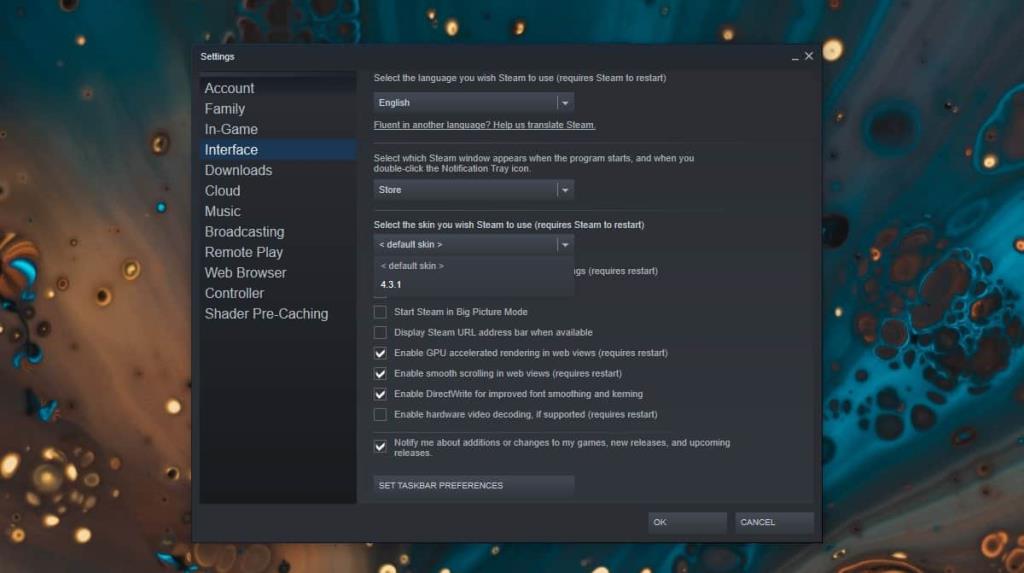
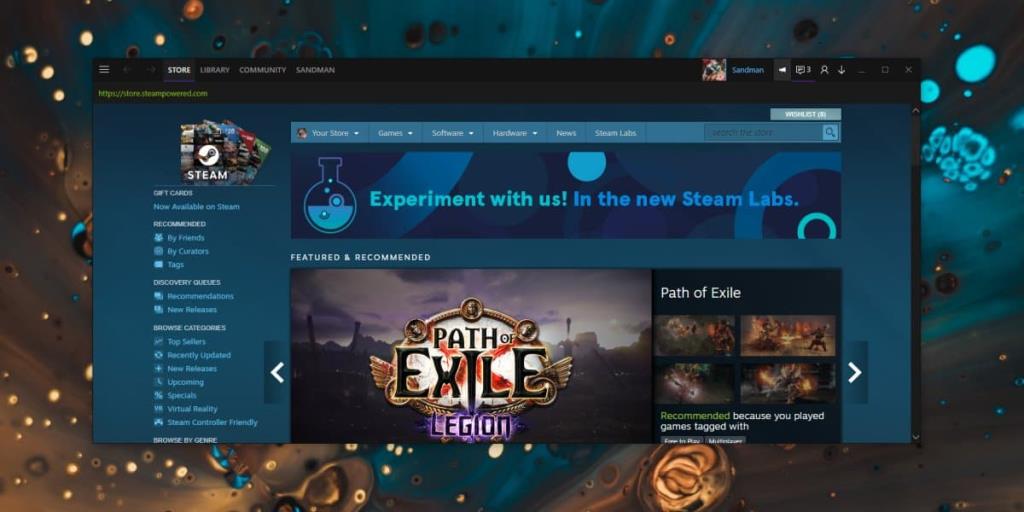
![Optimierung des SSD-Laufwerks [Windows] Optimierung des SSD-Laufwerks [Windows]](https://tips.webtech360.com/resources8/r252/image-2143-0829093415212.jpg)




