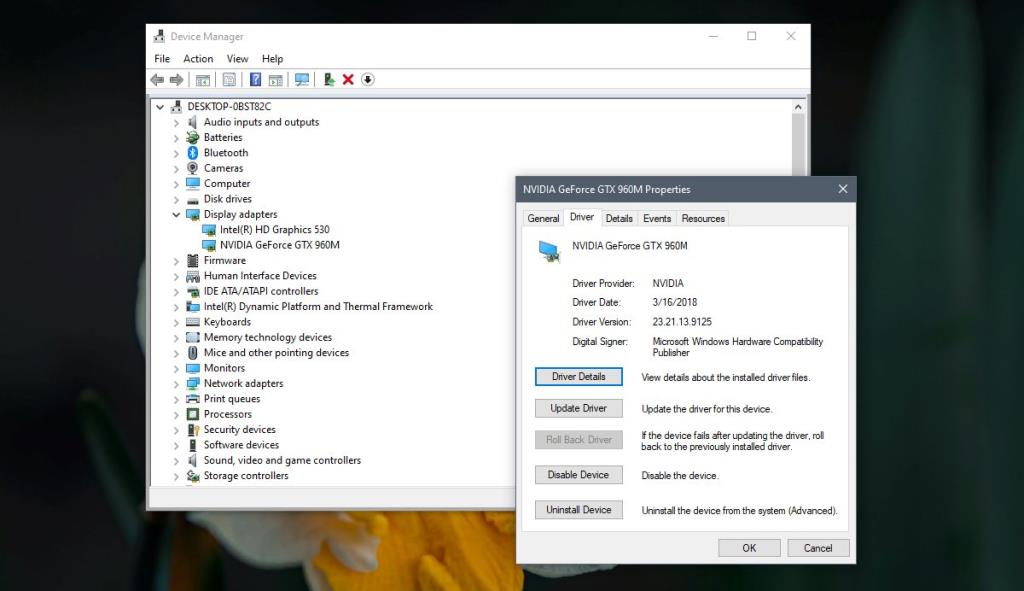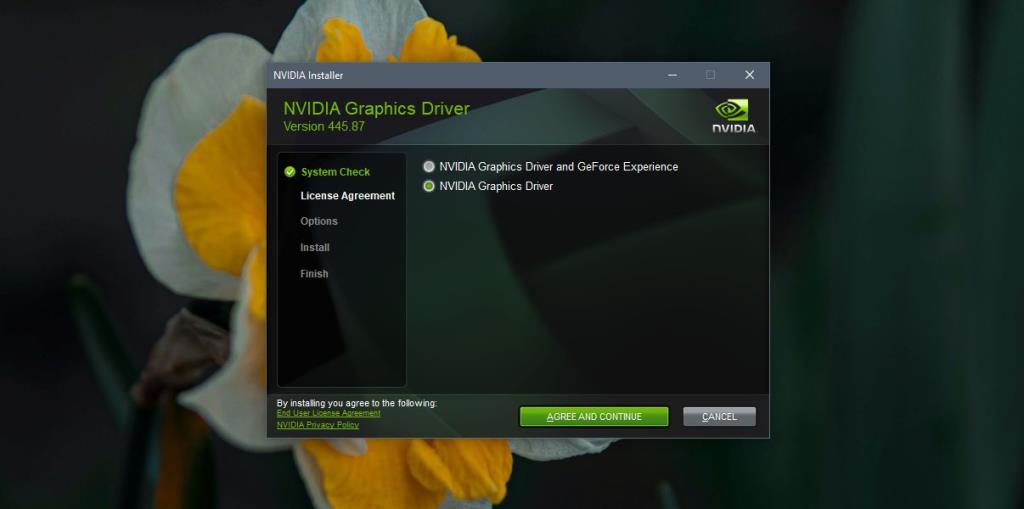Windows geht im Allgemeinen gut mit Treibern um. Es erkennt jede neue Hardware, die Sie installieren, und ruft Treiber dafür ab. Sie müssen die Treiber nicht selbst installieren. Sie müssen sie nicht einmal herunterladen. Windows kümmert sich um alles und hält sie regelmäßig auf dem neuesten Stand, sodass Sie selten einen veralteten Treiber haben.
Es gibt jedoch Ausnahmen, und Sie werden feststellen, dass diese Ausnahmen bei GPU-Treibern am häufigsten vorkommen.
Veraltete GPU-Treiber
GPU-Treiber werden in der Regel durch drei Hauptfaktoren blockiert;
- Windows 10
- Ihr PC/Laptop-Hersteller
- Der GPU-Hersteller
Windows 10 blockiert GPU-Treiber
Es ist bekannt, dass Windows 10 bestimmte Treiber basierend auf der Hardware eines Systems blockiert. Tatsächlich wurden sogar Windows-Updates für einige Systeme blockiert, weil die Hardware bestimmte Anforderungen nicht erfüllte. Diese Blockade kann gültig sein oder nicht, aber sie kommt vor. Windows 10 denkt, dass die neuesten Treiber mit Ihrem System und seinen Konfigurationen nicht gut funktionieren, und blockiert es. Es kann auch andersherum gehen, wenn Grafiktreiber Windows-Updates blockieren .
PC/Laptop blockieren GPU-Treiber
PC/Laptop-Hersteller blockieren nicht oft GPU-Treiber, aber wenn sie dies tun, liegt dies daran, dass sie die Konfiguration des Systems glauben, dh die anderen Komponenten funktionieren möglicherweise nicht richtig, wenn der neueste Treiber installiert ist.
GPU-Hersteller blockiert Treiber
GPU-Hersteller selbst können auch die Installation von Treibern auf einem System blockieren. Der Hersteller muss den Treiber nicht auf Ihrem System zulassen, nur weil Sie einen von ihm hergestellten Chip verwenden. Es kann ein Treiberupdate blockieren, wenn es erkennt, dass Sie bestimmte Sicherheitsupdates nicht installiert haben.
Einige Gründe für das Blockieren einer Treiberaktualisierung können gültig sein, daher sollten Sie versuchen, sie zu beseitigen, wenn Sie zB verfügbare Sicherheitspatches installieren können. Wenn keine Blöcke vorhanden sind und der Treiber immer noch nicht installiert wird, können Sie NVIDIA-Treiber manuell installieren.
Installieren Sie manuell die neuesten NVIDIA-Treiber
Die Installation der neuesten NVIDIA-Treiber unter Windows 10 ist ziemlich einfach. Sie benötigen lediglich den vollständigen Namen und das Modell des GPU-Chips. In dieser Anleitung wird davon ausgegangen, dass Sie NVIDIA-Treiber nicht über den Geräte-Manager aktualisieren/installieren können. Wenn Sie das noch nicht versucht haben, sollten Sie zuerst diesen Weg gehen.
Vom Geräte-Manager installieren
- Öffnen Sie den Geräte-Manager .
- Erweitern Sie Anzeigeadapter .
- Klicken Sie mit der rechten Maustaste auf Ihre GPU.
- Wählen Sie im Kontextmenü Treiber aktualisieren.
- Installieren Sie alle verfügbaren Treiber-Updates und starten Sie das System neu.
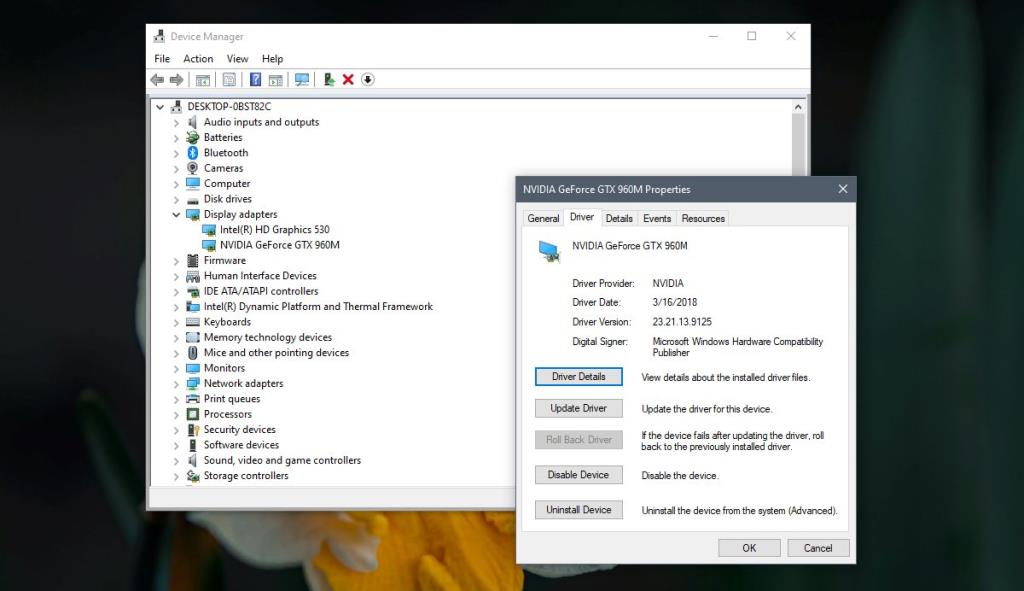
Treiber von NVIDIA installieren
Angenommen, Sie konnten den Treiber nicht über den Geräte-Manager installieren, müssen Sie den manuellen Weg gehen .
- Besuchen Sie die NVIDIA-Website für Treiber .
- Verwenden Sie die verschiedenen Dropdown-Listen, um die Spezifikationen für Ihre GPU auszuwählen. Sie können die vollständige Modellnummer auf der Registerkarte Leistung im Task-Manager überprüfen. Wählen Sie Ihre GPU aus und sehen Sie sich die obere rechte Ecke an.
- Kehren Sie zur NVIDIA-Website zurück. Wählen Sie Produkttyp, Produktserie, Produkt und Betriebssystem aus.
- Wählen Sie als Download-Typ "Spielbereiter Treiber".
- Laden Sie die Datei herunter, die Sie erhalten.
- Führen Sie nach dem Herunterladen die EXE-Datei des Treibers aus. Es wird standardmäßig versuchen, den Grafiktreiber und seine Gaming-Apps/Treiber daneben zu installieren. Wenn Sie die Wahl haben, wählen Sie die Option 'NVIDIA Graphis Driver', um nur den Grafiktreiber zu installieren.
- Erlauben Sie der App, die Treiber zu installieren, und starten Sie Ihr System neu.
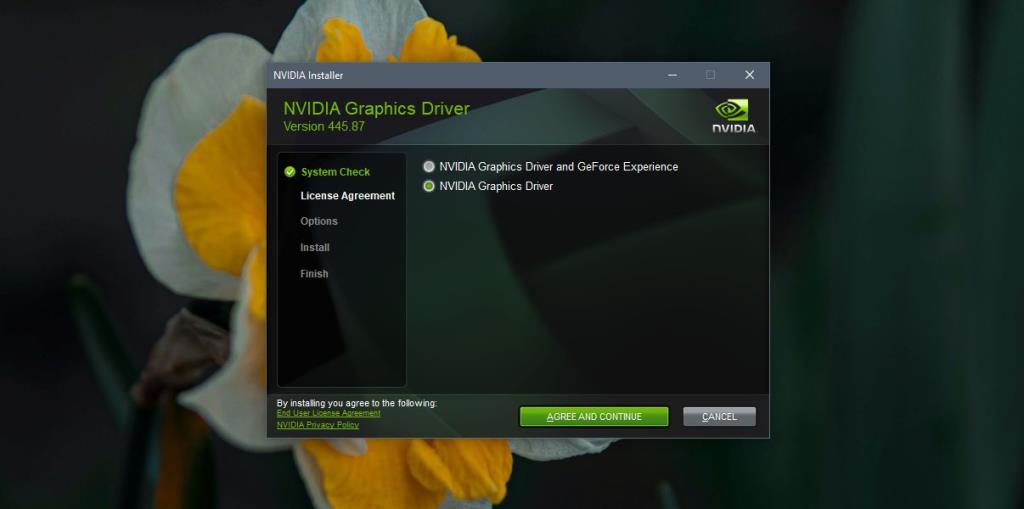
Fazit
Die manuelle Installation von Treibern für jede Hardwarekomponente ist unter Windows 10 nicht schwer. Benutzer ziehen es einfach nicht vor, weil es bedeutet, die richtige Website zum Herunterladen der Treiber zu finden und herauszufinden, welcher Treiber für Ihr System der richtige ist andere Dinge. Sie lassen sich auch viel einfacher zurückrollen.