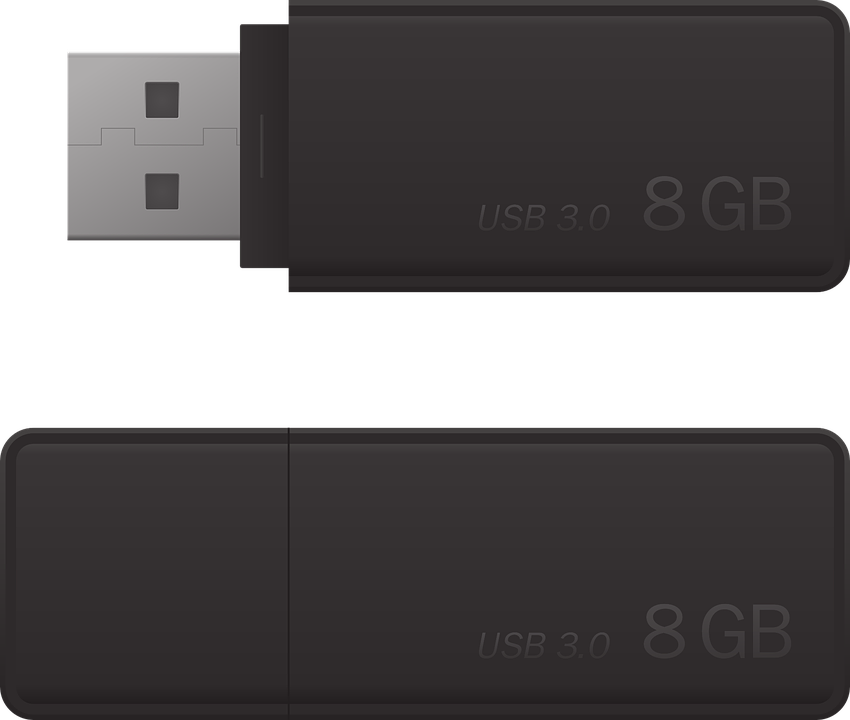Ultradünne Laptops sind extrem leicht und tragbar, und die meisten von ihnen können jede Rechenaufgabe bewältigen, die Sie ihnen stellen. Ihre kompakte Größe geht jedoch zu Lasten eines wichtigen PC-Teils – des DVD-Laufwerks. Das sollte kein großes Problem für Sie sein, außer wenn Sie Windows 10 oder ein anderes Betriebssystem auf Ihrem Gerät installieren müssen.
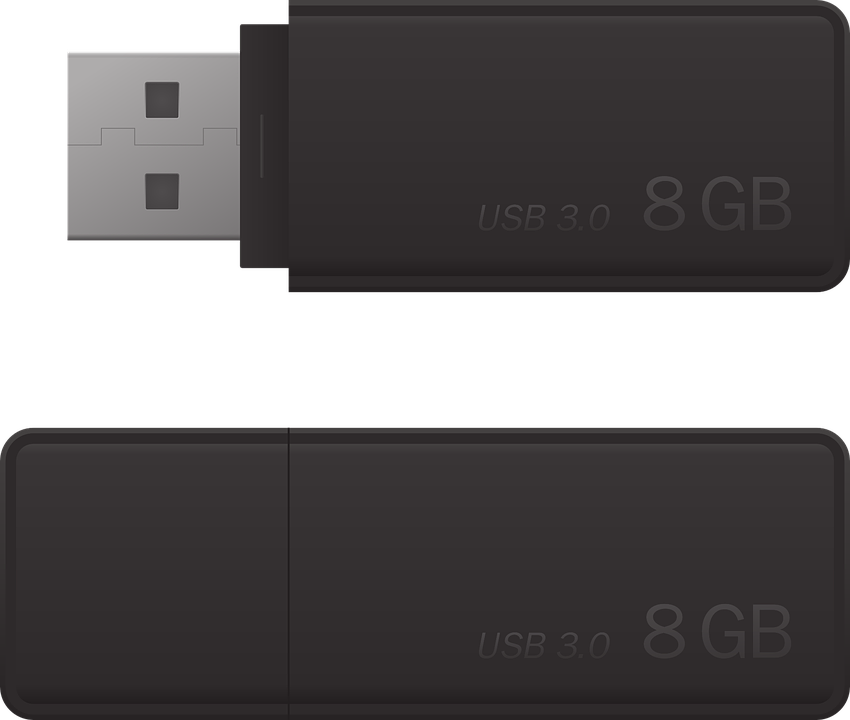
Die gute Nachricht ist, dass alle PCs, ob groß oder klein, mit einem USB-Anschluss ausgestattet sind, der Ihnen eine weitere Möglichkeit bietet, ein Upgrade oder eine saubere Windows 10-Installation auf einem Gerät ohne optisches Laufwerk durchzuführen. Sie müssen nur Windows laden und Ihren USB-Stick in ein bootfähiges Laufwerk formatieren, um die Installation auf einem PC durchzuführen, der das grundlegende Eingabe-/Ausgabesystem (BIOS) verwendet, um das Betriebssystem zu booten und die Kommunikation zwischen dem Betriebssystem und den Geräten zu handhaben.
Für diejenigen unter Ihnen mit modernen PC-Motherboards, die Unified Extensible Firmware Interface (UEFI) anstelle des BIOS verwenden, benötigen Sie jedoch einen anderen Typ eines bootfähigen USB-Laufwerks , um Windows 10 zu installieren.
Installieren von Windows 10 über einen USB mit UEFI-Unterstützung
Die folgenden Anforderungen sind erforderlich, um Windows 10 mit einem UEFI-bootfähigen USB zu installieren:
- Windows 10 ISO-Image
- Ein richtig formatierter bootfähiger UEFI-USB-Stick
- USB-Stick sollte mindestens 8 GB Speicherplatz haben
- Eine Internetverbindung
Erstellen eines bootfähigen Windows 10 UEFI-Laufwerks mit dem Media Creation Tool
Microsoft hat das Media Creation Tool entwickelt, um Windows-Benutzern bei der Installation des Betriebssystems auf Geräten ohne funktionierendes DVD-Laufwerk zu helfen. Es ist eine der einfachsten Methoden, obwohl es andere gibt, die es wert sind, ausprobiert zu werden. Sie können downloaden Sie die neueste Version der Ressource von der Microsoft - Website.
Führen Sie diese Schritte aus, um ein bootfähiges UEFI-USB-Laufwerk für Windows 10 zu erstellen:
- Sichern Sie die Daten Ihres USB-Laufwerks, da diese nach dem Formatierungsprozess verloren gehen
- Stecken Sie Ihren USB-Stick in Ihren PC
- Besuchen Sie die Download- Seite für Microsoft Windows 10
- Scrollen Sie nach unten zum Abschnitt „Windows 10-Installationsmedien erstellen“ und klicken Sie auf den Link Tool jetzt herunterladen, um die ausführbare Datei auf Ihren Laptop herunterzuladen

- Führen Sie die MediaCreationToolxxxx.exe aus, indem Sie darauf doppelklicken
- Akzeptieren Sie die Microsoft-Bedingungen, um fortzufahren
- Klicken Sie in der angezeigten Eingabeaufforderung auf die Option Installationsmedium (USB-Flash-Laufwerk, DVD oder ISO-Datei) für einen anderen PC erstellen

- Klicken Sie auf den Befehl Weiter
- Wählen Sie Betriebssystem- und Hardwarespezifikationen für die Installation aus. Ihre Auswahl hängt von Faktoren ab, z. B. ob Sie auf einem 32-Bit- oder 64-Bit-Computer installieren. Wählen Sie unter Architektur die Option Beide aus , um Ihr bootfähiges UEFI-Laufwerk für eine der Architekturen zu konfigurieren. Wählen Sie außerdem die Sprache und die Version von Windows aus, die Sie installieren.

- Deaktivieren Sie das Kontrollkästchen Empfohlene Optionen für diesen PC verwenden, wenn es angekreuzt ist
- Klicken Sie auf den Befehl Weiter
- Klicken Sie unter "Wählen Sie das zu verwendende Medium" auf die Optionsschaltfläche USB-Flash-Laufwerk.

- Klicken Sie auf den Befehl Weiter
- Wählen Sie aus der angezeigten Liste der Wechseldatenträger das USB-Laufwerk aus, das Sie für die UEFI-Installation formatieren möchten. Wenn der Name Ihres bevorzugten Geräts nicht angezeigt wird, klicken Sie auf die Option Laufwerksliste aktualisieren.
- Klicken Sie auf den Befehl Weiter
- Klicken Sie auf Fertig stellen
Die oben genannten Prozesse laden die Windows 10-ISO-Datei herunter und schreiben sie auf Ihr USB-Laufwerk. Sie können das Installationsmedium jetzt verwenden, um Windows 10 auf Geräten mit BIOS- oder UEFI-Motherboards zu installieren.
So erstellen Sie einen bootfähigen Windows 10 UEFI-USB mit Rufus
Rufus ist praktisch, wenn Sie schnell ein Windows 10 USB-Installationslaufwerk mit einer ISO erstellen müssen. Das Tool ist mit mehreren PC-Plattformen kompatibel, einschließlich UEFI und Linux. Es hat mehrere Verwendungszwecke, z. B. das Flashen von Firmware von einem ISO oder das Ausführen von Low-Level-Dienstprogrammen.
Führen Sie diese Schritte aus, um ein bootfähiges UEFI-USB-Laufwerk mit einem Windows 10-ISO zu erstellen:
- Schließen Sie ein 8-GB-Flash-Laufwerk (oder höher) an Ihren PC an
- Besuchen Sie die Rufus- Download-Seite
- Scrollen Sie zum Teil „Download“ der Seite und wählen Sie die neueste Version von Rufus.

- Sobald sich die ausführbare Datei ( Rufus-xxexe ) auf Ihrem PC befindet, doppelklicken Sie darauf, um den Erstellungsprozess des Installationsmediums zu starten
- Wählen Sie das Zielgerät unter „Gerät“
- Um die Windows 10-ISO-Datei unter „Boot selection“ anzugeben, klicken Sie rechts auf die Option AUSWÄHLEN .
- Navigieren Sie zu dem Ordner, der das ISO enthält, und klicken Sie auf Öffnen , um es auszuwählen
- Navigieren Sie unter "Image-Option" durch das Dropdown-Menü und klicken Sie auf die Standard-Windows-Installationsoption
- Wählen Sie unter „Partitionsschema“ GPT aus der Dropdown-Liste
- Wählen Sie UEFI (non CSM) aus der Dropdown-Liste Zielsystem aus. Diese Auswahl weist Rufus an, bootfähige Medien für einen UEFI-PC zu erstellen.

- Stören Sie nicht die Standardkonfigurationen unter "Erweiterte Laufwerkseigenschaften anzeigen"
- Gehen Sie zum Abschnitt Formatoptionen und geben Sie einen Namen für Ihr bootfähiges UEFI-Laufwerk im Textfeld „Volume Label“ an
- Ändern Sie nicht die Standardspezifikationen für „Dateisystem“ und „Clustergröße“
- Unter „Optionen erweiterte Format anzeigen“ aktivieren Sie das aus Schnellformat und erweiterte Label und Icon - Dateien erstellen Kontrollkästchen

- Starten Sie den Erstellungsprozess des Installationsmediums, indem Sie auf den Befehl Start klicken
- Klicken Sie auf die Schaltfläche OK , um fortzufahren
- Wählen Sie Schließen, wenn der Schreibvorgang abgeschlossen ist
Rufus braucht normalerweise etwa 10 oder weniger Minuten, um die Windows 10-ISO auf Ihr USB-Laufwerk zu schreiben. Es sollte kein Bohrvorgang sein , da der Status - Leiste können Sie die Fortschritte der Art und Weise jeden Schritt verfolgen. Wenn der ISO-Schreibvorgang abgeschlossen ist, wird der gesamte Fortschrittsbalken grün und zeigt das Wort READY an .
Herzliche Glückwünsche! Sie haben nun ein bootfähiges USB-Laufwerk, mit dem Sie Windows 10 auf einem UEFI-Computer installieren oder aktualisieren können.
Mit der Rufus-Software oder dem Microsoft Media Creation Tool können Sie Ihr USB-Laufwerk schnell in ein bootfähiges UEFI-Laufwerk formatieren. Sie können es dann verwenden, um Windows 10 auf einem PC ohne funktionierendes optisches Laufwerk zu installieren.