WSL 2 ist Microsofts Geschenk an Windows 10-Entwickler, die in der Linux- Entwicklungsumgebung erfolgreich sind. Wenn Sie das Windows-Subsystem für Linux 1 verwendet und geliebt haben, werden Sie die architektonische und funktionale Transformation des Nachfolgers zu schätzen wissen. Und wenn Sie sich entschieden haben, die Installation von Linux WSL 2 zu erlernen, sind Sie wahrscheinlich genauso eifrig wie viele andere Entwickler auf der ganzen Welt darauf bedacht, die Leistungseffizienz, die schnellen Bootzeiten, die nahtlose Windows/Linux-Interaktion und andere Vorteile zu erkunden.
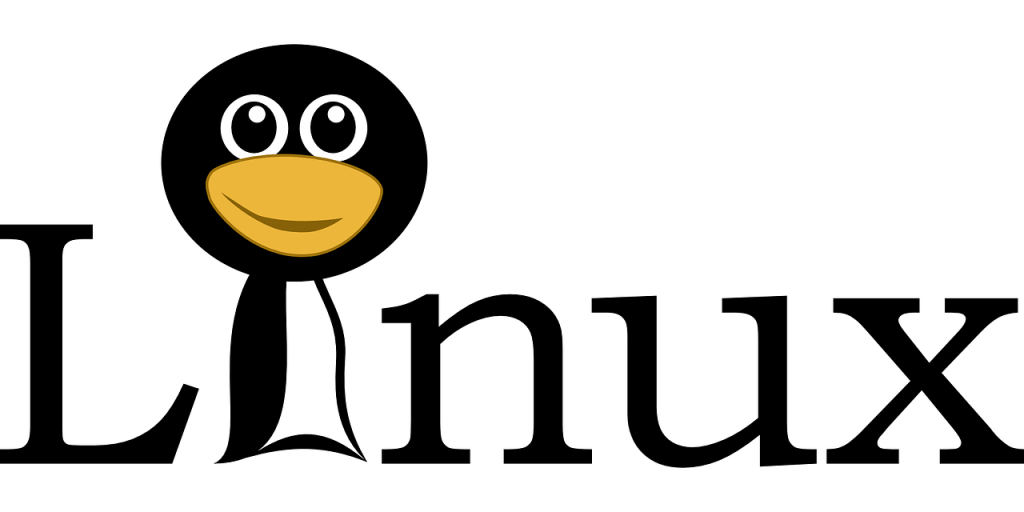
Eine weitere schöne Sache an WSL 2 ist, dass es mit einem vollständigen Linux-Kernel geliefert wird. Außerdem müssen Sie keine virtuelle Maschine konfigurieren oder verwalten, um die Plattform optimal zu nutzen. Es verwendet eine ultraleichte VM, die hinter den Kulissen ausgeführt wird, sodass Sie sich auf Ihre zentralen Linux-Entwicklungsworkflows konzentrieren können.
Wenn Sie bereit sind, WSL 2 unter Windows 10 zu erkunden, gehen Sie wie folgt vor, um die Einrichtung richtig zu machen:
WSL unter Windows 10 aktivieren
WSL ist eine optionale Funktion in Windows und normalerweise standardmäßig deaktiviert. Unabhängig von der installierten WSL-Version müssen Sie also das Windows-Subsystem für Linux aktivieren, bevor Sie fortfahren.
Befolgen Sie diese Schritte, um zu beginnen:
- Geben Sie „powershell“ in das Windows-Suchfeld ein und drücken Sie die Eingabetaste
- Klicken Sie im Suchergebnis mit der rechten Maustaste auf Windows PowerShell und klicken Sie auf Als Administrator ausführen, um die App zu starten
- Geben Sie diesen Befehl ein: dism.exe /online /enable-feature /featurename:Microsoft-Windows-Subsystem-Linux /all /norestart
Sie müssen Ihren PC jetzt nicht neu starten, da Sie ihn für WSL 2 anstelle von WSL 1 einrichten. Aber zumindest ist Ihr Computer zu diesem Zeitpunkt bereit, nach dem Neustart WSL 1-Distributionen zu installieren.
Befolgen Sie diese Schritte, um WSL 2 unter Windows 10 zu installieren
Überprüfen Sie die Spezifikationen Ihres PC-Systems
WSL 2 wurde für superschnelle Workflows entwickelt, weshalb es von Linux- Entwicklern, die immer noch Windows 10 verwenden, immer sehr beliebt ist. Aber ältere Versionen von Windows (niedriger als Build 18362) unterstützen die zugrunde liegende WSL 2-Architektur nicht, geschweige denn die VM- Erfahrung.
Microsoft umreißt die Voraussetzungen für die Installation von WSL 2 wie folgt:
- Sie müssen sich auf einem Windows 10-PC befinden
- x64-PCs müssen unter Windows 10 Version 1903 oder höher ausgeführt werden und es muss Build 18362 oder höher installiert sein
- Auf ARM64-PCs muss Windows 10 2004 oder eine neuere Version installiert sein, mit Build 19041 oder einer neueren Version
Sie können immer noch auf Windows 10 Version 2004 oder sogar auf das Update vom Oktober 2020 aktualisieren, wenn Ihre aktuelle Version nicht mit WSL 2 kompatibel ist. Schauen Sie sich den Windows Update-Assistenten an, um den neuesten WSL 2-kompatiblen OS-Build zu erhalten.
Aktivieren Sie die WSL 2-VM
Genau wie WSL ist die Virtual Machine Platform in Windows 10 standardmäßig deaktiviert, sodass Sie sie vor der Installation von WSL 2 aktivieren müssen. Die bahnbrechende Virtualisierungstechnologie ist einer der Gründe, warum WSL 2 viel besser abschneidet als sein Vorgänger.
Führen Sie die folgenden Schritte aus, um die Lightweight Utility-VM zu aktivieren, die auf einem echten Linux-Kernel so gut funktioniert:
- Öffnen Sie die PowerShell-App. Stellen Sie sicher, dass Sie es wie beim ersten Mal als Administrator starten.
- Geben Sie diesen Befehl ein und führen Sie ihn aus: dism.exe /online /enable-feature /featurename:VirtualMachinePlatform /all /norestart
- Starten Sie Ihren PC neu, um sich auf ein Linux-Kernel-Update vorzubereiten
Laden Sie das neueste WSL 2-Kernel-Update herunter und installieren Sie es
WSL2 führt einen vollständigen Linux-Kernel mit Hilfe einer der fortschrittlichsten VM-Technologien aus. Jetzt müssen Sie also das neueste Linux-Kernel-Update herunterladen und installieren. Hier sind die Schritte, die Sie befolgen müssen:
- Holen Sie sich das neueste Linux-Kernel-Update für Ihren PC. Sie können das Paket hier manuell herunterladen , wenn Sie einen x64-PC verwenden. ARM64-Benutzer können die Dateien hier herunterladen .
- Doppelklicken Sie auf die ausführbare Datei, um das Linux-Kernel-Update auf Ihrem Windows 10-PC zu installieren . Genehmigen Sie alle Anforderungen mit erhöhten Berechtigungen, um mit der Installation fortzufahren.
Herzliche Glückwünsche! Sie haben jetzt WSL 2 auf Ihrem PC installiert und können Ihre bevorzugten Linux-Distributionen installieren. WSL 1, das bereits auf Ihrem Computer installiert ist, ist jedoch die Standardplattform zum Ausführen der Distributionen.
Bevor Sie also neue Linux-Distributionen herunterladen, müssen Sie WSL 2 als Standardversion unter Windows 10 festlegen.
So legen Sie WSL 2 als Standardplattform fest
Dies sind die Schritte zum Festlegen von WSL 2 als Standardplattform beim Hinzufügen neuer Linux-Distributionen:
- PowerShell starten
- Führen Sie diesen Befehl aus: wsl –set-default-version 2
Jetzt können Sie Ihrem neuen WSL2-Setup Linux-Distributionen hinzufügen.
Linux-Distributionen herunterladen und installieren
Sie haben wahrscheinlich gerade eine Lieblings-Linux-Distribution im Sinn. Die Einstellungen hängen von vielen Faktoren ab, von Ihren Kenntnissen und Betriebsumgebungen bis hin zu den erforderlichen Hardwareressourcen. Befolgen Sie diese Schritte, um Ihre bevorzugte WSL 2-Linux-Distribution herunterzuladen und zu installieren:
- Besuchen Sie den Microsoft Store

- Wählen Sie eine Lösung aus der Distributionsliste aus, die Ubuntu, Kali Linux, Debian GNU/Linux und mehr enthält
- Klicken Sie auf der Seite der Distribution auf Get , um es herunterzuladen und auf Ihrem Windows 10-PC zu installieren
Windows 10 benötigt ein oder zwei Minuten, um eine neue Linux-Distribution für die Verwendung einzurichten. Aber sobald die Distribution in das Betriebssystem integriert ist, dauert es nur wenige Sekunden, um zu starten.
Abschließende Gedanken
Wenn Sie das umfangreiche Linux-Entwickler-Ökosystem und die Ressourcen zusammen mit den hervorragenden Tools von Windows 10 nutzen möchten, enttäuscht WSL 2 nie. Hoffentlich können Sie jetzt WSL 2 auf Ihrem PC installieren und konfigurieren, um mit dem Erstellen robuster Softwarelösungen zu beginnen.

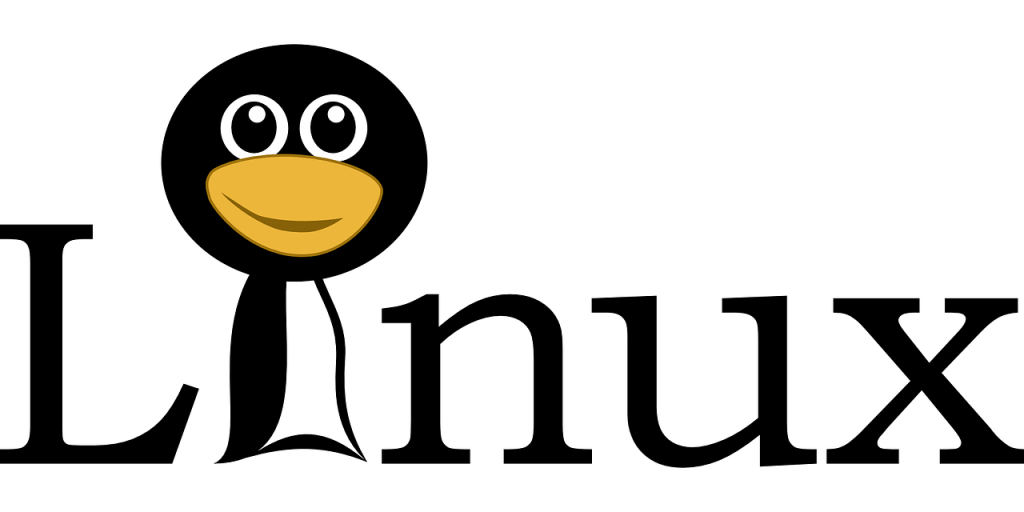







![Automatische Backup-Software für USB-Laufwerke [Windows] Automatische Backup-Software für USB-Laufwerke [Windows]](https://tips.webtech360.com/resources8/r252/image-4071-0829093733946.jpg)
