Das Kombinieren von zwei verschiedenen Dateitypen in einer Datei ist nicht einfach, wenn Sie mit Mediendateien arbeiten. Das Kombinieren von Bildern kann mit einem durchschnittlichen Bildeditor durchgeführt werden, aber wenn Sie Audio und Video kombinieren müssen, benötigen Sie einen Videoeditor für den Job. Wenn das Audio genau die gleiche Länge wie das Video hat, dh Sie müssen nichts bearbeiten, ist die Arbeit einfacher. Wenn das Audio in einen bestimmten Teil des Videos geschnitten werden muss, wird es komplizierter.
Kombinieren Sie Audio und Video unter Windows 10
Windows 10 wird mit einem sofort einsatzbereiten Videoeditor geliefert und für die grundlegende Bearbeitung und Kombination von Dateien erledigt es die Arbeit. Es wird in der Lage sein, das Video in hoher Qualität zu exportieren.
- Öffnen Sie die Stockfotos unter Windows 10.
- Klicken Sie oben auf die Schaltfläche Neues Video .
- Wählen Sie „Neues Videoprojekt“ aus dem Menü.
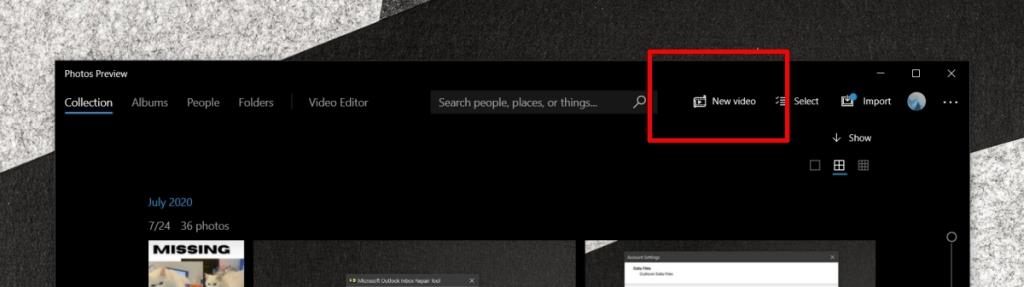
- Geben Sie Ihrem Projekt einen Namen.
- Klicken Sie links auf die Schaltfläche "Hinzufügen" und wählen Sie das Video aus , dem Sie das Audio hinzufügen möchten.
- Nachdem das Video hinzugefügt wurde, ziehen Sie es per Drag & Drop auf die Timeline.
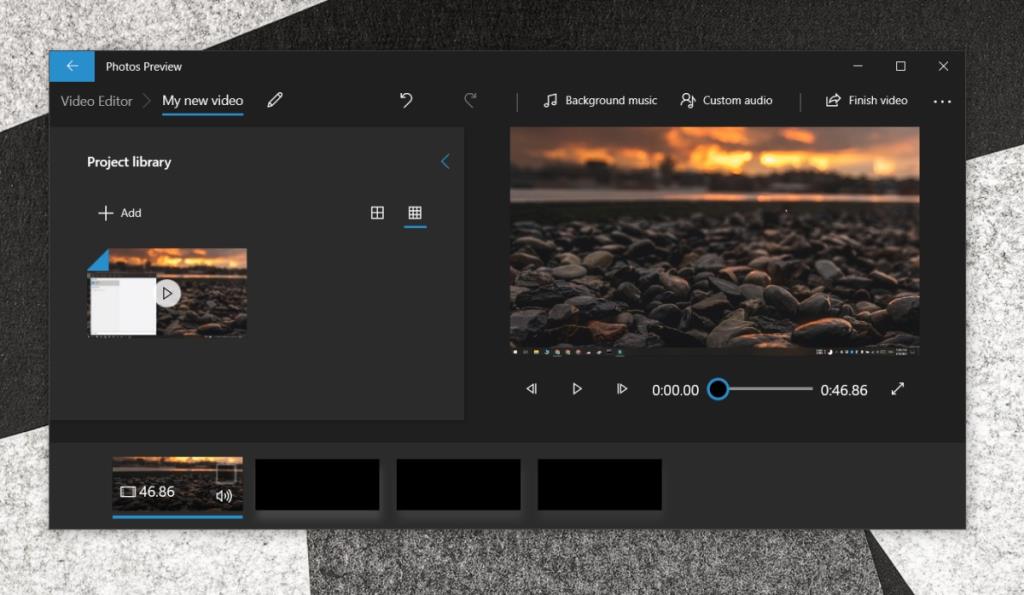
- Klicken Sie auf die Schaltfläche "Benutzerdefiniertes Audio".
- Wählen Sie die Audiodatei aus , die Sie dem Video hinzufügen möchten, dh kombinieren Sie sie damit.
- Verwenden Sie den Schieberegler, um auszuwählen, wann (während des Videos) die Audiowiedergabe beginnt und wann sie stoppt.
- Sie können weitere Audiodateien hinzufügen, indem Sie auf die Schaltfläche „Hinzufügen“ klicken. Jede Audiodatei kann einzeln positioniert werden.
- Klicken Sie auf „Fertig“, nachdem Sie das Audio positioniert haben.
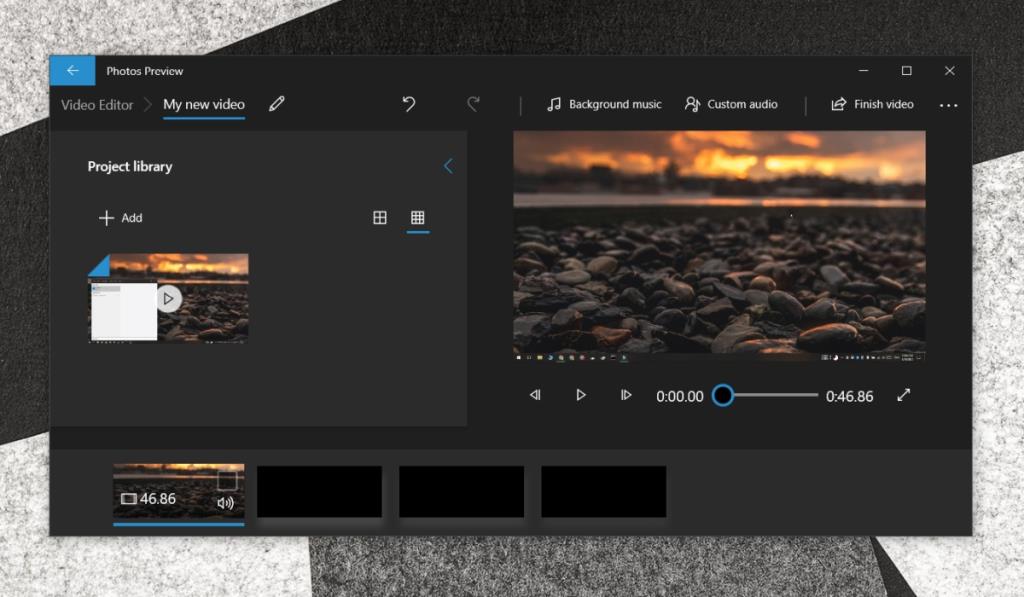
- Nehmen Sie alle anderen gewünschten Bearbeitungen am Video vor. Um es zu exportieren, klicken Sie auf die Schaltfläche Video fertig stellen.
- Wählen Sie die Ausgabequalität.
- Klicken Sie auf Exportieren.
Audio bearbeiten
Mit dem Video-Editor in der Fotos-App können Sie keine Audiodateien bearbeiten. Wenn Sie Audioclips bearbeiten, dh schneiden und zusammenführen müssen, bevor sie dem Video hinzugefügt werden können, und Sie nach einer kostenlosen Lösung suchen, können Sie Audacity verwenden . Wenn Sie keine App herunterladen und installieren möchten, können Sie Audio in Ihrem Browser bearbeiten .
Fazit
Der Video-Editor in der Fotos-App mag ausreichend erscheinen, ist aber einfach. Mit einem guten Videoeditor können Sie Audio- und Videodateien auf mehreren Zeitachsen zusammen bearbeiten. Es ermöglicht das Schneiden des Audios zusammen mit dem Video, was die Bearbeitung erleichtert, wenn Sie eine lange Audioaufnahme und ein langes Video haben. Wenn Sie feststellen, dass Sie häufig Audio- und Videodateien kombinieren müssen, müssen Sie wahrscheinlich eine App für diesen Job kaufen.

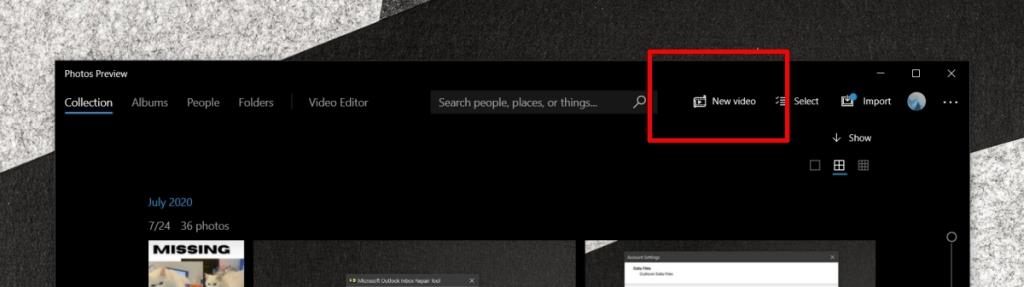
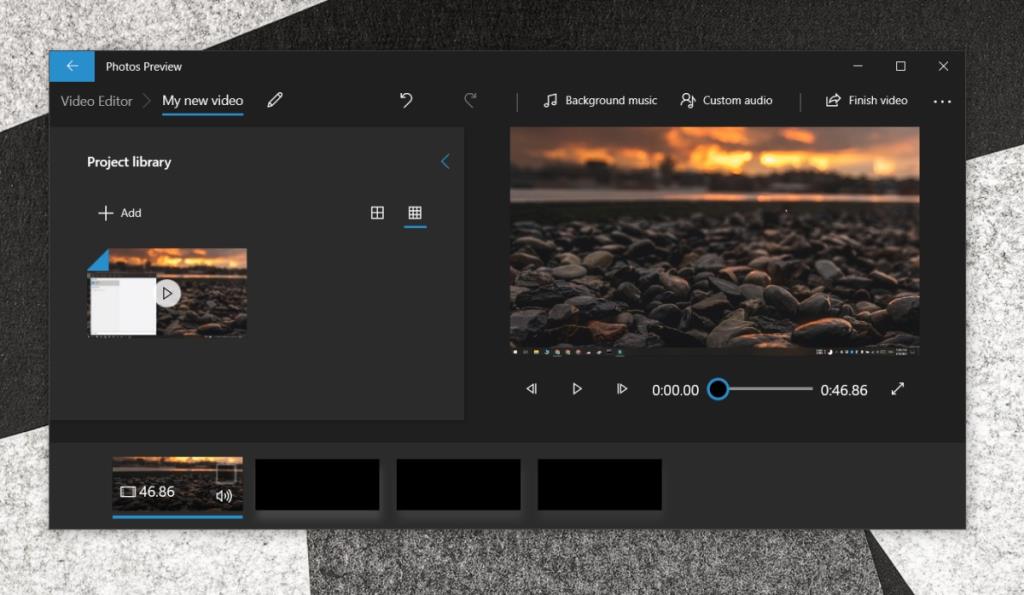
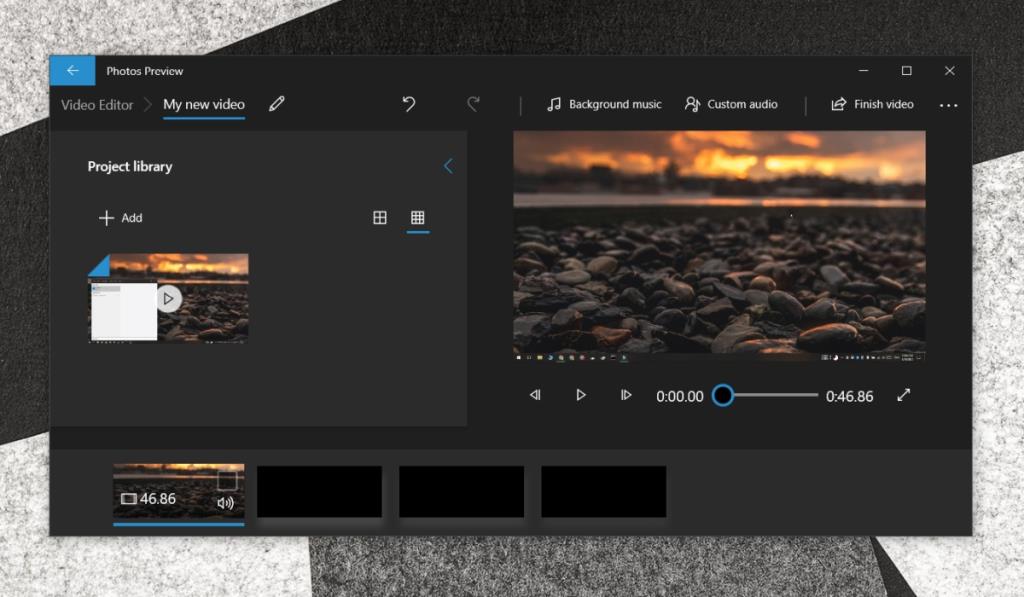






![Automatische Backup-Software für USB-Laufwerke [Windows] Automatische Backup-Software für USB-Laufwerke [Windows]](https://tips.webtech360.com/resources8/r252/image-4071-0829093733946.jpg)
