MOV-Dateien werden häufig unter macOS gefunden. Wenn Sie einen Screencast unter macOS aufzeichnen, wird er als MOV-Datei gespeichert. Das Format ist nicht exklusiv für macOS und Sie können MOV-Videos auch unter Windows 10 aufnehmen oder erstellen. Unabhängig davon sind diese Dateien in der Regel groß, insbesondere im Vergleich zu MP4-Dateien. Um die Größe einer MOV-Datei zu reduzieren, müssen Sie sie komprimieren.
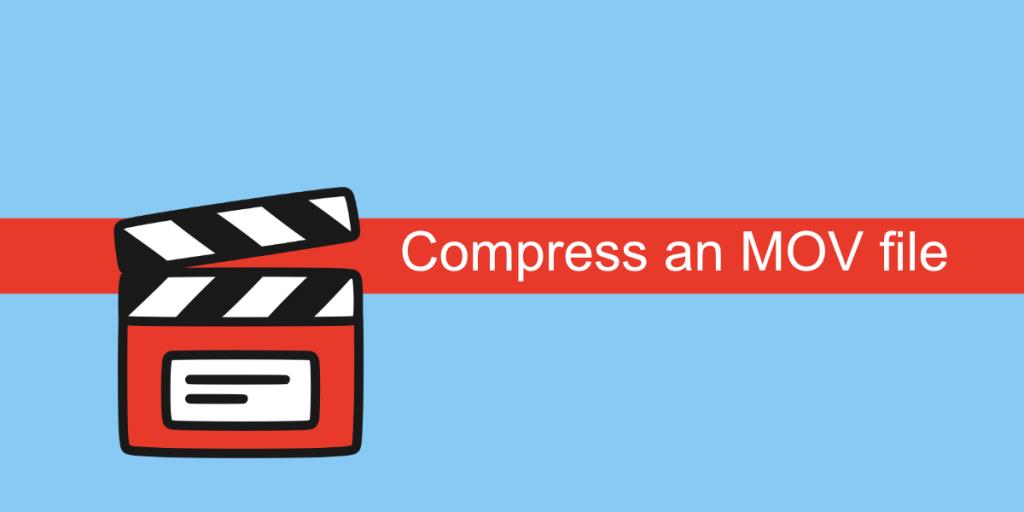
MOV-Datei komprimieren
Sie können eine MOV-Datei komprimieren, indem Sie ihre Bildrate reduzieren, die Auflösung reduzieren oder sie in ein anderes Format, zB MP4, konvertieren.
Unter macOS können Sie die Auflösung einer MOV-Datei mit dem QuickTime-Player reduzieren. Sie können die Framerate nicht ändern oder mit Quicktime in MP4 konvertieren. Dafür benötigen Sie eine andere App.
Sie können auch iMovie verwenden, aber der Vorgang ist außergewöhnlich mühsam.
1. Komprimieren Sie die MOV-Datei mit Handbrake
Handbrake ist ein beliebtes und leistungsstarkes Tool zur Videokonvertierung. Es ist für Mac und Windows verfügbar und ist eine gute Lösung, unabhängig davon, welche Plattform Sie verwenden.
- Laden Sie Handbrake herunter und installieren Sie es.
- Handbremse öffnen.
- Klicken Sie oben links auf Quelle öffnen.
- Wählen Sie die MOV-Datei aus, die Sie komprimieren möchten.
- Klicken Sie im Feld Speichern unter auf Durchsuchen und wählen Sie aus, wo Sie die Ausgabedatei speichern möchten.
- Gehen Sie zur Registerkarte Video.
- Wählen Sie die Bildrate aus.
- Wählen Sie die Auflösung aus.
- Wählen Sie einen Video-Encoder aus.
- Klicken Sie auf Starten.
- Wenn die Konvertierung abgeschlossen ist, haben Sie eine MP4-Datei.
-
Hinweis: Handbrake kann keine MOV-Datei ausgeben.
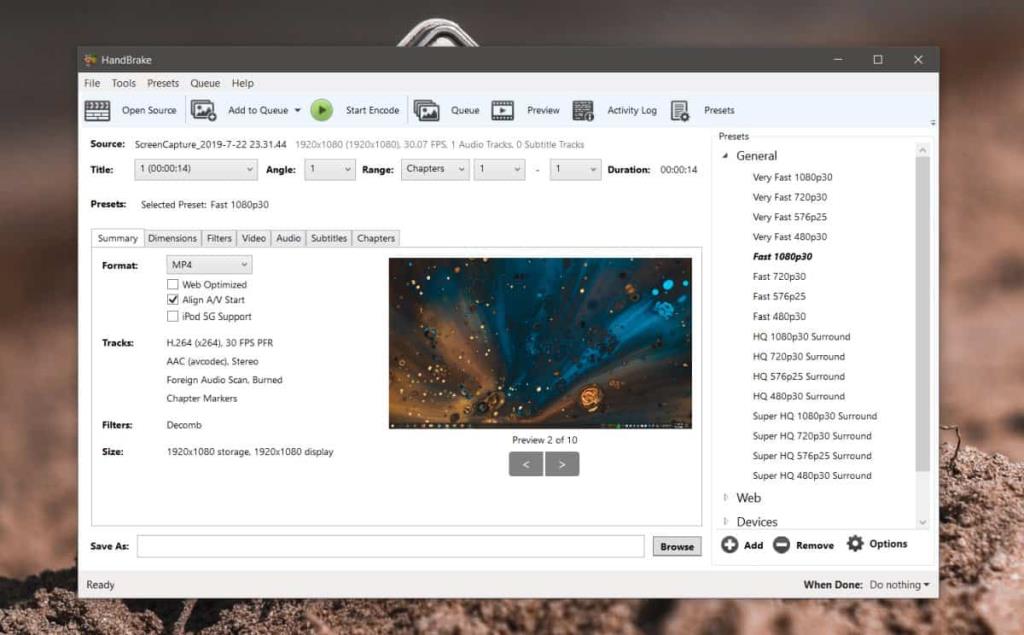
2. Verwenden Sie eine Web-App
Es gibt viele Online-Tools zum Komprimieren von Dateien und sie können das MOV-Format beibehalten. Sie müssen eine MOV-Datei nicht unbedingt in MP4 konvertieren, um sie zu komprimieren.
- Besuchen Sie Clideo .
- Wählen Sie das Komprimierungswerkzeug aus.
- Klicken Sie auf Datei auswählen.
- Wählen Sie die MOV-Datei aus, die Sie komprimieren möchten, und erlauben Sie das Hochladen.
- Warten Sie nach dem Hochladen, bis die App die Datei komprimiert hat (dies kann einige Zeit dauern).
- Wenn Sie fertig sind, klicken Sie auf die Schaltfläche Download und speichern Sie die Datei.
Hinweis: Clideo ist ein kostenpflichtiges Online-Tool. Die komprimierte Datei wird mit einem Wasserzeichen versehen und Sie müssen für das Entfernen bezahlen. Es arbeitet mit einem Abonnementmodell, so dass es das Geld nicht wert ist, es sei denn, Sie planen, es täglich zu verwenden.
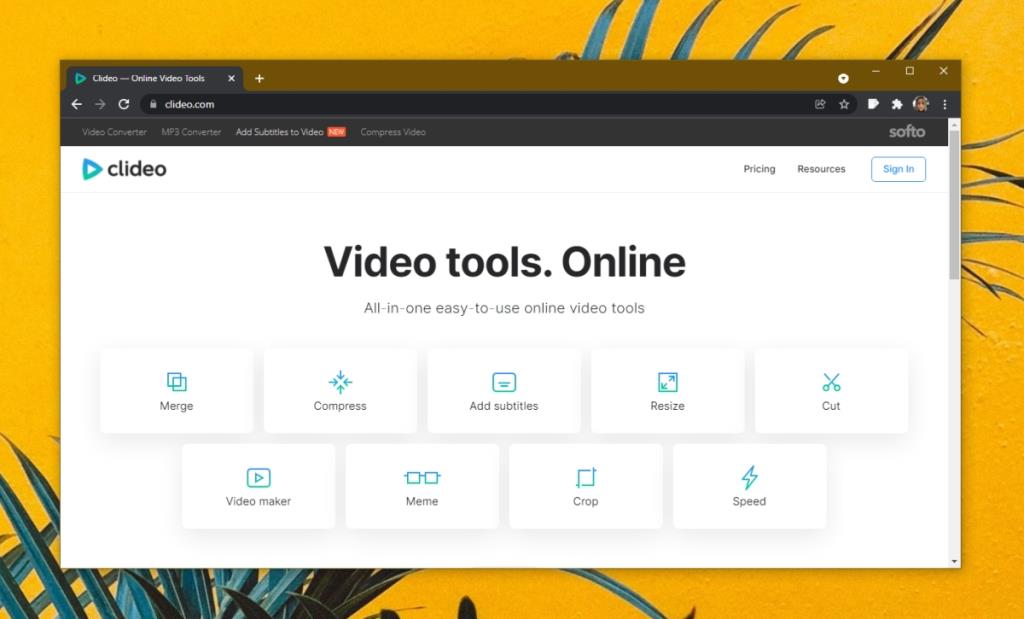
Fazit
Gute Komprimierungstools mit einer einfachen GUI sind schwer zu finden. Es ist am besten, eine App für den Job zu kaufen, wenn Sie der Meinung sind, dass Handbrake nicht das Richtige für Sie ist. Es gibt auch FFMPEG, aber es ist ein Befehlszeilentool. Dafür gibt es keine guten GUI-Apps, die aktiv gepflegt werden. Wenn Sie mit der Befehlszeile vertraut sind, können Sie FFMPEG sowohl unter macOS als auch unter Windows 10 verwenden, um eine MOV-Datei zu komprimieren.

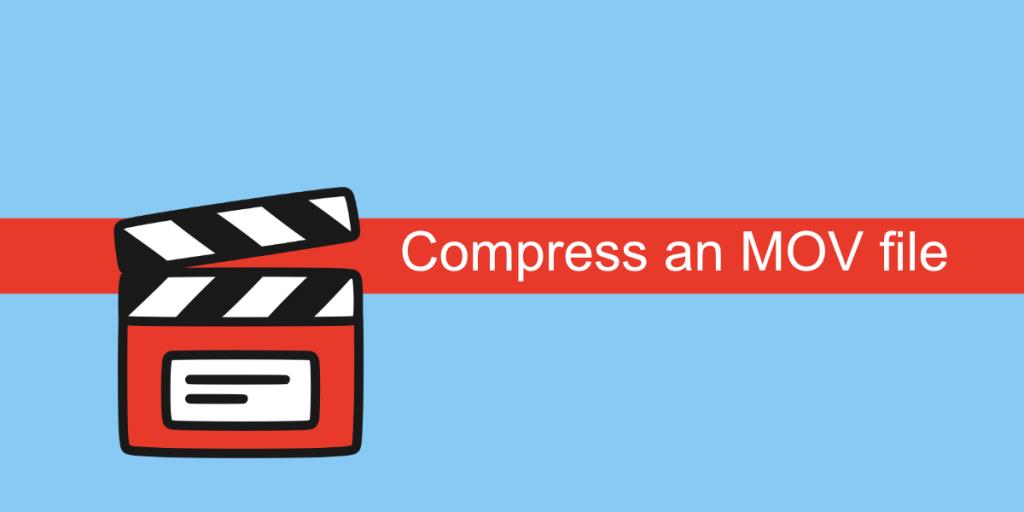
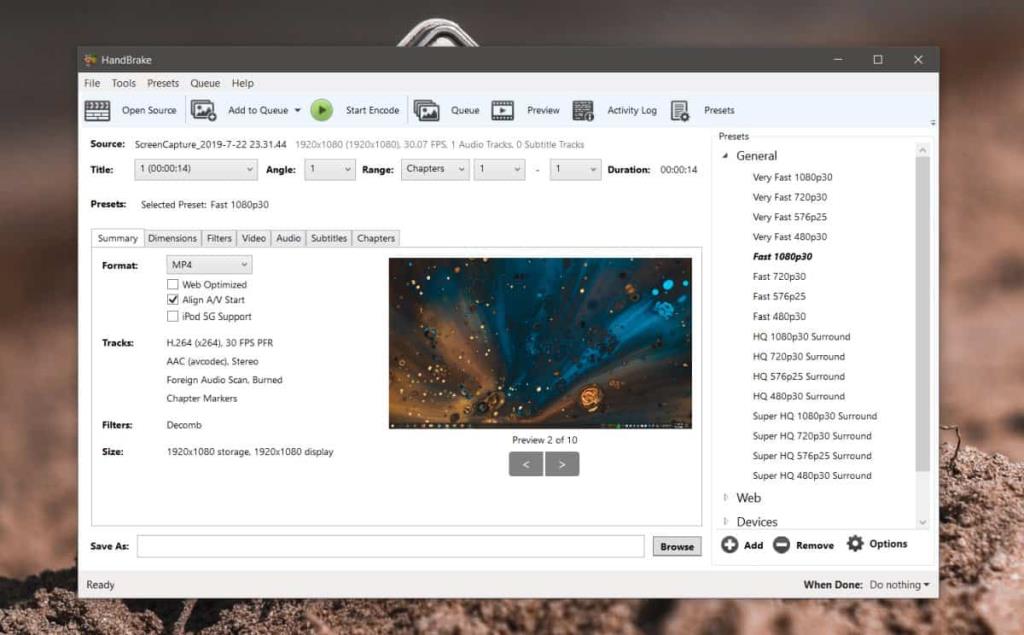
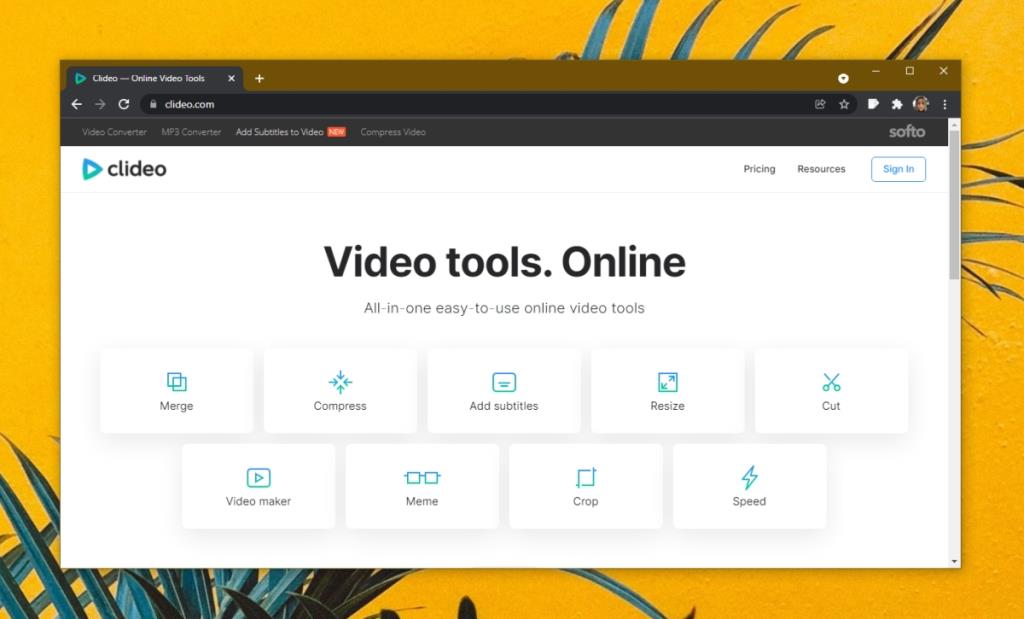

![Eine vollständige Anleitung zum Eintippen in Photoshop [Tutorial] Eine vollständige Anleitung zum Eintippen in Photoshop [Tutorial]](https://tips.webtech360.com/resources8/r252/image-1549-0829094035797.jpg)





