Windows 10 Creators Update wird jetzt für Benutzer bereitgestellt. Wenn Sie nicht auf die Einführung warten möchten, können Sie jetzt auf das Creators Update upgraden . Es gibt mehrere neue Funktionen im Creators Update , die das Update lohnenswert machen. Die Möglichkeit, die App-Liste aus dem Startmenü auszublenden, befindet sich ganz oben in dieser Liste. Das Creators Update enthält jedoch auch einige kleinere Verbesserungen, die Sie lieben werden. Eine neue, meist undokumentierte Ergänzung ist eine neue Aktion für den Power-Button. Benutzer können Windows 10 in den Energiesparmodus, Ruhezustand oder Herunterfahren, indem sie den Netzschalter drücken. Mit dem Creators Update können Sie jetzt den Netzschalter so konfigurieren, dass das Display ausgeschaltet wird. So richten Sie es ein.
Dies ist eine neue Creators Update-Funktion. Wenn Sie etwas älteres als Windows 10 verwenden oder nicht auf das Creators Update aktualisiert haben, können Sie das Display nicht mit dem Netzschalter ausschalten. Um den Netzschalter zum Ausschalten des Displays zu konfigurieren, müssen Sie zu den Energiespareinstellungen gehen.
Energieplaneinstellungen öffnen
Klicken Sie auf einem Laptop mit der rechten Maustaste auf das Akkusymbol in der Taskleiste und wählen Sie Energieoptionen aus dem Kontextmenü.

Öffnen Sie auf einem Desktop die Systemsteuerung. Gehen Sie zu Hardware und Sound> Energieoptionen.
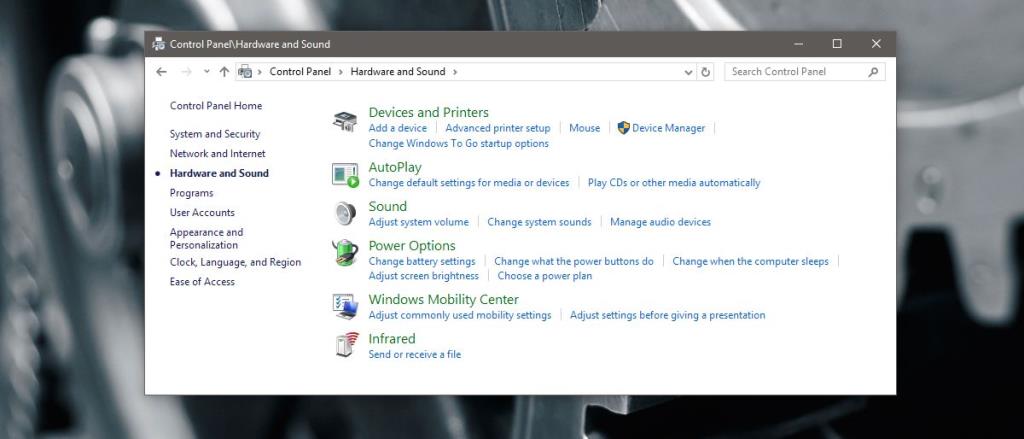
Konfigurieren Sie den Netzschalter zum Ausschalten des Displays
Klicken Sie auf dem Bildschirm "Energieoptionen" für den aktuellen Energiesparplan auf "Planeinstellungen ändern". Klicken Sie im folgenden Bildschirm auf „Erweiterte Energiesparplaneinstellungen“. Ein neues Fenster mit den Energieoptionen wird geöffnet. Scrollen Sie nach unten zur Option "Power-Tasten und Deckel" und erweitern Sie sie. Unter dem Abschnitt "Power-Tasten und Deckel" gibt es drei Optionen; Deckel schließen Aktion, Power-Taste Aktion und Sleep-Taste Aktion.
Erweitern Sie die Aktion "Ein-/Aus-Taste". Klicken Sie in den Aktionssatz für "Akkubetrieb" und "Angeschlossen". Öffnen Sie das Dropdown-Menü und wählen Sie "Display ausschalten". Klicken Sie auf Übernehmen, und Sie sind fertig.
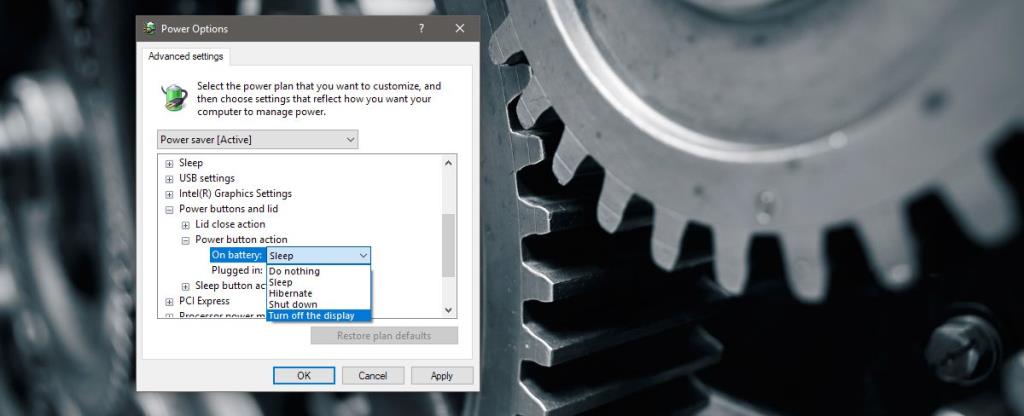
Wenn Ihr Laptop oder PC über eine Sleep-Taste verfügt, können Sie diese auch so konfigurieren, dass das Display ausgeschaltet wird. Der Vorgang ist der gleiche, außer dass die Einstellung unter der Aktion "Ruheschaltfläche" erfolgt. Sie können die Aktion zum Schließen des Deckels nicht konfigurieren, um das Display auszuschalten.
Unterstützung mehrerer Monitore
Wenn Sie mehrere Monitore eingerichtet haben, funktioniert dies für alle. Durch Drücken der Power- (oder Sleep-) Taste werden alle angeschlossenen Displays in den Ruhezustand versetzt. Denken Sie daran, dass die Taste das Display ausschaltet. Es sperrt Ihr System nicht. Wenn Sie mit der Maus etwas wackeln oder auf eine Taste Ihrer Tastatur tippen, wird Ihr Display aufgeweckt. Sie oder andere Personen, die zufällig an Ihrem System vorbeikommen, werden nicht aufgefordert, ein Passwort einzugeben.
Die Funktion ist etwas langsam, um die Displays aufzuwecken. Es folgt ein kleines Bildschirmflackern und es dauert einige Sekunden, bis Ihr Desktop erscheint. Es ist ein wenig fehlerhaft, aber vielleicht wartet die Funktion auf Treiber-Updates, um sich selbst zu beheben.


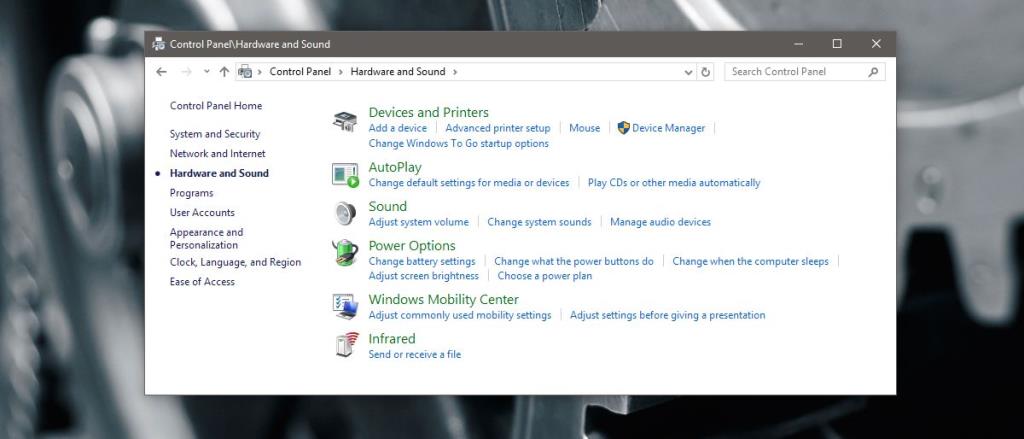
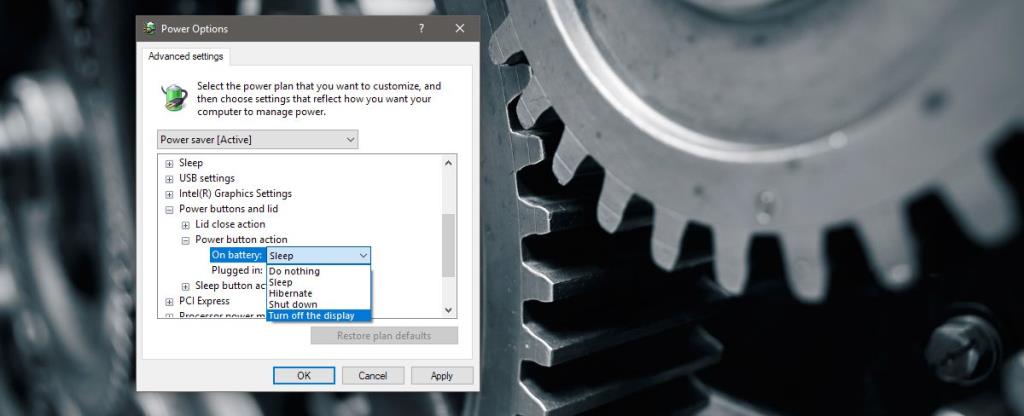

![Eine vollständige Anleitung zum Eintippen in Photoshop [Tutorial] Eine vollständige Anleitung zum Eintippen in Photoshop [Tutorial]](https://tips.webtech360.com/resources8/r252/image-1549-0829094035797.jpg)





