Ein Proxy wird oft als Synonym für ein VPN angesehen. Dies ist nicht wahr; ein Proxy unterscheidet sich deutlich von einem VPN . Ein VPN kann einen Proxy-Dienst zusätzlich zu dem von ihm erstellten privaten Netzwerk bereitstellen , aber die beiden sind nicht identisch.
Proxy-Dienste
Proxy-Dienste werden häufig zusammen mit VPN-Diensten verwendet, aber als eigenständige Dienste werden sie verwendet, um Benutzern Zugriff auf bestimmte geografisch eingeschränkte Daten zu gewähren, z. B. Zugriff auf einen Server oder eine Website, auf die nur Benutzer in einem bestimmten Land zugreifen können.
Im Allgemeinen sind Proxy-Dienste kostenlos und öffentlich oder kostenpflichtig und privat.
Ein kostenloser Proxy-Server ist unter Windows 10 einfach zu konfigurieren, während ein privater Proxy mit einem Benutzernamen und einem Passwort geliefert wird, auf die die Standard-Proxy-Einstellungen von Windows 10 nicht eingehen.
Proxy unter Windows 10 konfigurieren
Unabhängig davon, welche Art von Proxy Sie haben, dh öffentlich oder privat, können Sie ihn unter Windows 10 verwenden. Das heißt, die Verwendung eines privaten Proxys, dh eines mit Benutzernamen und Kennwort, unterscheidet sich von der Verwendung eines öffentlichen Proxys.
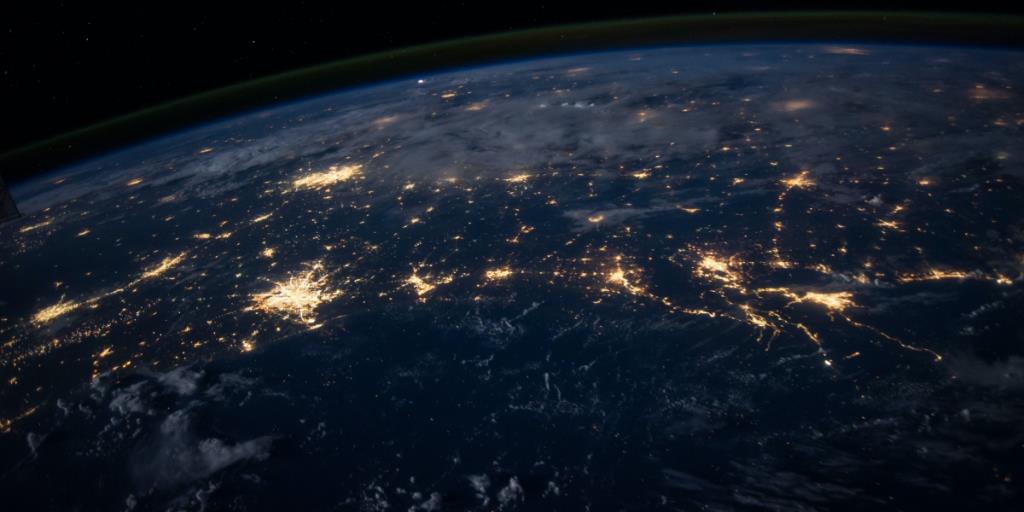
Proxy-Einstellungen
Um einen Proxy unter Windows 10 zu konfigurieren, benötigen Sie;
- Für einen öffentlichen Proxy: eine IP- oder Serveradresse und eine Portnummer.
- Für einen privaten Proxy: eine IP- oder Serveradresse , eine Portnummer , ein Benutzername und ein Passwort .
Konfigurieren des öffentlichen Proxys unter Windows 10
Gehen Sie folgendermaßen vor, um einen öffentlichen Proxy unter Windows 10 zu konfigurieren.
- Öffnen Sie die Einstellungen-App (Win+I-Tastaturkürzel).
- Gehen Sie zu Netzwerk und Internet.
- Wählen Sie die Registerkarte Proxy aus.
- Scrollen Sie nach unten zum Abschnitt Manuelle Proxy-Einrichtung .
- Aktivieren Sie den Schalter Proxyserver verwenden.
- Geben Sie die Serveradresse und die Portnummer ein.
- Klicken Sie auf Speichern.
- Der Proxy ist jetzt aktiv.
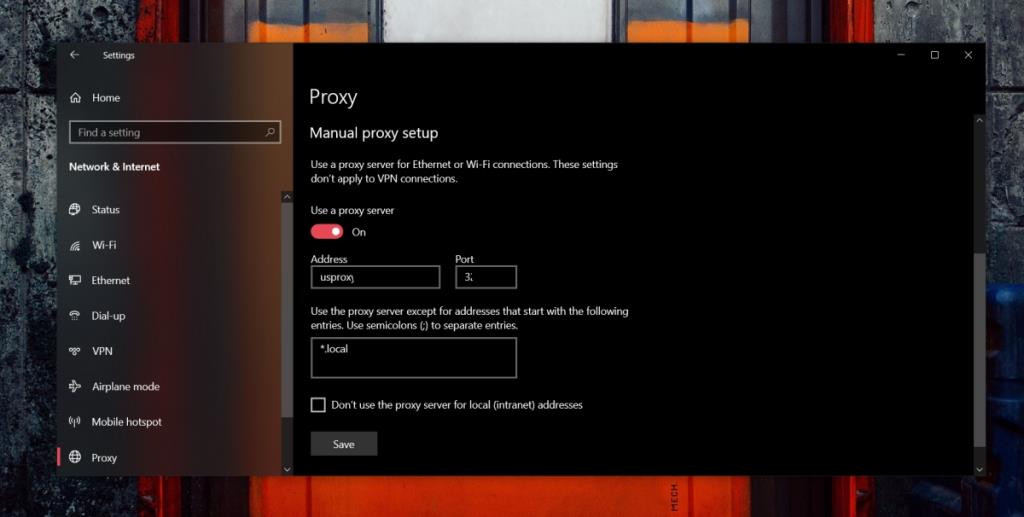
Konfigurieren Sie den privaten Proxy unter Windows 10
Ein privater Proxy-Server erfordert eine Authentifizierung mit einem Benutzernamen und einem Kennwort. Unter Windows 10 gibt es keine Einstellung, mit der Sie den Benutzernamen und das Kennwort eingeben können, um Sie effektiv von der Verwendung auszuschließen.
Die Alternative ist die Verwendung einer Drittanbieter-App. Wir empfehlen die Verwendung von Charles Proxy, aber es ist nicht kostenlos. Es kostet 50 Dollar. Es ist eine Testversion mit Einschränkungen verfügbar.
Proxy mit Charles-Proxy konfigurieren
Um Ihren Proxy in Charles Proxy zu konfigurieren, laden Sie die App hier herunter und installieren Sie sie . Führen Sie die folgenden Schritte aus, um den Proxy einzurichten.
- Öffnen Sie den Charles-Proxy.
- Gehen Sie zu Proxy>Externe Proxy-Einstellungen.
- Aktivieren Sie den Web-Proxy.
- Geben Sie die IP/Server-Adresse in das Feld Web-Proxy-Server ein.
- Geben Sie die Portnummer in das Feld daneben ein.
- Geben Sie den Benutzernamen und das Passwort in die entsprechenden Felder ein.
- OK klicken.
- Wiederholen Sie die Schritte 2-7 , wählen Sie jedoch Secure Web Proxy anstelle von Web Proxy (dies kann je nach Proxy-Dienst optional sein).
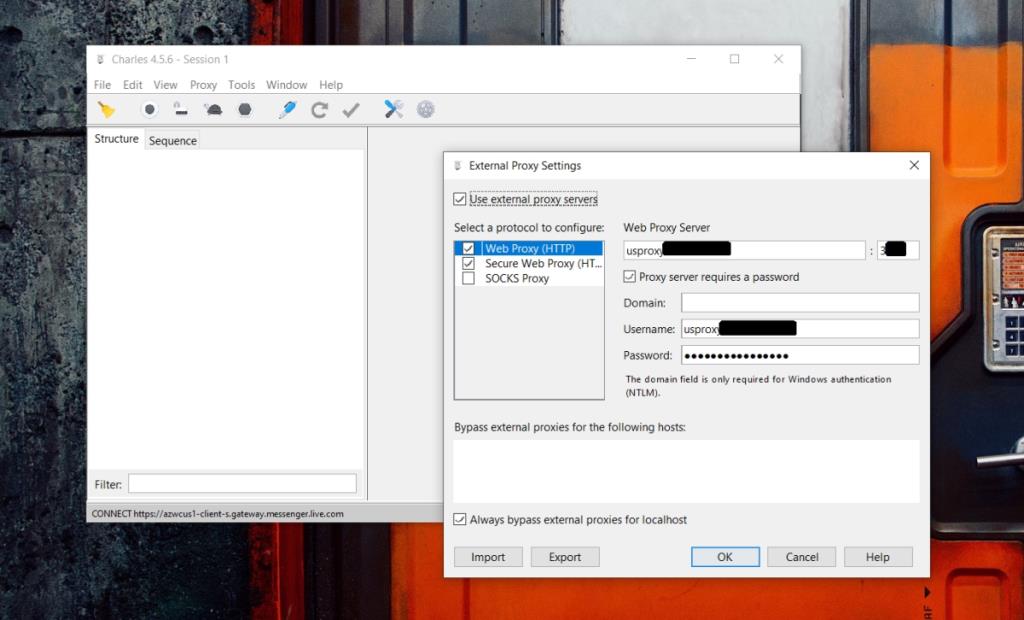
- Um den Proxy zu aktivieren, kehren Sie zu Charles Proxy zurück.
- Gehen Sie zu Proxy>Windows-Proxy.
- Der Proxy ist jetzt aktiviert.
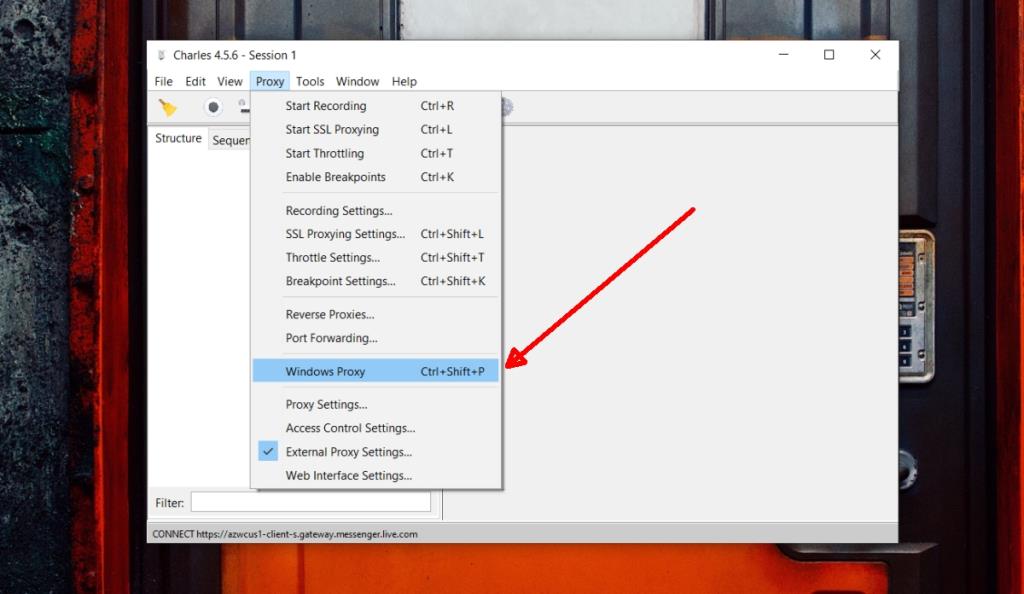
Installieren Sie das Charles-Proxy-Zertifikat in Chrome- und Chromium-basierten Browsern
Der Charles-Proxy ist eingerichtet, funktioniert jedoch standardmäßig nur in Internet Explorer oder Microsoft Edge. Bei anderen Browsern gibt es einen weiteren Schritt zum Konfigurationsprozess.
- Öffnen Sie den Charles-Proxy.
- Gehen Sie zu Hilfe>SSL-Proxying>Charles-Stammzertifikat speichern.
- Speichern Sie das Zertifikat mit der CER-Dateierweiterung.
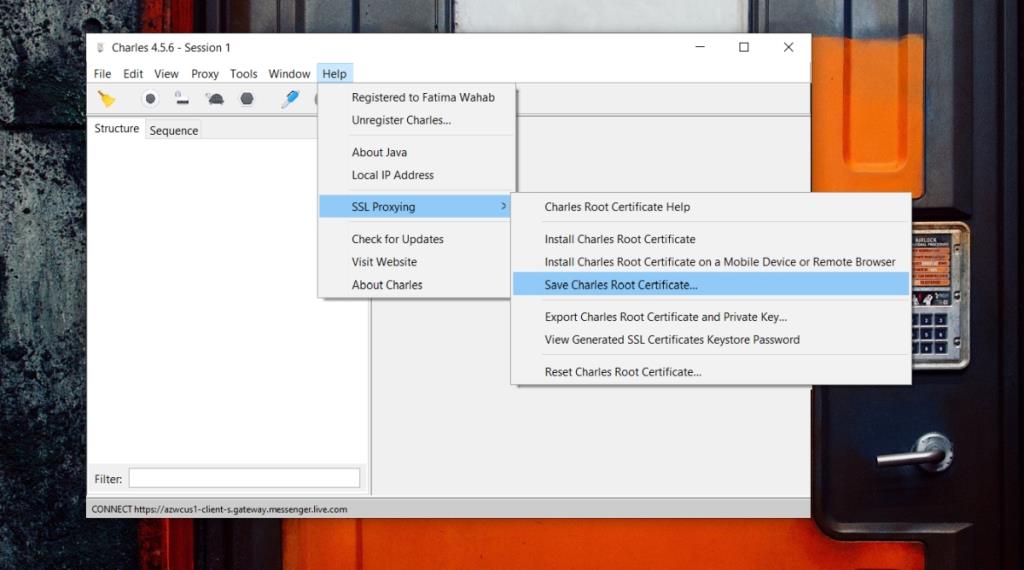
- Öffnen Sie die Einstellungen für den Chrome/Chromium-basierten Browser.
- Gehen Sie zu Erweiterte Einstellungen>Datenschutz>Datenschutz und Sicherheit>Zertifikate verwalten.
- Wechseln Sie im sich öffnenden Fenster zur Registerkarte Vertrauenswürdige Stammzertifikate.
- Klicken Sie auf Importieren.
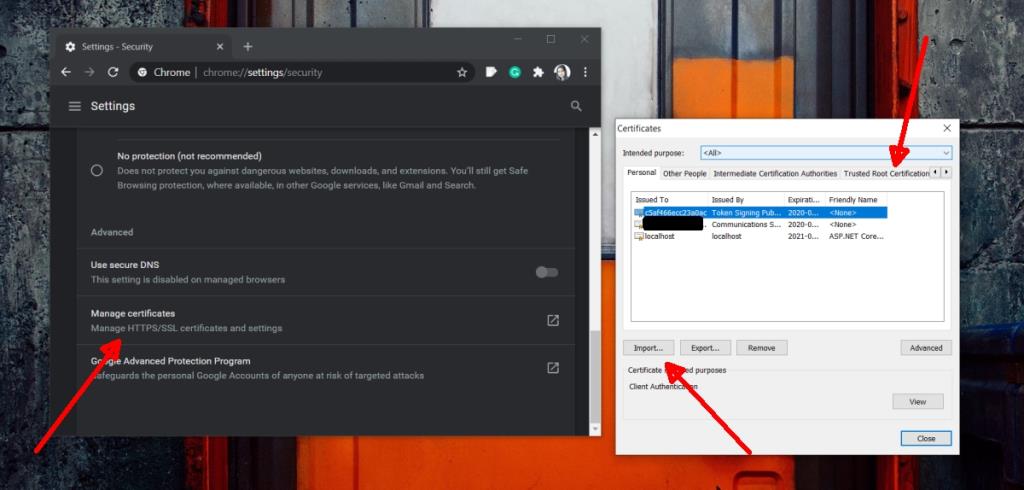
- Wählen Sie das Zertifikat aus , das Sie in Schritt 3 gespeichert haben.
- Starten Sie den Browser neu.
- Stellen Sie sicher, dass die Option 'Windows Proxy' im Charles-Proxy aktiviert ist und der Proxy im Browser funktioniert.
Installieren Sie das Charles-Proxy-Zertifikat in Firefox
Die Installation des Charles-Proxy-Zertifikats in Firefox ist viel einfacher.
- Öffnen Sie den Charles-Proxy.
- Gehen Sie zu Proxy und aktivieren Sie Windows-Proxy.
- Öffnen Sie Firefox.
- Besuchen Sie diesen Link .
- Firefox fordert Sie auf , eine Datei zu speichern.
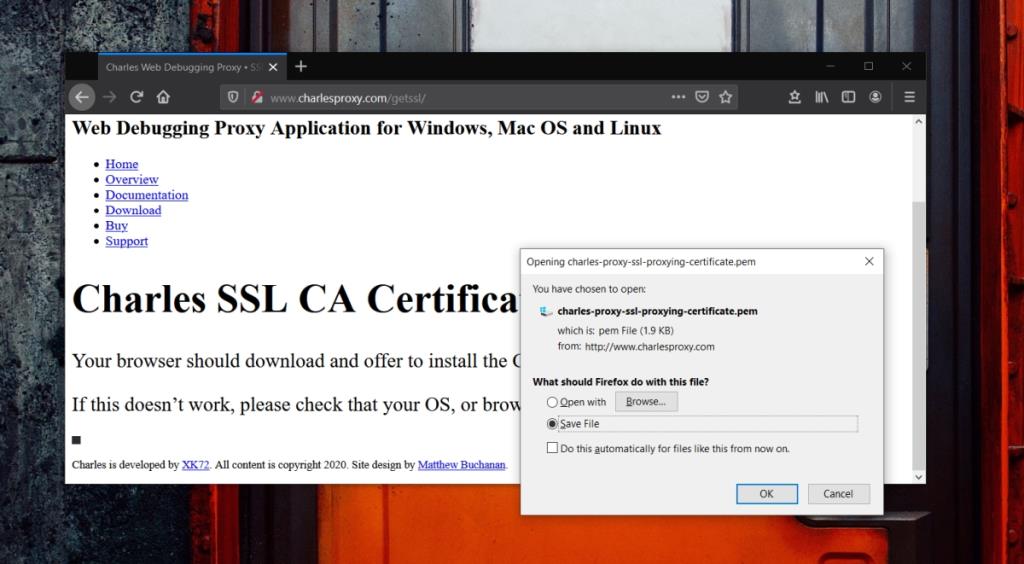
- Fahren Sie fort und speichern Sie es. Ändern Sie nicht die Erweiterung dieser Datei.
- Das Zertifikat wird von selbst installiert .
- Geben Sie Ihren Benutzernamen und Ihr Kennwort ein, wenn Sie dazu aufgefordert werden.
- Der Proxy ist jetzt aktiv.
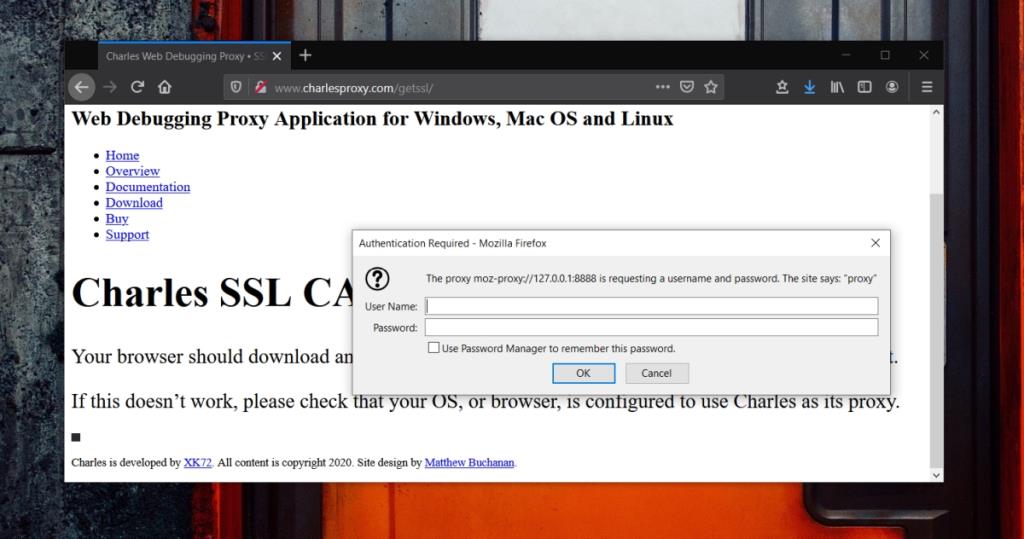
Fazit
Es gibt einige Alternativen für Charles-Proxy wie Fiddler, aber es scheint keine Option zum Konfigurieren eines externen Proxys zu geben. Es ist bedauerlich, dass Windows 10 die Verwendung eines privaten Proxys nicht unterstützt. Einige Leute sind der Meinung, dass dies aus Sicherheitsgründen geschieht, aber es gibt keinen offiziellen Grund von Microsoft, warum ein privater Proxy nicht unterstützt wird.

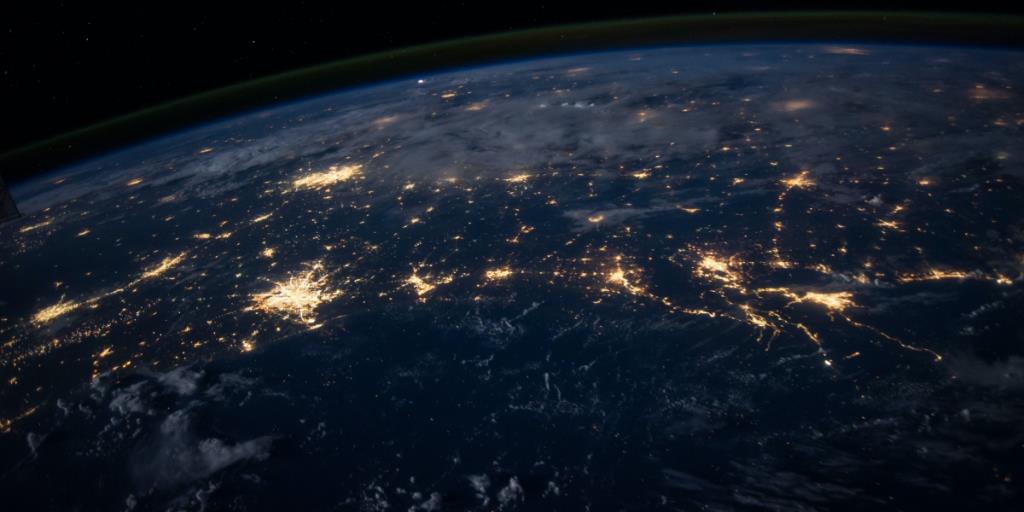
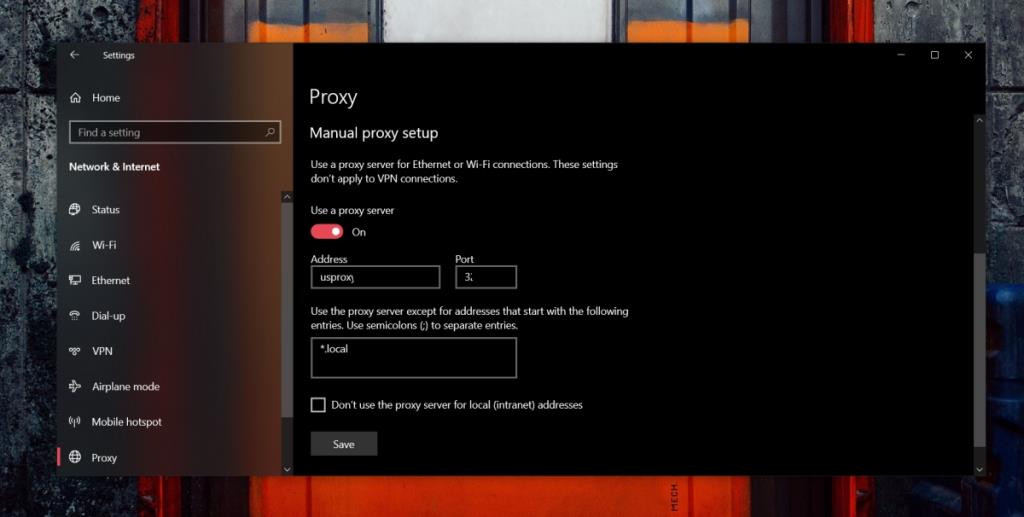
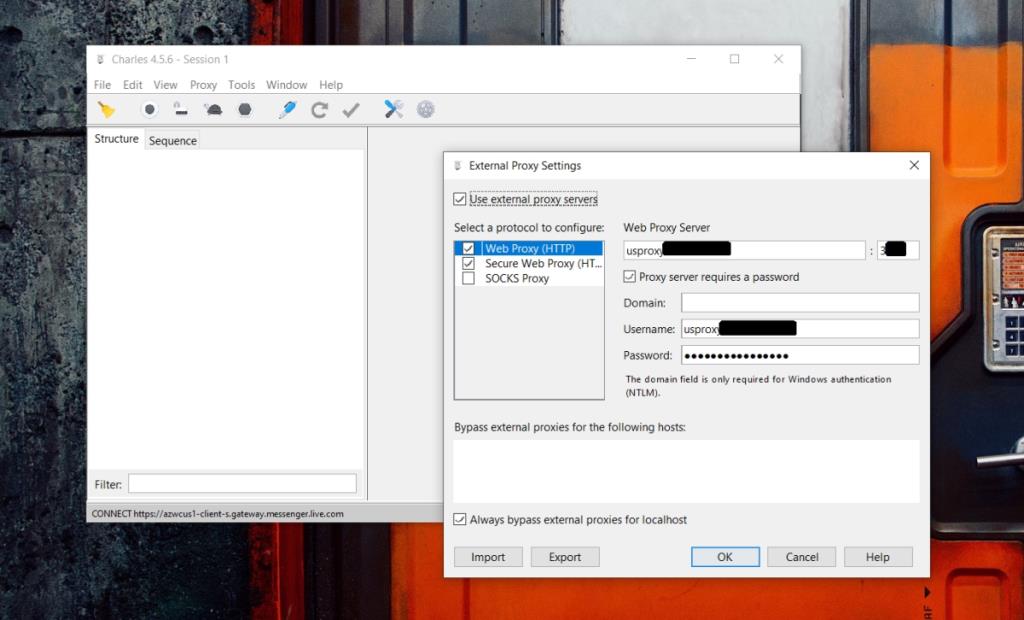
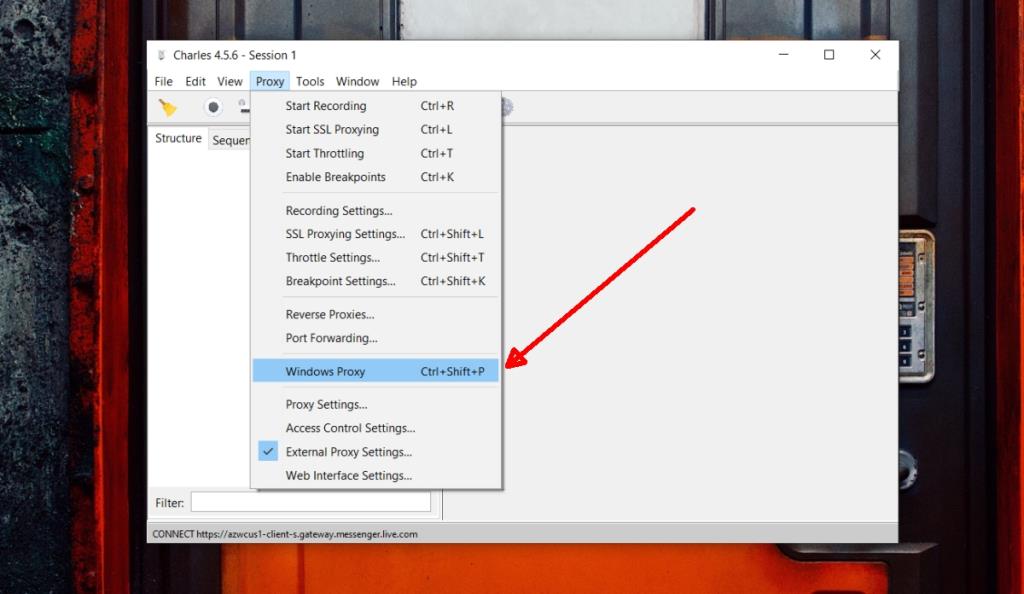
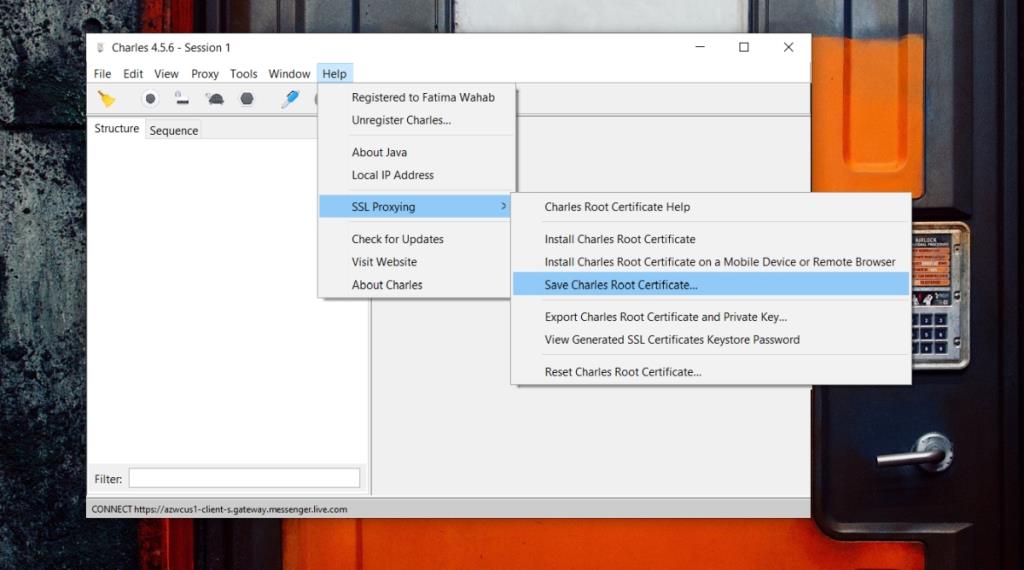
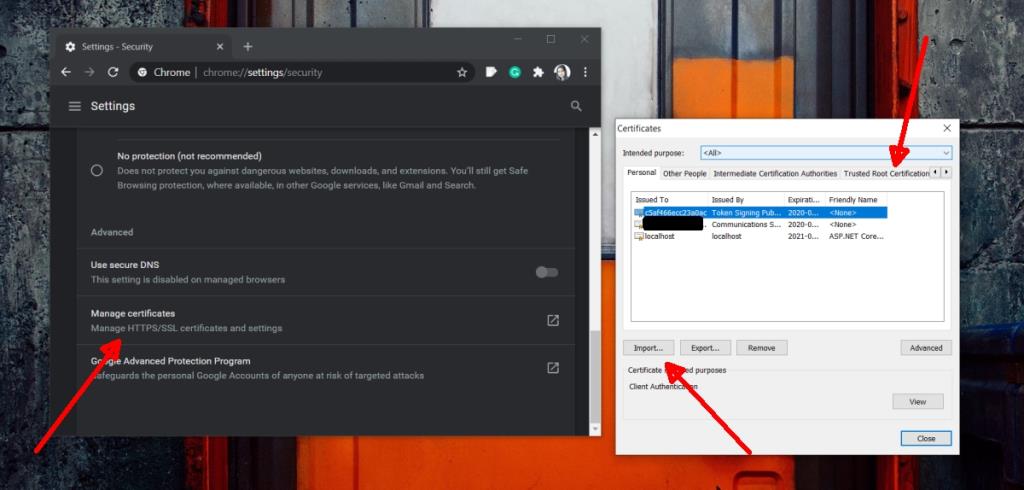
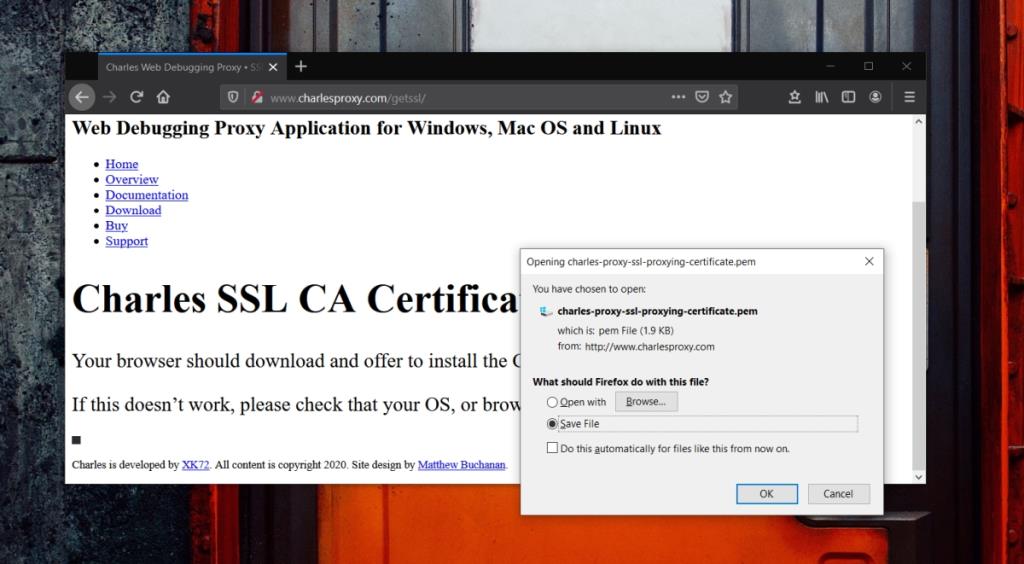
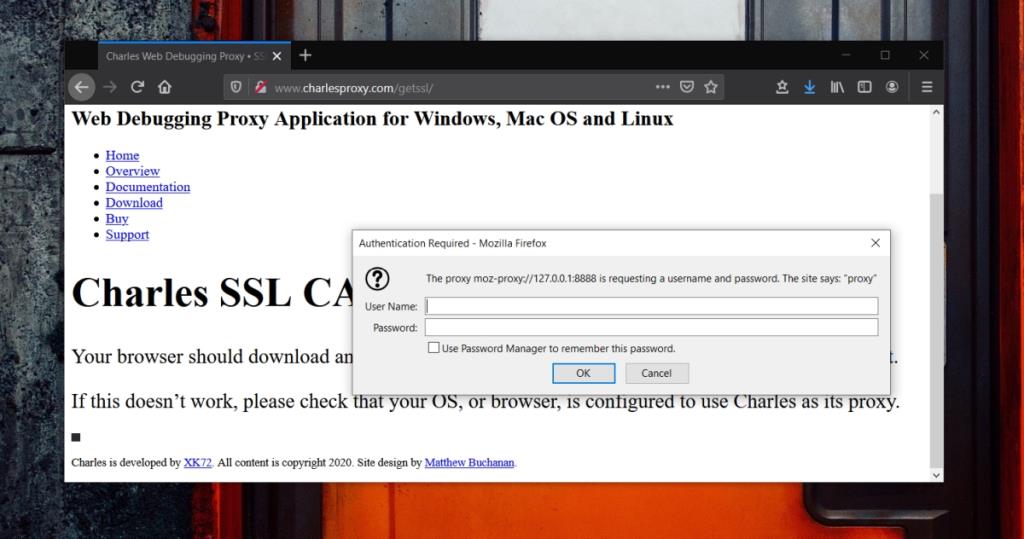



![So verbergen Sie bestimmte Tools oder Applets der Systemsteuerung in Windows 10 und 11 [Tipp] So verbergen Sie bestimmte Tools oder Applets der Systemsteuerung in Windows 10 und 11 [Tipp]](https://tips.webtech360.com/resources8/r252/image-6310-0829094817024.png)




