Wasserzeichen sind eine sichere Methode, um zu verhindern, dass Bilder gestohlen werden. Wenn Sie Ihr Designportfolio online haben, verhindert ein Wasserzeichen in der Mitte oder über dem Bild, dass es leicht wiederverwendet werden kann. Es kann immer noch nachverfolgt werden, aber das erfordert viel Arbeit. Sie haben vielleicht bemerkt, dass Stockfotos oft ein ganzes Raster aus Text und Linien darüber haben, die eine kostenlose Verwendung verhindern. Die Sache ist die, diese Wasserzeichen sind offensichtlich und jemand kann tatsächlich die Zeit investieren, sie zu entfernen. Wenn Sie befürchten, dass Fotos auf diese Weise gestohlen werden, ist es besser, Fotos diskret mit Wasserzeichen zu versehen, anstatt sie offensichtlich dort zu entfernen, wo sie möglicherweise entfernt werden.
Das Tool, das wir zum Hinzufügen eines diskreten Wasserzeichens verwenden werden, ist Paint.net. Der Trick liegt weniger im Werkzeug, sondern mehr darin, zu wissen, wo und wie man es anwendet.
Diskretes Wasserzeichen für Fotos
Ein diskretes Wasserzeichen für Fotos muss die folgenden Anforderungen erfüllen;
- Es muss an einer Stelle im Bild platziert werden, bei der es sehr unwahrscheinlich ist, dass sie abgeschnitten wird, dh es sollte sich nicht in der Ecke eines Bildes oder an den Seiten befinden. Es wird am besten irgendwo in der Mitte verwendet.
- Es sollte Informationen enthalten, die Ihnen sagen, wohin das Bild geht, zB wenn Sie ein Symbol mit einem Client teilen, können Sie den Clientnamen als Wasserzeichen verwenden.
- Das Wasserzeichen darf nicht offensichtlich sein. Es sollte diskret genug sein, dass es nicht sichtbar ist, es sei denn, das Bild wird sehr genau untersucht
Wasserzeichen mit Paint.net
Öffnen Sie das Bild, das Sie mit einem Wasserzeichen versehen möchten, und finden Sie heraus, wo Sie es platzieren möchten. Das Bild, das ich verwende, ist das einer Katze und Katzenfell ist ein ziemlich guter Ort, um ein Wasserzeichen zu verstecken. Suchen Sie nach allem, was ein dichtes Muster hat. Verwenden Sie als Nächstes das Farbauswahlwerkzeug, um die genaue Farbe des Objekts zu finden, dem Sie das Wasserzeichen hinzufügen möchten. Wenn das Objekt ein dichtes Muster ist, haben Sie es wahrscheinlich mit Schatten und Farbschattierungen zu tun.
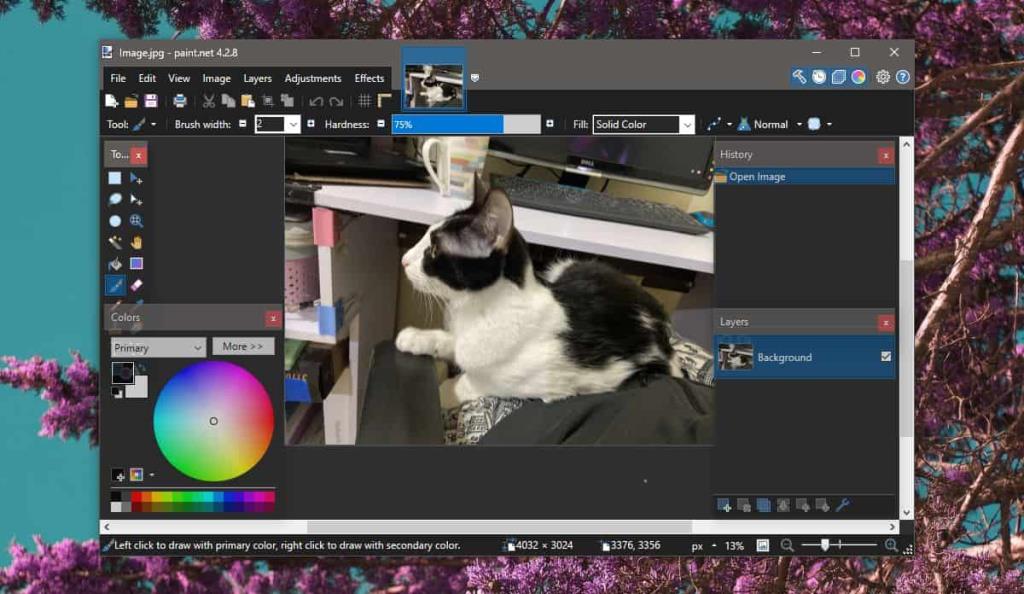
Sobald Sie die Farbe ausgewählt haben, gehen Sie eine Nuance heller oder dunkler ein, gerade genug, dass sie auf dem Bild zu sehen ist, wenn Sie sie genau betrachten, aber machen Sie sie nicht zu offensichtlich. Sie können ein etwas dunkleres Grau auf einem Hellgrau verwenden, aber kein Blau auf Orange.
Öffnen Sie das Textwerkzeug in Paint und fügen Sie Text in den Bereich ein, den Sie für das Wasserzeichen ausgewählt haben, und exportieren Sie das Bild. Überschreiben Sie nicht das Original. Das ist alles. Wenn Sie sehen, dass Ihr Bild an einer Stelle verwendet wird, für die Sie es nicht autorisiert haben, können Sie anhand des Wasserzeichens erkennen, woher das Bild stammt.
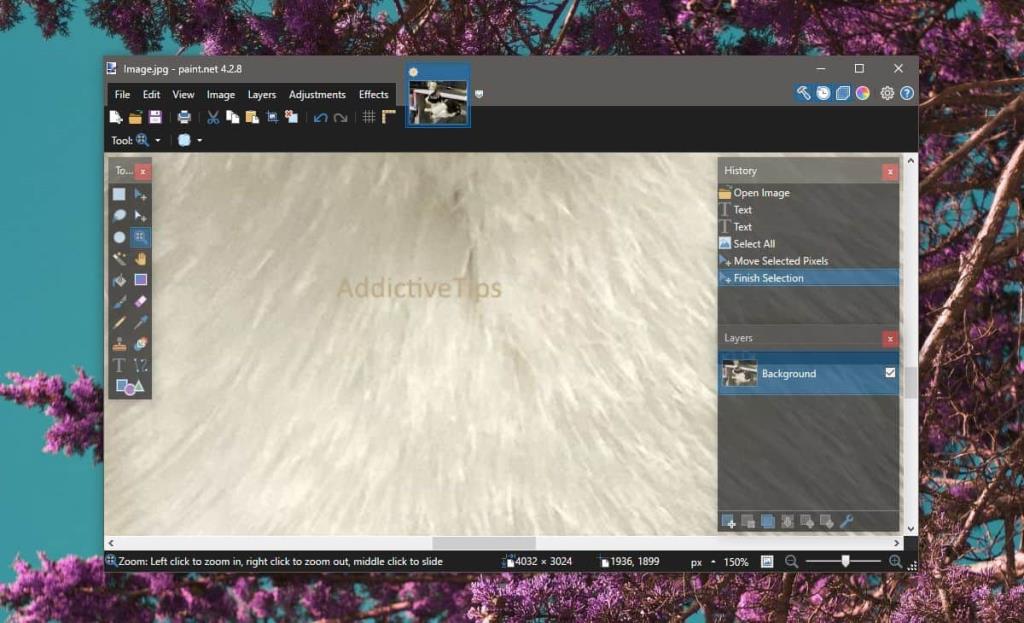

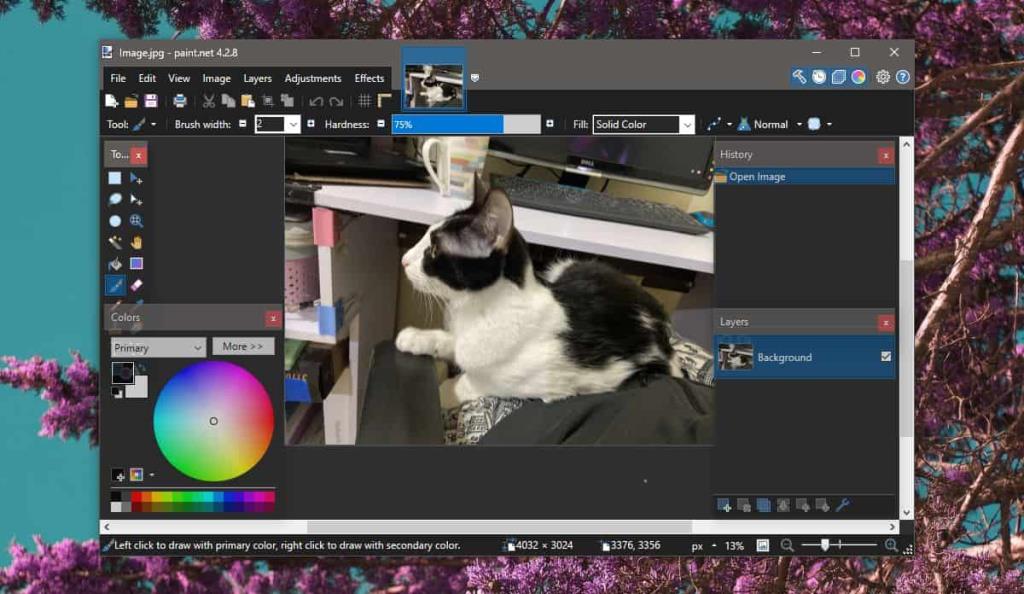
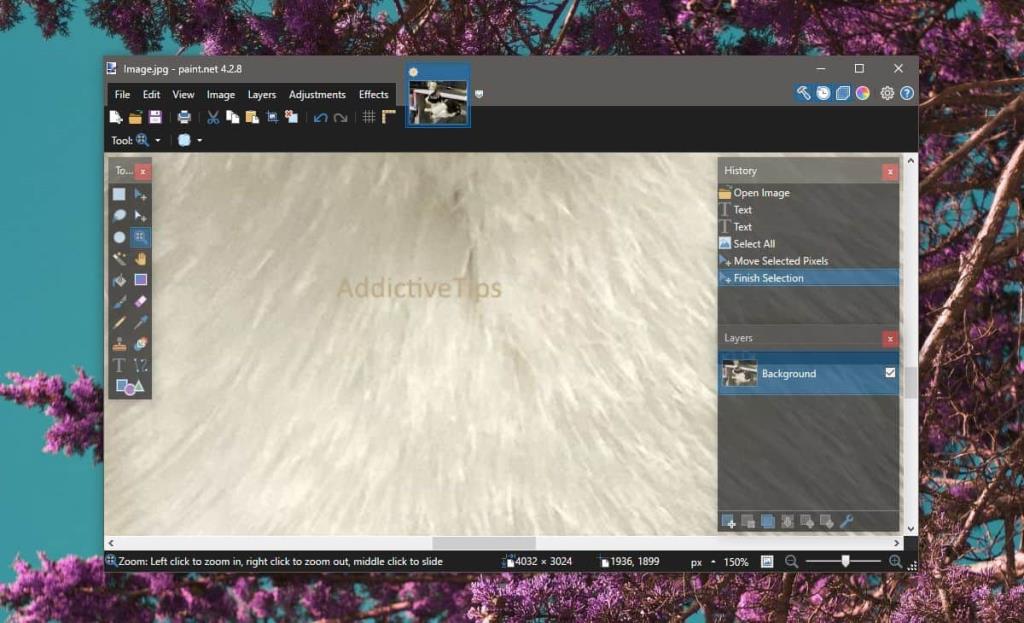







![So fügen Sie Ihren Bildern in Photoshop Kanten hinzu [Tutorial] So fügen Sie Ihren Bildern in Photoshop Kanten hinzu [Tutorial]](https://tips.webtech360.com/resources8/r252/image-4440-0829093900681.jpg)
