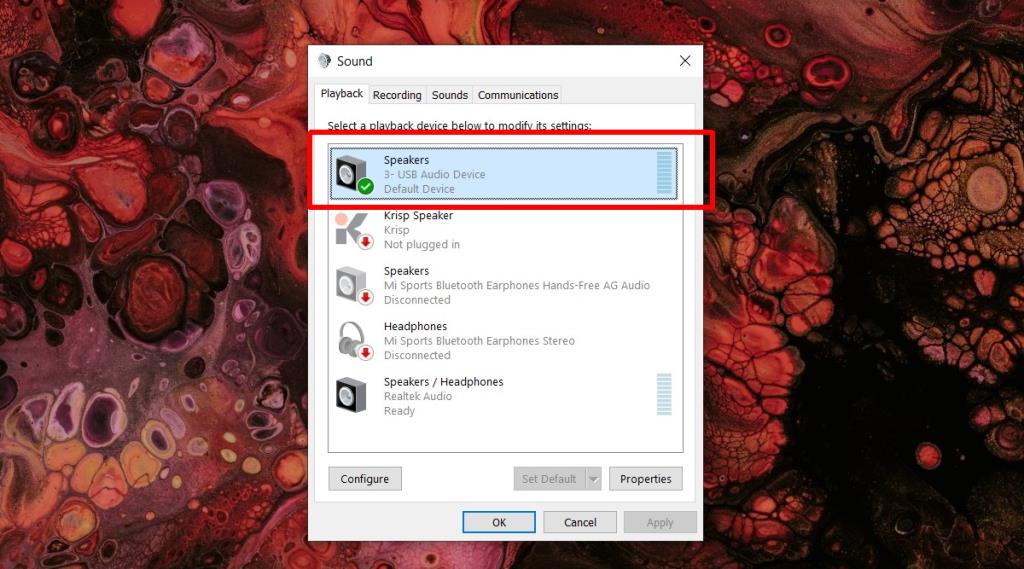Audiogeräte können im Allgemeinen mit drei verschiedenen Methoden verbunden werden; die Audiobuchse, einen USB-Anschluss und Bluetooth . Mit Bluetooth benötigen Geräte keinen physischen Anschluss und sind oft drahtlos und leicht zu transportieren. Bei Audiobuchsen und USB-Geräten ist ein physischer Anschluss erforderlich, aber es wird nie zu Verzögerungen kommen und die Klangqualität wird im Allgemeinen besser, es sei denn, Sie haben außergewöhnlich hochwertige Bluetooth-Audiolautsprecher gekauft.
Wenn Sie ein Audiogerät haben, das über die Kopfhörerbuchse angeschlossen wird, es aber aus irgendeinem Grund über einen USB-Anschluss funktioniert, ist dies relativ einfach.
Klinke zu USB Konverter
Um einen Audio-Klinkenanschluss in einen USB-Anschluss umzuwandeln, benötigen Sie einen Konverter. Dieser Konverter ist unter vielen verschiedenen Namen erhältlich, z. B. externe Soundkarte, USB zu Audio konvertiert, Audiobuchse zu USB Konverter usw.
Der Preis ist auch nicht zu hoch, wobei Knock-offs schon ab 1 US-Dollar kosten. Stellen Sie beim Kauf sicher, dass es mit Ihrem Betriebssystem kompatibel ist. Ein Konverter kann mit einem eigenständigen Mikrofon, einem Lautsprechersatz mit einem einzigen Audio-Pin oder einem Headset mit separatem Pin für Audioeingang und -ausgang verwendet werden.

Konvertieren Sie einen Kopfhöreranschluss in USB
Um Ihre Kopfhörer über den USB-Anschluss zu verwenden, führen Sie die folgenden Schritte aus;
- Schließen Sie Ihre Kopfhörer (oder Mikrofone oder Lautsprecher) an den richtigen Eingangsanschluss des Konverters an. Sie sehen ein Mikrofonsymbol für die Eingabe und ein Kopfhörersymbol für die Ausgabe.
- Nachdem die Pins in den Konverter eingesteckt wurden, verbinden Sie den Konverter mit einem USB-Port Ihres Windows 10-Systems.
- Sie hören die allgemeine Audiowarnung "Neue Hardware gefunden". Warten Sie, bis die Desktop-Meldung für das Gerät betriebsbereit angezeigt wird.
- Sobald das Gerät bereit ist, öffnen Sie die Systemsteuerung.
- Gehen Sie zu Hardware und Sound>Sound.
- Gehen Sie einzeln zu den Registerkarten Aufnahme und Wiedergabe und prüfen Sie, ob ein USB-Soundgerät angezeigt wird. Wählen Sie es aus, klicken Sie mit der rechten Maustaste auf das Gerät und wählen Sie die Option „Als Standard festlegen“ aus dem Kontextmenü.
- Sie können nun das Audiogerät zum Aufnehmen oder Wiedergeben von Audio verwenden (je nach Art des angeschlossenen Geräts).
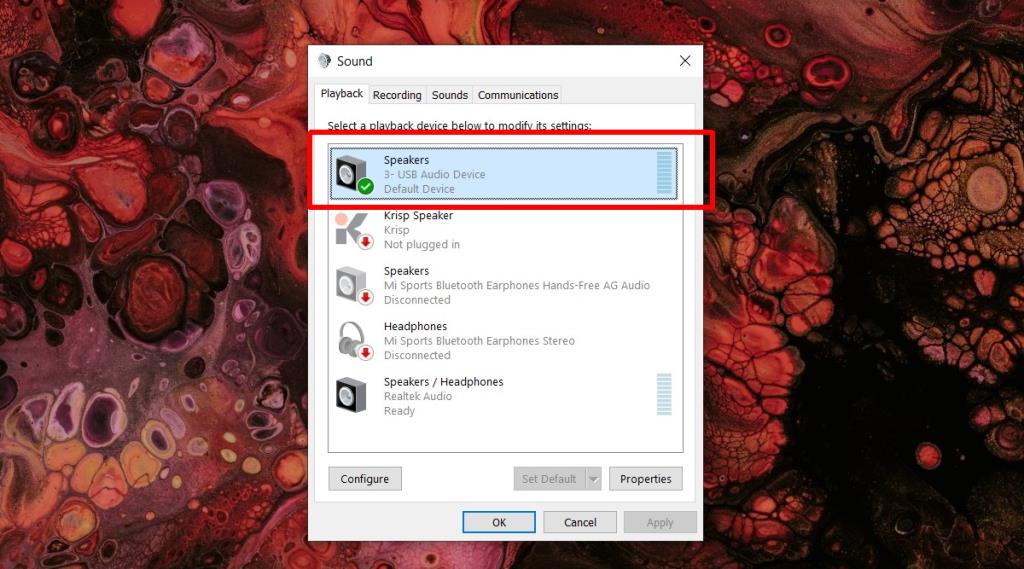
Fazit
Im Allgemeinen wird es keinen großen Unterschied zwischen der Audioqualität geben, die Sie von der Buchse oder vom Konverter erhalten. Wenn eine Verzögerung auftritt, ist der Konverter wahrscheinlich defekt. Sie können versuchen, es an einen anderen USB-Port anzuschließen, um zu sehen, ob das Problem dadurch behoben wird.
Was normale Tonverzerrungen und -Störungen angeht, kann eine externe Audiokarte, dh ein Konverter, diese nicht reduzieren. Wenn bei der Aufnahme oder Wiedergabe viel Rauschen auftritt, überprüfen Sie die Kabel auf Beschädigungen.