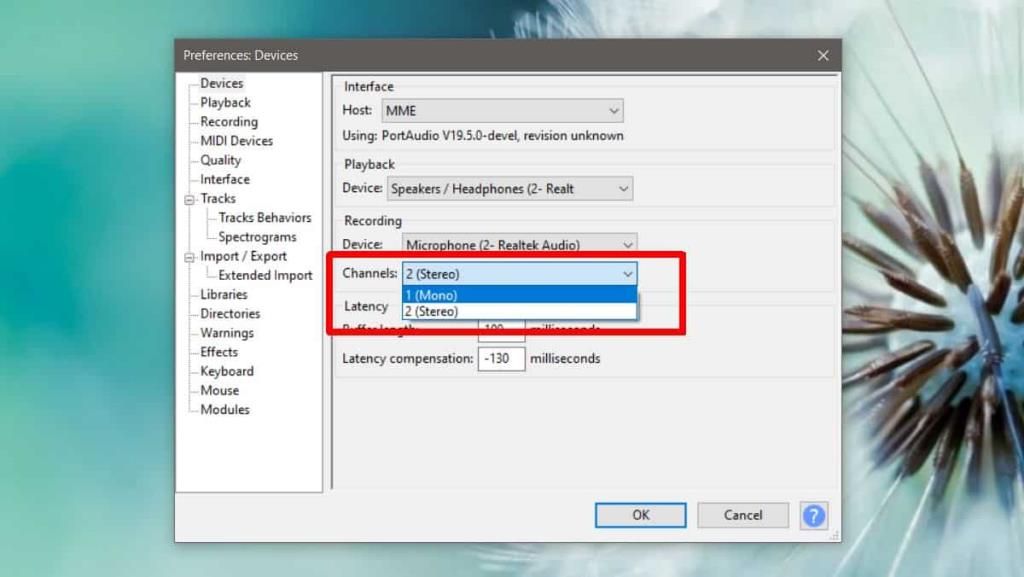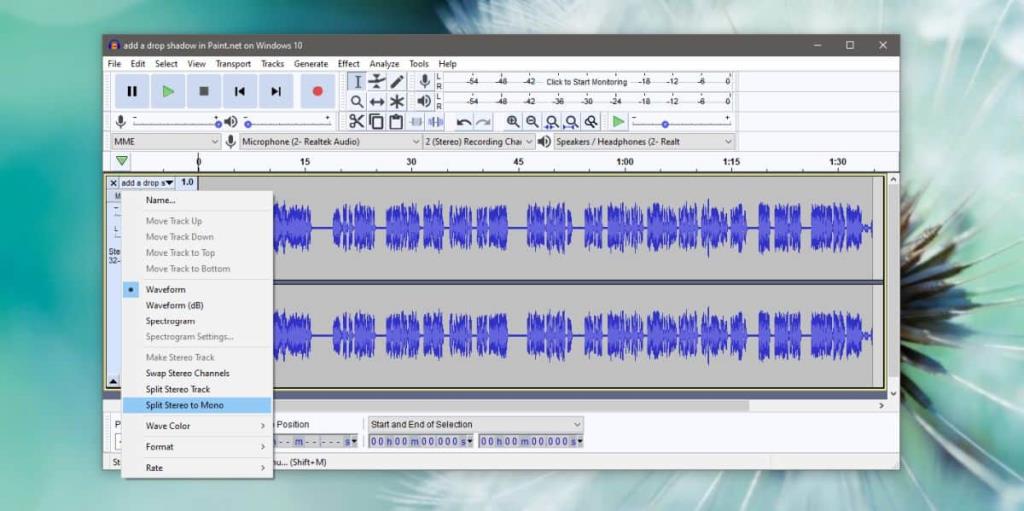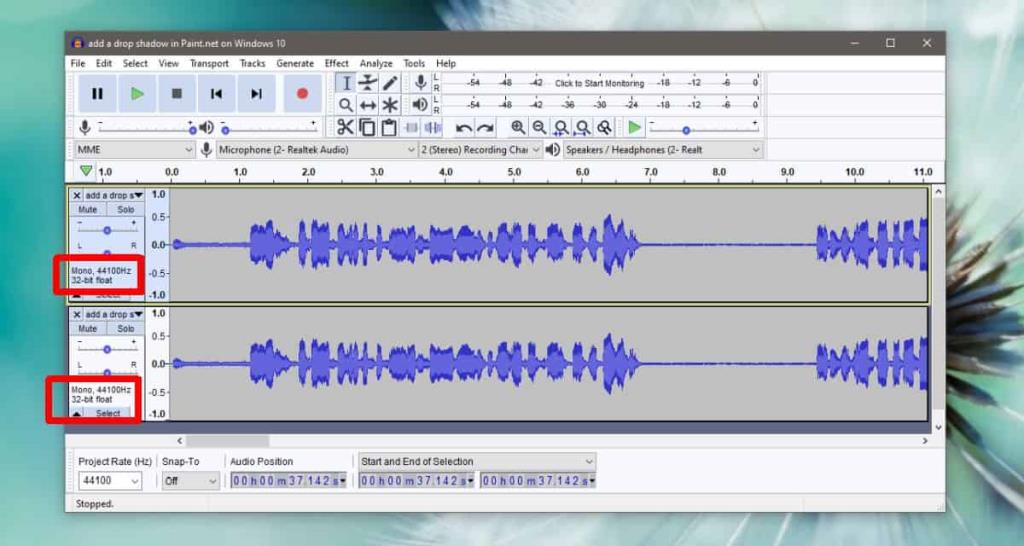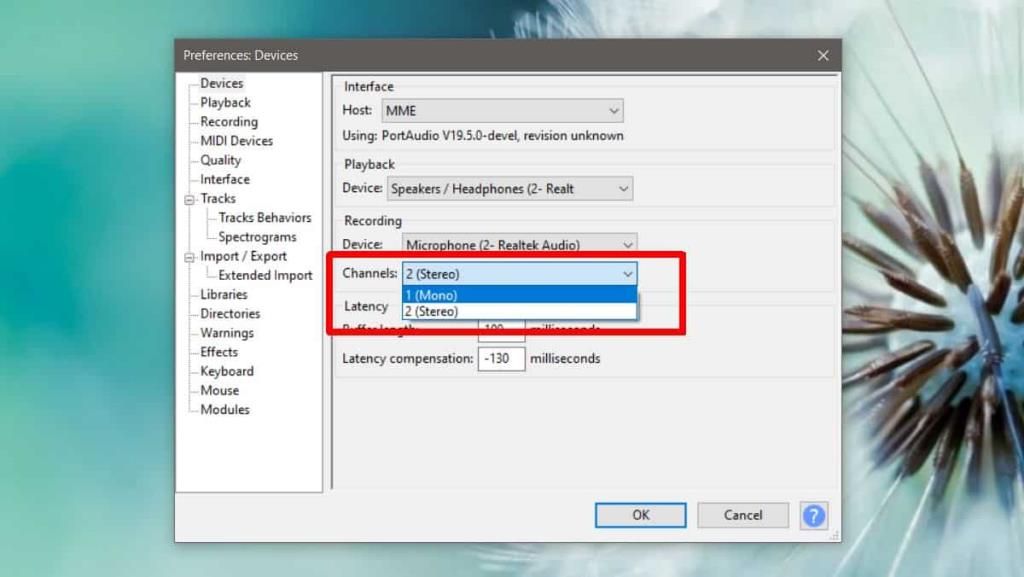Audio, das im 'Stereo'-Ton aufgenommen wurde, hat einen linken und einen rechten Audiokanal. Wenn Sie dieses Audio in einer Audiobearbeitungs-App wie Audacity analysieren würden, würden die beiden Kanäle als separate Wellenformen angezeigt. Die meisten modernen Geräte, egal ob Desktop- oder Mobilgeräte, verfügen über eine integrierte Option zum Umschalten von Audio von Stereo auf Mono . Dies geschieht natürlich auf dem Gerät und ändert nichts am abgespielten Audio. Wenn Sie Stereo-Audio in Mono-Audio konvertieren möchten, müssen Sie die Audiodatei bearbeiten und wir empfehlen, für den Job Audacity zu verwenden.
Konvertieren Sie Stereo-Audio in Mono-Audio
Öffnen Sie Audacity und fügen Sie die Audiodatei hinzu, indem Sie sie per Drag & Drop in die App ziehen. Wenn die Audiodatei tatsächlich in Stereo ist, sehen Sie zwei verschiedene Wellenlängen sowie das Wort 'Stereo', das mit jeder Wellenlänge geschrieben wird.

Klicken Sie oben auf der Wellenlänge auf den Dropdown-Pfeil und wählen Sie im Menü „Stereo in Mono aufteilen“.
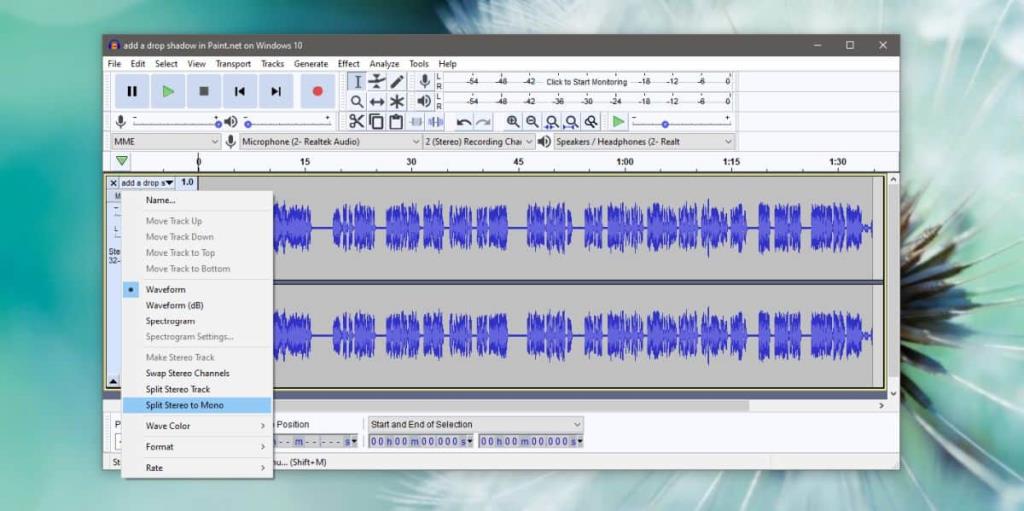
Wenn Sie dies tun, wird die Spur wie unten gezeigt in zwei verschiedene Spuren aufgeteilt. Jede Spur zeigt an, dass es sich um eine Monospur handelt. Das wird die Arbeit machen. Wenn Sie möchten, können Sie hier einen der Tracks löschen. Fahren Sie fort und exportieren Sie die Datei.
Gehen Sie zu Datei>Exportieren und wählen Sie ein Format aus, in das die Audiodatei exportiert werden soll. Sie werden eine Eingabeaufforderung sehen, die Ihnen mitteilt, dass das Audio als Monospur exportiert wird. Bestätigen Sie, dass Sie es exportieren möchten.
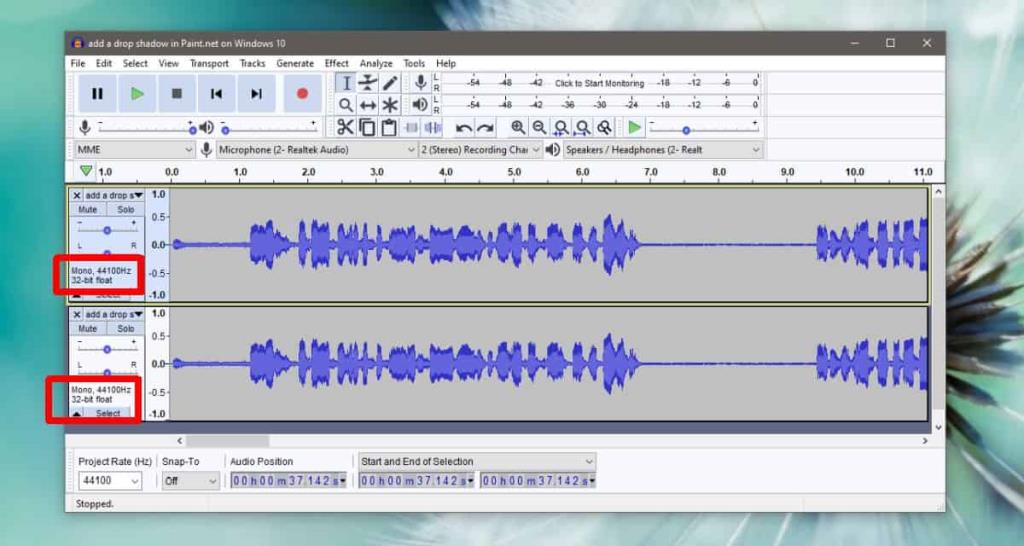
Wenn Sie die exportierte Spur zu Audacity hinzufügen, sehen Sie, dass es nur eine Wellenlänge gibt und das Audio mono ist.
Wenn Sie Audacity zum Aufnehmen von Audio verwenden und das aufgezeichnete Audio später von Stereo in Mono konvertieren müssen, können Sie den gesamten Vorgang vermeiden, indem Sie die App standardmäßig nur in Mono aufzeichnen lassen.
Um Audacity so einzustellen, dass es in Mono aufnimmt, öffnen Sie die App und gehen Sie zu Bearbeiten>Einstellungen. Wählen Sie im Fenster „Einstellungen“ das Gerät aus und suchen Sie im Abschnitt „Aufnahme“ nach der Dropdown-Liste „Kanäle“. Öffnen Sie es und wählen Sie 1 (Mono). Klicken Sie auf Ok. Wenn Sie Audio mit Audacity aufnehmen, wird es ab diesem Zeitpunkt in Mono statt in Stereo aufgenommen. Sie können diese Einstellung jederzeit ändern, jedoch können Sie eine Monospur nicht in eine Stereospur umwandeln, wie Sie eine Stereospur in eine Monospur konvertieren konnten. So funktioniert es nicht.