Windows 10 verfügt über eine integrierte Verlaufsfunktion für die Zwischenablage , die jedoch an Ihr Microsoft-Konto gebunden ist. Wenn Sie es aktivieren, wird Ihr Zwischenablageverlauf über die Server von Microsoft mit Ihren anderen Geräten synchronisiert, und für einige Benutzer ist das zu invasiv. Die Funktion ist großartig, aber für Benutzer, die keine Daten mit Microsoft teilen möchten, ist die Abmeldung die einzige Option. Wenn Sie nach etwas wie dem Zwischenablageverlauf von Windows 10 suchen, aber lokal funktionieren, können Sie Multiclip verwenden . Es ist eine kostenlose Open-Source-App, die mehrere Elemente in die Zwischenablage kopieren kann. Wie die Windows 10-Funktion kann es sowohl Text als auch Bilder kopieren, und Sie können eine vollständige Liste aller kopierten Elemente abrufen.
Mehrere Elemente in die Zwischenablage kopieren
Laden Sie Multiclip von Github herunter . Es ist eine tragbare App, die nicht installiert werden muss. Sie sollten zuerst die Einstellungen der App besuchen, wo Sie ein Thema für die App auswählen können und, was noch wichtiger ist, Sie sich mit den Tastenkombinationen für die App vertraut machen können.
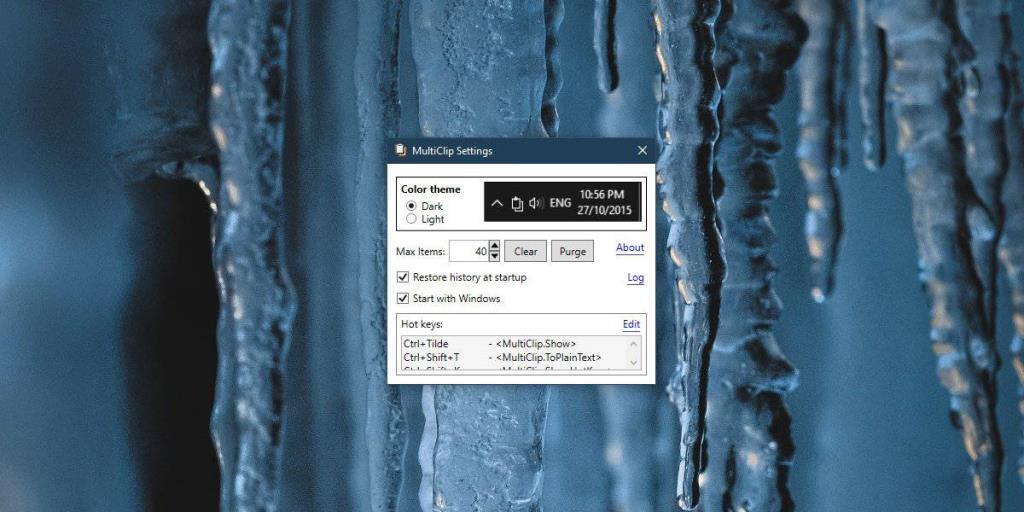
Die Tastenkombinationen können bearbeitet werden. Klicken Sie oben rechts im Abschnitt Hotkeys auf die Schaltfläche Bearbeiten und notieren Sie die Tastenkombinationen, die Sie verwenden möchten. Die Standardverknüpfungen sind nicht die besten und da Sie nicht den Verlauf der Zwischenablage verwenden, können Sie Windows-Verknüpfungen für diese App verwenden.
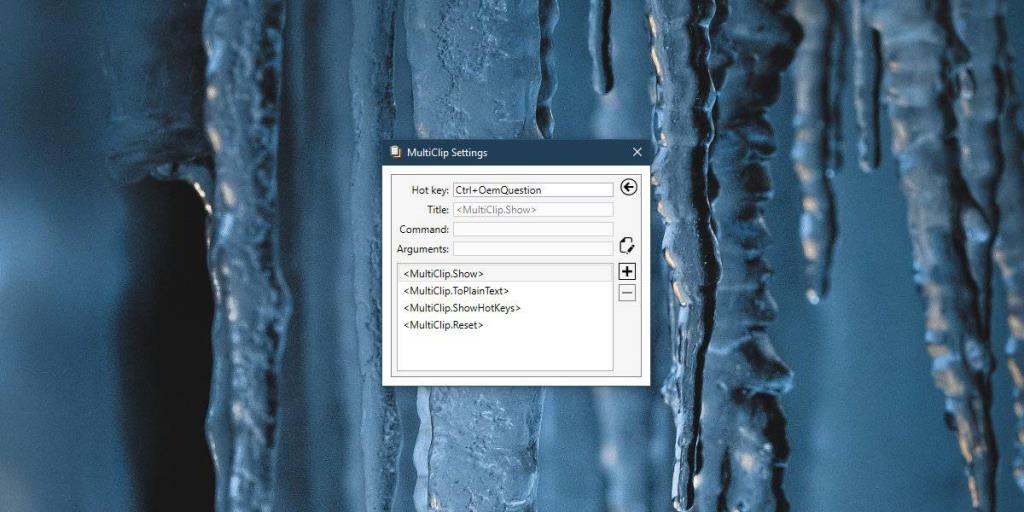
Bei der Verwendung von Multiclip kopieren Sie Elemente mit derselben Tastenkombination, die Sie immer verwendet haben. Strg+C.
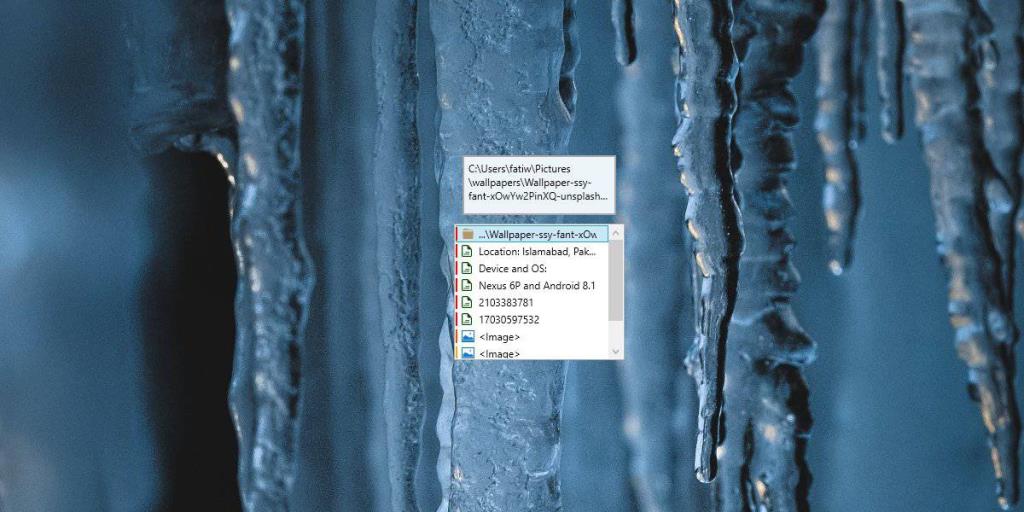
Wenn Sie den Verlauf Ihrer Zwischenablage abrufen müssen, verwenden Sie die Tastenkombination der App, um das Protokoll zu öffnen. Sie können durch die Elemente blättern und das Element auswählen, das Sie verwenden möchten.
Multiclipboard speichert standardmäßig vierzig Elemente in seinem Verlauf, aber Sie können diese Zahl in den Einstellungen der App erhöhen. Sie können auch Ihren gesamten Verlauf löschen oder einfach nur löschen, was sich gerade darin befindet. Die Schaltflächen befinden sich in den Einstellungen der App.
Der Verlauf Ihrer Zwischenablage bleibt nach einem Systemneustart bestehen. Die App muss so eingestellt werden, dass sie beim Start ausgeführt wird. Es speichert alles lokal, sodass Ihre Daten nicht überall hinkommen. Das heißt, und das gilt für jeden Zwischenablage-Manager der Welt, Sie sollten niemals sensible Informationen in der Zwischenablage speichern. Wenn Sie sensible Informationen in die Zwischenablage kopiert haben und Multiclip diese gespeichert hat, können Sie diese durch Öffnen des Verlaufs löschen. Klicken Sie mit der rechten Maustaste auf das Element, das Sie entfernen möchten, und wählen Sie die Option zum Entfernen aus dem Kontextmenü. Sie können mehrere Elemente gleichzeitig auswählen und löschen.
Multiclip kann Text und Bilder kopieren, aber auch alle anderen Dateitypen kopieren und speichern.

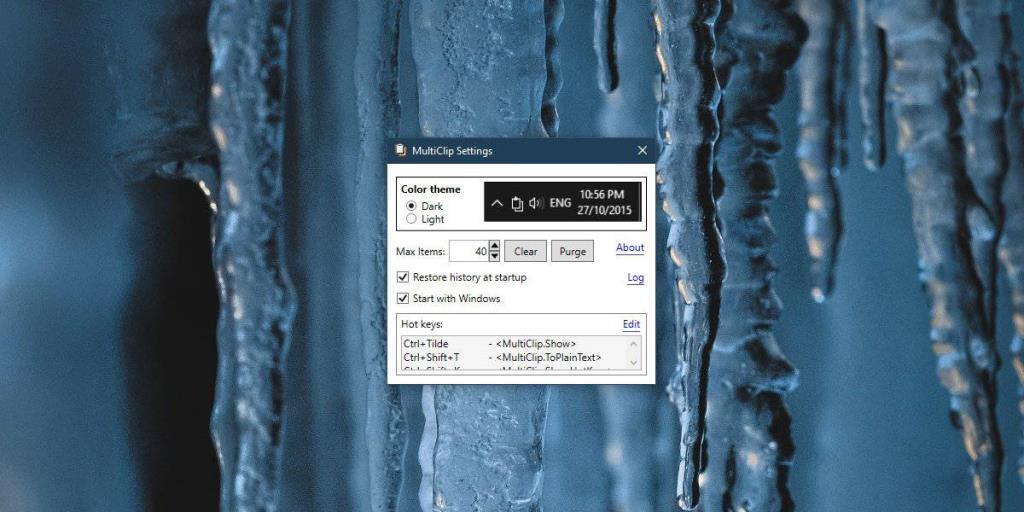
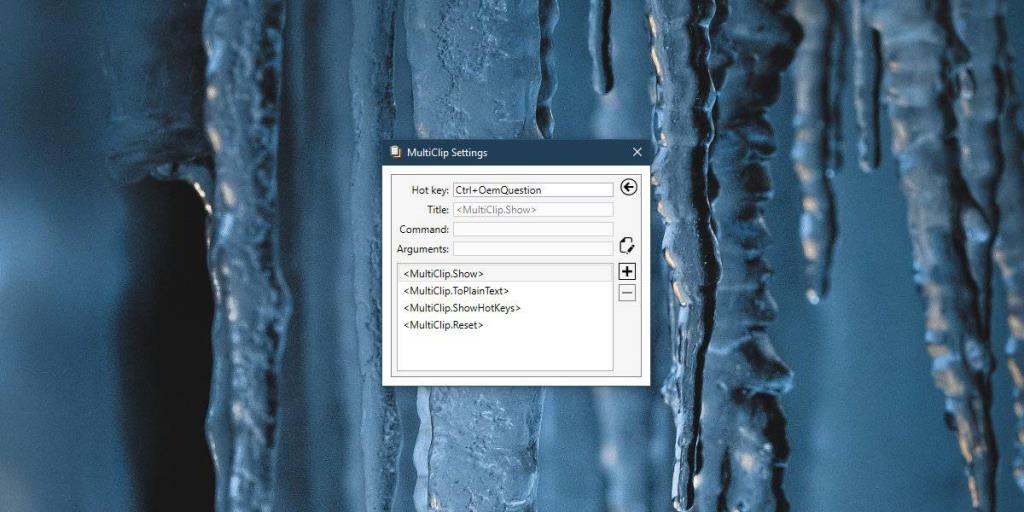
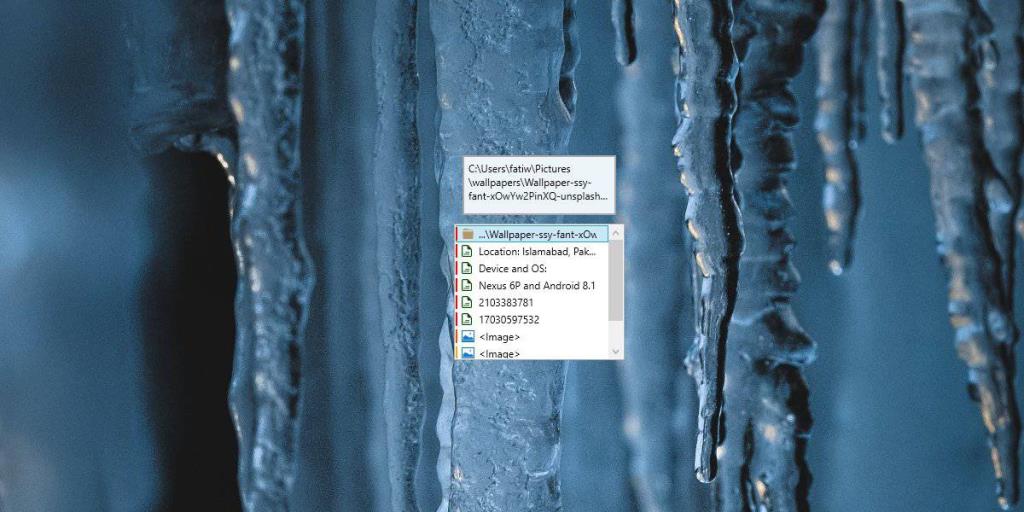







![Automatische Backup-Software für USB-Laufwerke [Windows] Automatische Backup-Software für USB-Laufwerke [Windows]](https://tips.webtech360.com/resources8/r252/image-4071-0829093733946.jpg)