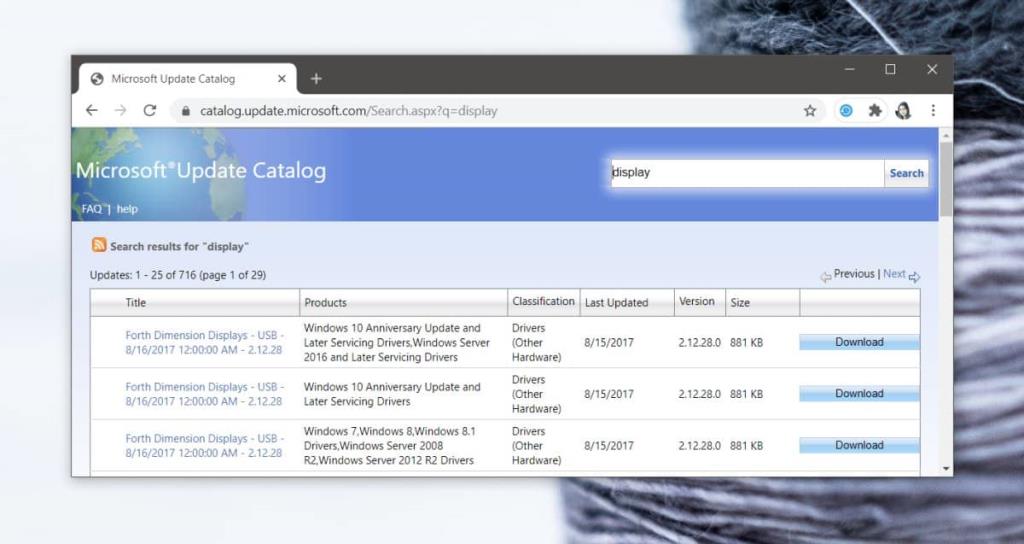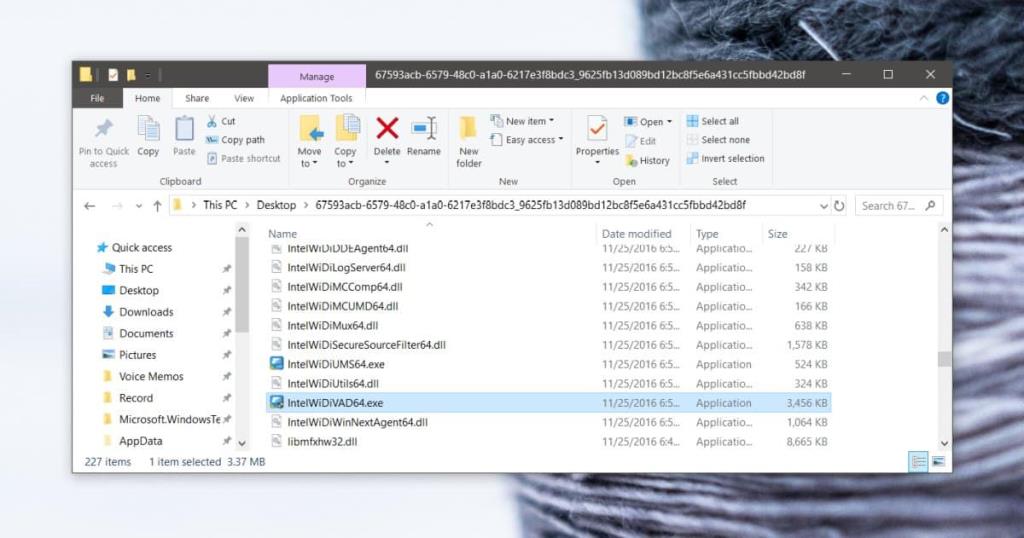Windows wird seit Jahren mit generischen Treibern ausgeliefert. Dies sind grundlegende Treiber wie Netzwerk- und Displaytreiber, die Ihnen nach einer Neuinstallation ein nutzbares System bieten. Sie müssen keine Treiber von Disketten oder anderen Installationsmedien installieren, nur um das System zum Laufen zu bringen. Windows 10 installiert auch generische Treiber für alle Arten von Hardware, die Sie damit verbinden.
Diese Treiber werden über Windows-Updates installiert und Sie müssen nie wirklich mit einer ausführbaren Datei interagieren, um sie zu installieren. Windows 10 kümmert sich um alles. Dies hat einen Nachteil; Sie können die eigenständige Treiberdatei nicht abrufen. Wenn Sie ein System haben, das keine Internetverbindung herstellen kann und diese Treiber benötigt, scheint es unmöglich, sie zu bekommen. Es ist nicht. Microsoft stellt seine gesamte Bibliothek mit Treibern und Updates zur Verfügung und Sie können alles herunterladen, was Sie benötigen.
Eigenständige Windows 10-Treiber
Besuchen Sie die Microsoft Update-Katalog-Website. Verwenden Sie die Suchleiste, um nach Treibern zu suchen, zB wenn Sie nach Display-Treibern suchen, suchen Sie nach 'Display'. Je allgemeiner ein Begriff Sie eingeben, desto mehr Ergebnisse erhalten Sie und "Anzeige" ist ungefähr so allgemein wie es nur geht.
Die Suchergebnisse werden verschiedene Treiberversionen und für verschiedene Marken und Modelle auflisten. Hier wird es knifflig. Sie müssen wissen, nach welchem Treiber Sie suchen, um die Ergebnisse einzugrenzen.
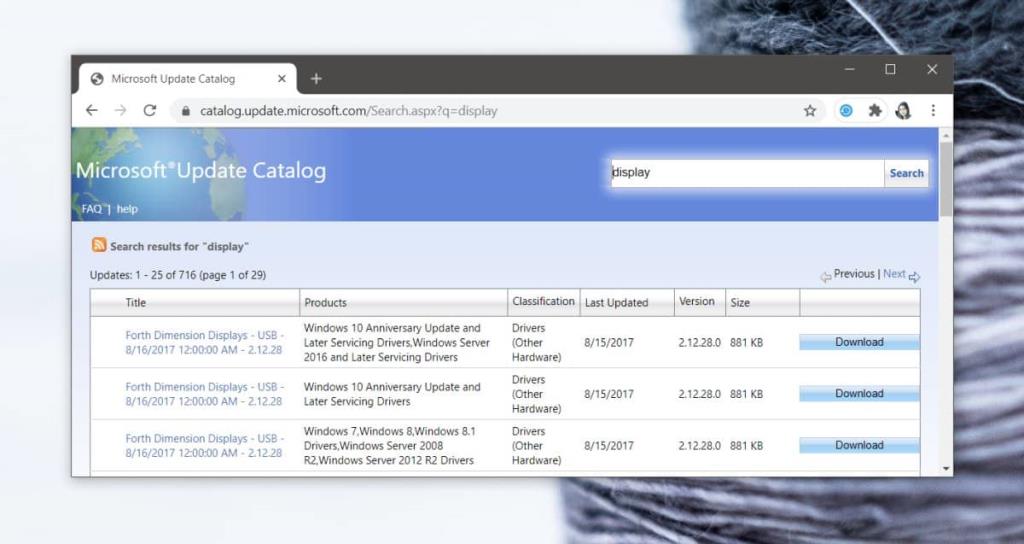
Stellen Sie sicher, dass Sie die Marke und das Modell des Geräts kennen, für das Sie Treiber suchen möchten. Wenn Sie ältere Treiber benötigen, können Sie diese finden. Der Katalog enthält Treiber für Windows 7 und höher und möglicherweise auch einige für Vista, sodass Sie wahrscheinlich ältere Treiber finden können, aber Sie müssen wissen, welche Version für das System, auf dem Sie sie installieren möchten, am besten geeignet ist.
Wenn Sie den richtigen Treiber gefunden haben, klicken Sie daneben auf die Schaltfläche „Download“ und wählen Sie den Link im sich öffnenden Fenster aus. Die Datei wird als CAB-Datei heruntergeladen. Eine CAB-Datei ist ein komprimiertes Dateiformat. Öffnen Sie es mit einem Tool wie 7Zip und suchen und führen Sie die ausführbare Datei darin aus, oder suchen Sie nach einer Datei namens Setup und führen Sie sie aus. Alternativ können Sie den Geräte-Manager verwenden, um den Treiber zu installieren. Gehen Sie mit der manuellen Installationsoption und wählen Sie den heruntergeladenen Treiber aus, wenn Sie dazu aufgefordert werden.
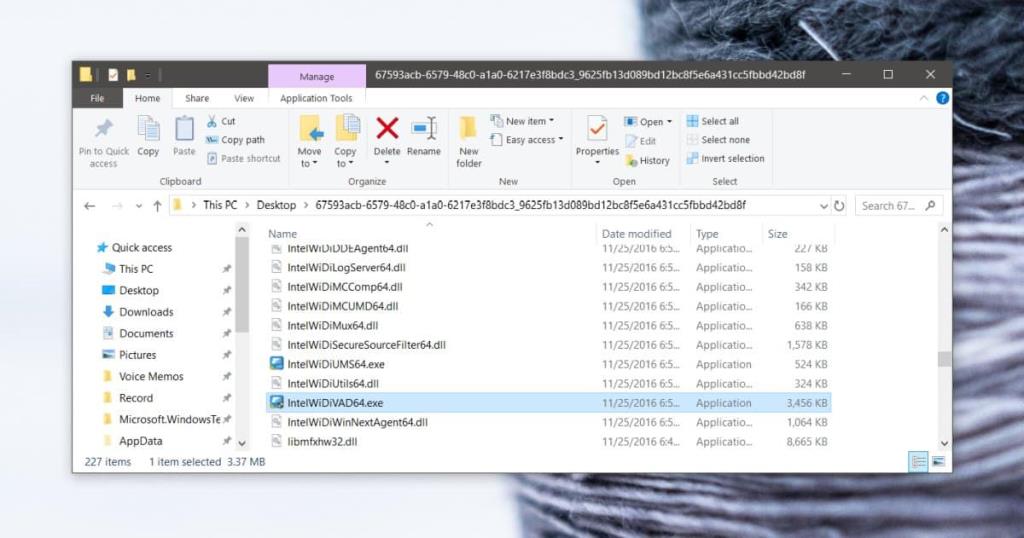
Es kann ein wenig Versuch und Irrtum dauern, um herauszufinden, welche EXE die richtige ist, aber es gibt wirklich keinen einfacheren Weg, wenn Sie die Windows-Updates nicht durchlaufen .